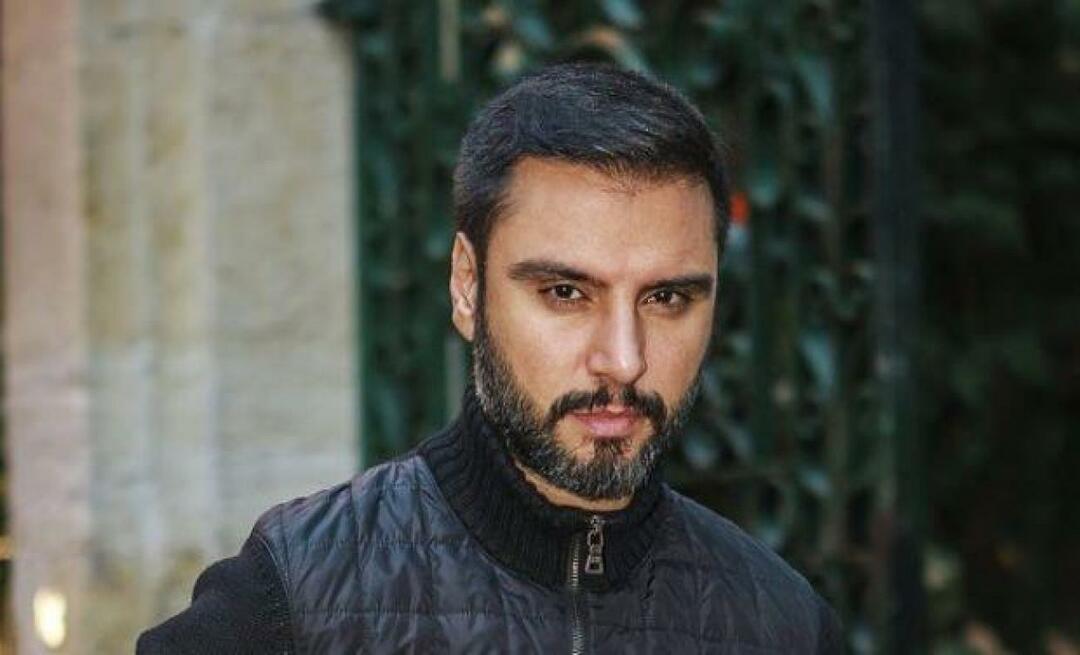Kako koristiti filtre u programu Microsoft Excel za brže pronalaženje podataka
Produktivnost Microsoft Excel Junak Nadmašiti / / January 25, 2021
Posljednje ažuriranje

Microsoft Excel je cjelovita aplikacija za proračunske tablice s korisnim značajkama za olakšavanje zadatka analize podataka. Možeš stvoriti stožernu tablicu pronaći trendove podataka i napraviti tortni grafikon za vizualnu analizu skupova podataka.
Ali što ako vam treba samo jednostavan način za pronalaženje određenih podataka? Filteri u programu Excel pružaju vam jednostavne načine za pronalaženje podataka koje želite. Posebno korisni u proračunskim tablicama s velikim brojem podataka, filtri se mogu brzo primijeniti i jednako lako ukloniti kad završite s njima.
Podaci za filtre u Excelu
Filteri u programu Excel primjenjuju se na stupce. To ne znači da ne možete koristiti filtar ako ne uključite cijeli stupac. Samo imajte na umu da s bilo kojim skupom podataka koji odaberete; filtar će biti postavljen na vrhove stupaca za odabrane ćelije. Evo vizualnog primjera.
Možete vidjeti samo podskup odabranih podataka (D9: F13). Kada se primijeni filtar, pokazatelji filtra (strelice) nalaze se na vrhu stupaca unutar tog skupa podataka. A jedini podaci dostupni za filtriranje nalaze se u ćelijama ispod.
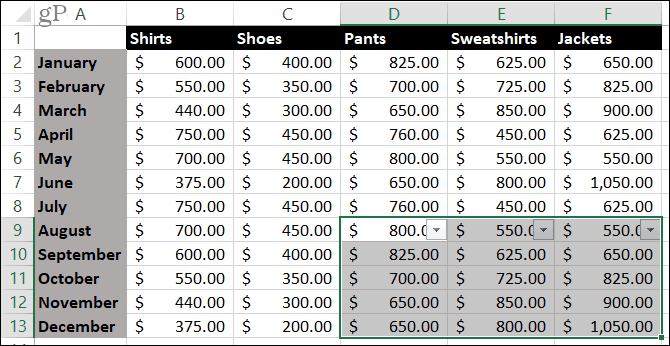
Također, filtre možete primijeniti samo na susjedne stanice - jedan raspon ćelija. Ako pokušate odabrati više raspona ćelija, primit ćete pogrešku.
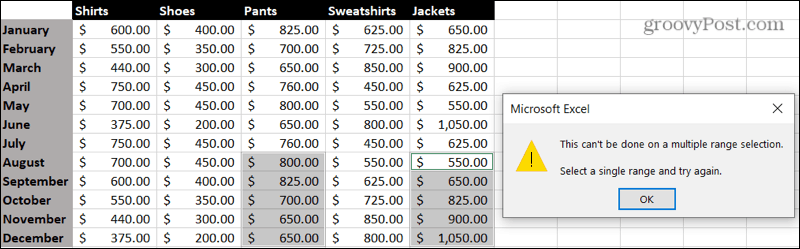
Uključite filtar
Ako ste spremni primijeniti filtar, odaberite podatke koje želite koristiti imajući na umu gornje točke. Jednostavno povucite kroz raspon ćelija. Zatim kliknite Podaci i pritisnite filtar gumb na vrpci.
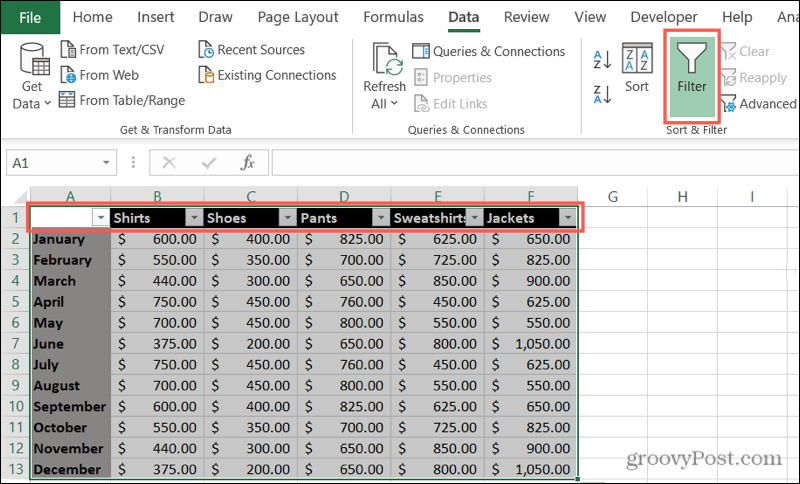
Odmah ćete vidjeti strelice filtra u odabranim stupcima. Nakon što stvarno primijenite filtar, primijetit ćete malu sliku filtra pored indikatora za odgovarajući stupac. Dakle, ako zaboravite da je primijenjen filtar ili se ne sjećate gdje ste ga postavili, ovo je vaš signal.
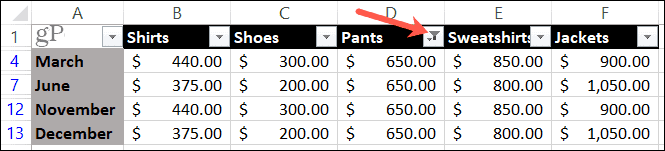
Primijenite filtar u Excelu
Sljedeći korak u postupku je primjena filtra. Ako stvarno želite suziti podatke, možete koristiti više od jednog filtra u skupu podataka, što znači u više stupaca. Za potrebe ovog uputstva pridržavat ćemo se jednog filtra.
Odaberite strelicu pored stupca koji želite filtrirati. U skočnom prozoru primijetit ćete da na vrhu imate opcije sortiranja. Stoga imajte i ovo na umu ako želite promijeniti redoslijed podataka.
Možete filtrirati prema boji, stanju ili vrijednosti. Pogledajmo primjer svakog.
Filtriraj po boji
Ako u programu Excel koristite značajku poput uvjetnog oblikovanja, filtar u boji sjajan je alat. Možete odabrati boju ćelije ili teksta.
U ovom primjeru imamo stanice istaknute na našem listu i želimo ih sve povezati kako bismo analizirali podatke.
- Odaberite strelica filtra za kolonu.
- Pomaknite pokazivač na Filtriraj po boji.
- Odaberi filtar u boji koju želite koristiti u skočnom izborniku. Excel je dovoljno pametan da zna kada u podacima koje filtrirate imate boje ćelija ili teksta.
- Klik u redu.
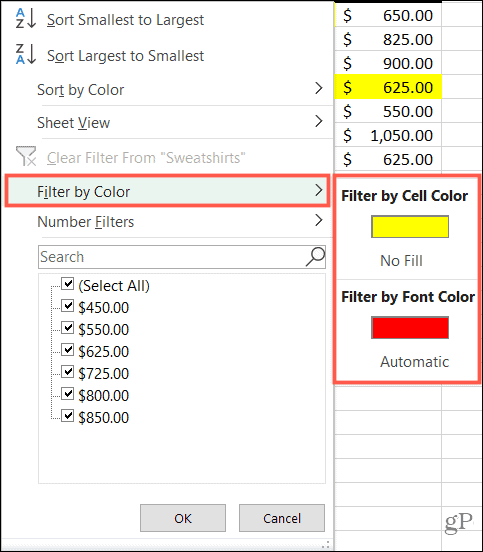
Filtriraj prema stanju
Kao što Excel zna kada upotrebljavate boje, tako zna i vrste podataka u vašem skupu. Tako možete filtrirati prema uvjetima za brojeve, tekst ili datume. A onaj od ta tri koji se pojavi u izborniku odgovara vrsti podataka i opcijama stanja.
U ovom primjeru imamo brojeve (valutu) koje želimo filtrirati za bliži pogled.
- Odaberite strelica filtra za kolonu.
- Pomaknite pokazivač na BrojeviFilteri (ili, Filteri datuma ili Tekstovi, ovisno o vrsti podataka).
- Odaberi stanje koju želite koristiti u skočnom izborniku. Za brojeve imate opcije kao što su Jednako, Veće od i Iznad prosjeka.
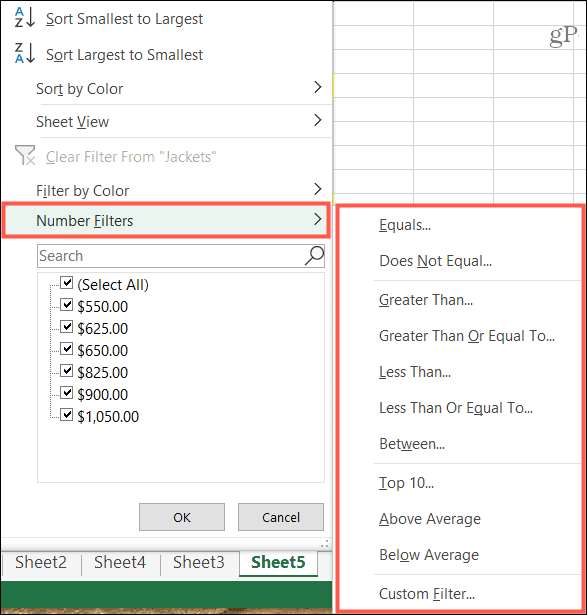
- Ovisno o stanju koje ste odabrali u koraku 3, možda ćete vidjeti skočni prozor za unos dodatnih detalja. Na primjer, ako upotrijebite filtar brojeva i kao uvjet odaberete Jednako, u prozor ćete unijeti vrijednost "jednako".
- Klik u redu.
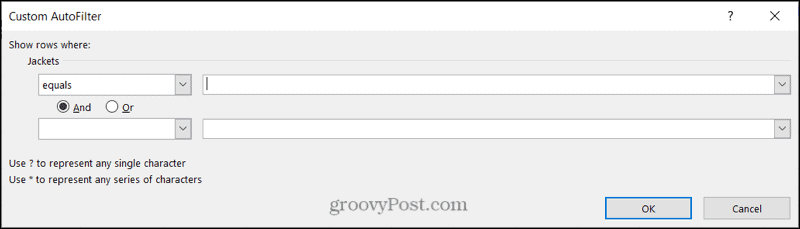
Filtriraj prema vrijednosti
Jedan od najbržih filtara na popisu je vrijednost. Na dnu prozora filtra vidjet ćete sve vrijednosti u tom stupcu skupa podataka. Koristiti potvrdni okviri za odabir vrijednosti za filtar i kliknite u redu.
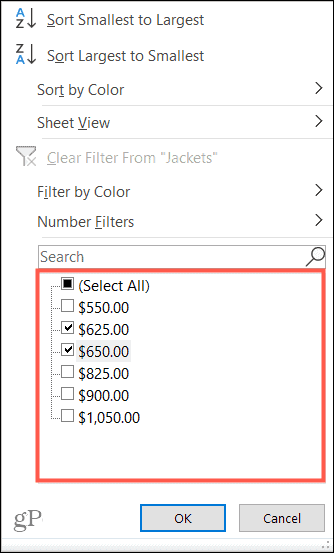
Ako skup podataka sadrži mnogo vrijednosti, možete ubrzati pronalaženje one koju želite pomoću traži kutija neposredno iznad nje. Samo unesite broj, datum ili tekst i rezultati će se prikazati s potvrđenim okvirom za tu stavku. Klik u redu za primjenu filtra.
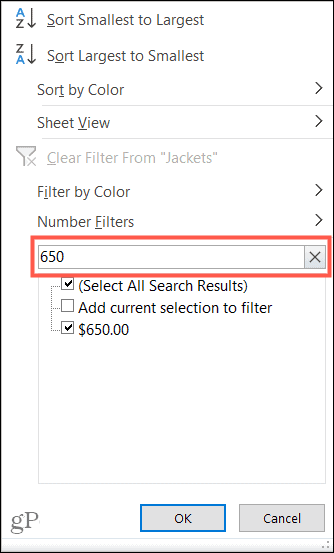
Uklonite filtar
Jednom kada primijenite filtar u Excelu, on će ostati dok ga ne uklonite. A filtar možete ukloniti na dva različita načina.
Ako želite ukloniti samo jedan filtar, kliknite strelica filtra i odaberite Izbriši filtar iz [Podaci].
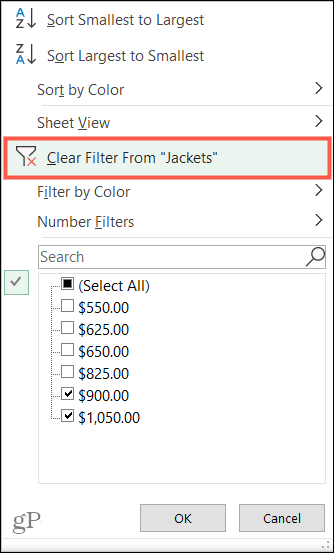
Ako želite ukloniti sve filtre koje ste primijenili na listu, krenite na Podaci i isključite filtar dugme.
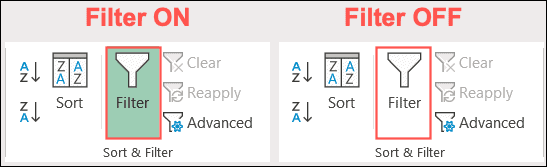
Pronađite svoje podatke brže pomoću filtara u programu Excel
Korištenjem filtara u Excelu možete brzo uočiti željene podatke. Bez obzira trebaju li vam podaci za proizvode određene boje, primatelje s određenim iznosom u dolarima ili datume kada ste naručili artikle, filtri u programu Excel mogu vam pomoći da ih brzo pronađete!
Ako vas zanimaju i brži načini unosa podataka prije nego što ih analizirate, pogledajte naše upute pomoću automatskog popunjavanja u Excelu i stvaranje obrasca za unos podataka.
Podudaranje cijena u trgovini: kako doći do internetskih cijena uz praktičnost cigle i žbuke
Kupnja u trgovini ne znači da morate platiti veće cijene. Zahvaljujući garancijama za podudaranje cijena, možete ostvariti internetske popuste pomoću cigle i žbuke ...
Kako darivati pretplatu na Disney Plus digitalnom poklon karticom
Ako ste uživali u Disney Plusu i želite ga podijeliti s drugima, evo kako kupiti pretplatu na Disney + Gift za ...
Vaš vodič za dijeljenje dokumenata u Google dokumentima, tablicama i dijapozitivima
Možete jednostavno surađivati s Googleovim web-aplikacijama. Evo vašeg vodiča za dijeljenje u Google dokumentima, tablicama i prezentacijama s dopuštenjima ...