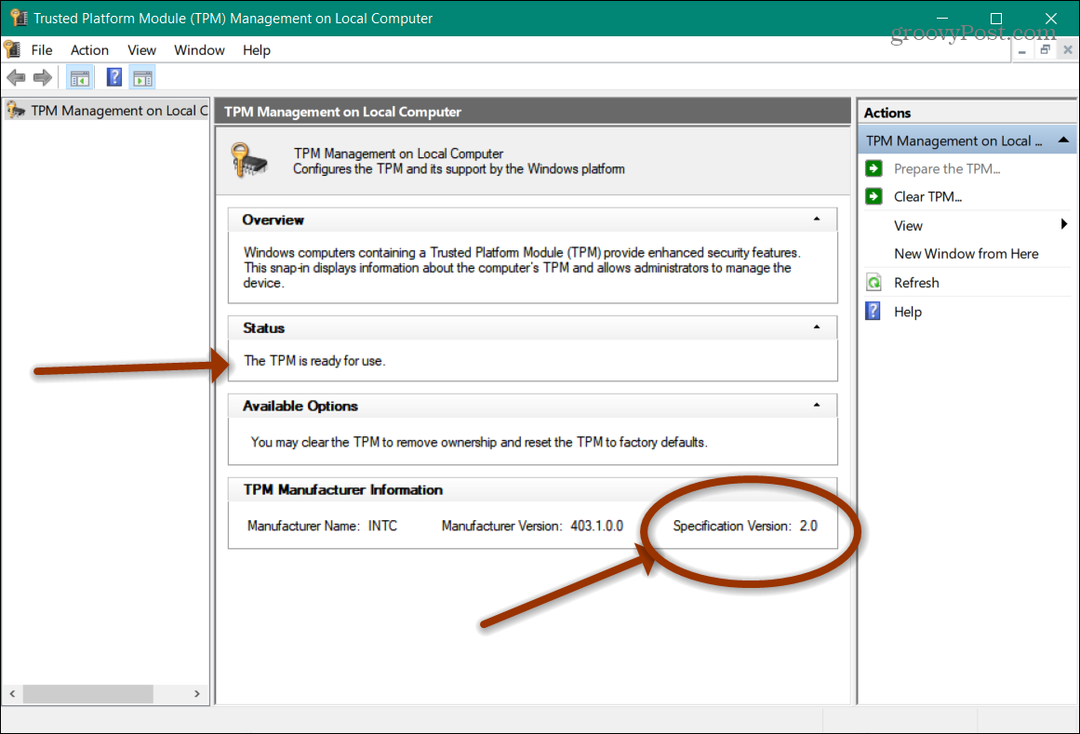Posljednje ažuriranje
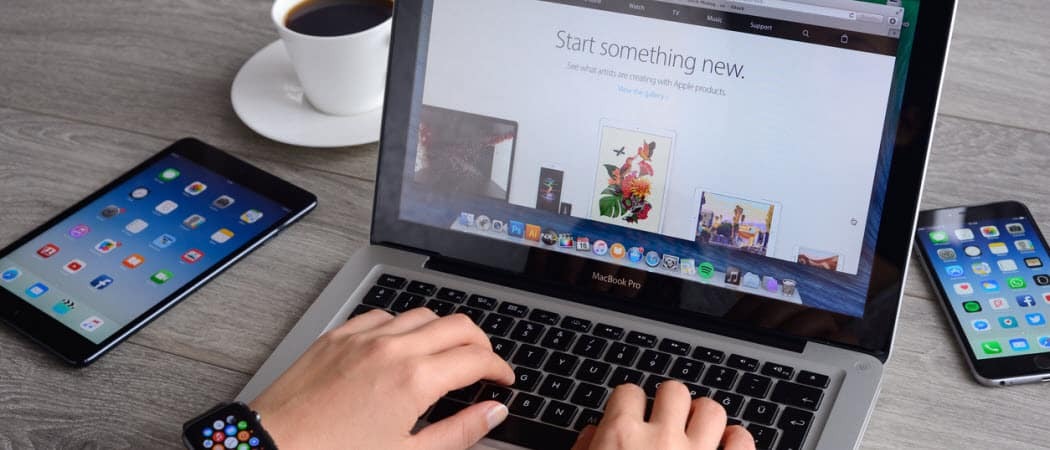
Gotovo pet godina MacBook Pro ima Touch Bar, OLED traku zasnovanu na dodiru. Predstavljena 2016. godine, traka zaslona osjetljivog na dodir zamjenjuje fizičke funkcijske tipke na vrhu tipkovnice prijenosnog računala. Te se pak digitalne tipke automatski mijenjaju, ovisno o tome što radite. Touch Bar također uključuje tipku za aktiviranje Siri, Appleova glasovnog asistenta i tipku za Touch ID.
Touch Bar je korisna značajka. Nažalost, Apple ga rijetko promovira, što bi moglo dovesti u sumnju njegovo postavljanje na buduće MacBook Pro modele. Donedavno sam rijetko koristio Touch Bar na svom MacBook Pro uređaju. Tada sam uzeo vremena da ga prilagodim svojim potrebama. Sada koristim Touch Bar svaki dan.
Evo više o dodirnoj traci i kako je prilagoditi.
Što je MacBook Pro Touch Bar?
Svi trenutni modeli MacBook Pro uključuju Touch Bar, uključujući 13-inčne i 16-inčne modele. Ranije objavljeni 15-inčni MacBook Pro modeli (koji su prekinuti 2019. godine) također uključuju Touch Bar. Jedno vrijeme, početni 13-inčni model isporučivao se bez Touch Bar-a, iako to više nije slučaj.
Touch Bar nudi kombinaciju kontrola aplikacije i kontrolne trake na dodirnoj traci. Zadane postavke možete prilagoditi pomoću dolje navedenih koraka.
Kontrole aplikacija
Kontrole aplikacija na dodirnoj traci prikazuju kontrole kad god koristite podržanu aplikaciju ili zadatak. Nije iznenađujuće što sve izvorne aplikacije u macOS-u podržavaju Touch Bar. Mnogo aplikacija nezavisnih proizvođača također radi s dodirnom trakom, uključujući Microsoft 365, Pixelmator Pro, Adobe Photoshop, djay Pro, 1Password i mnoge druge.
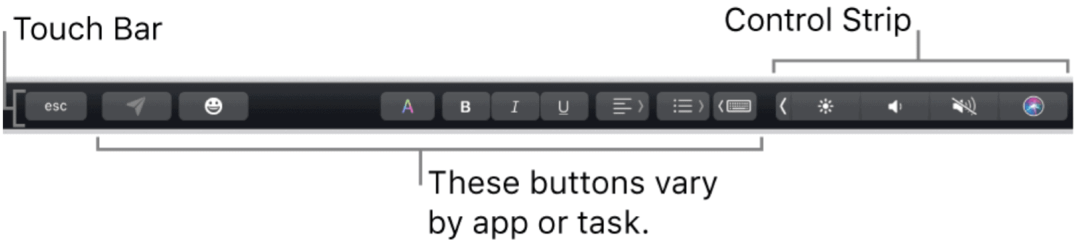
Najbolji način da počnete hvatati dodirnu traku je prisiliti je da je koristite u omiljenim aplikacijama. Moj savjet: započnite sa zabavnim aplikacijama poput Apple TV-a ili Glazbe. Pomoću dodirne trake u svakoj aplikaciji možete s lakoćom prebacivati između sadržaja. Dostupni gumbi, na primjer, uključuju Reproduciraj, Pauziraj, Naprijed, Natrag i još mnogo toga.
Kad vam bude ugodnije koristiti dodirnu traku, prijeđite na druge aplikacije kao što su Safari ili Microsoft Word. Možete se pomicati između kartica s OLED trake zasnovane na dodiru i pokrenuti pretraživanje weba na prvoj. Na potonjem, upotrijebite dodirnu traku za podešavanje teksta pomoću poznatih opcija poput Podebljano i Kurziv.
Kontrolna traka
Prema zadanim postavkama, na desnom kraju dodirne trake vidjet ćete kontrolnu traku. Možete prilagoditi glasnoću s ovog mjesta, postaviti pitanje Siri, promijeniti svjetlinu zaslona i još mnogo toga. Također možete proširiti kontrolnu traku za pristup drugim gumbima.
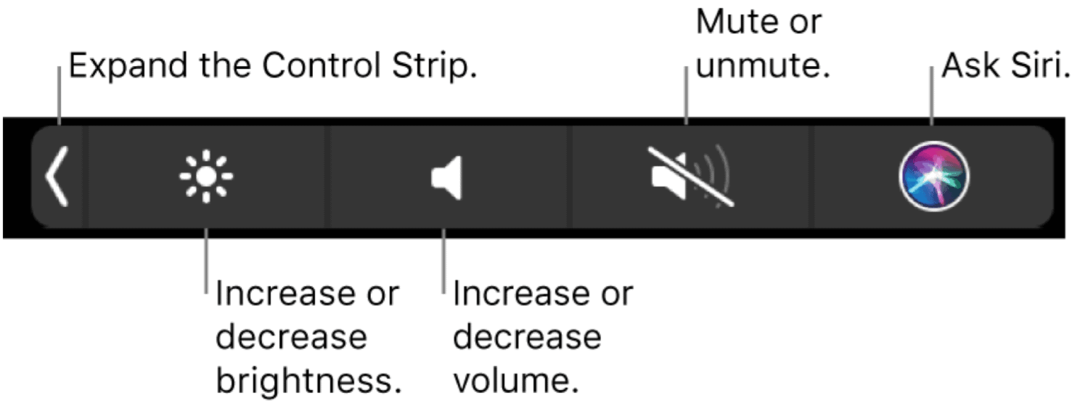
Proširena kontrolna traka uključuje gumbe za promjenu svjetline zaslona i tipkovnice, kontrolu misije, lansirnu ploču, reprodukciju videozapisa / glazbe, glasnoću i još mnogo toga.
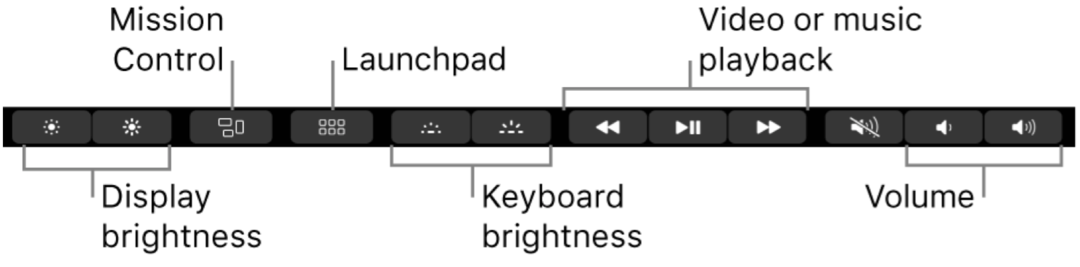
Prilagodite kontrolnu traku
Izgled proširene kontrolne trake možete promijeniti kako bi bolje odgovarao vašim potrebama. Promjene se vrše putem Postavki sustava na vašem Macu.
Da biste izvršili prilagodbe:
- Klik Postavke sustava s Mac alatne trake.
- Odaberite Tipkovnica.
- Klik Prilagodi kontrolnu traku ...
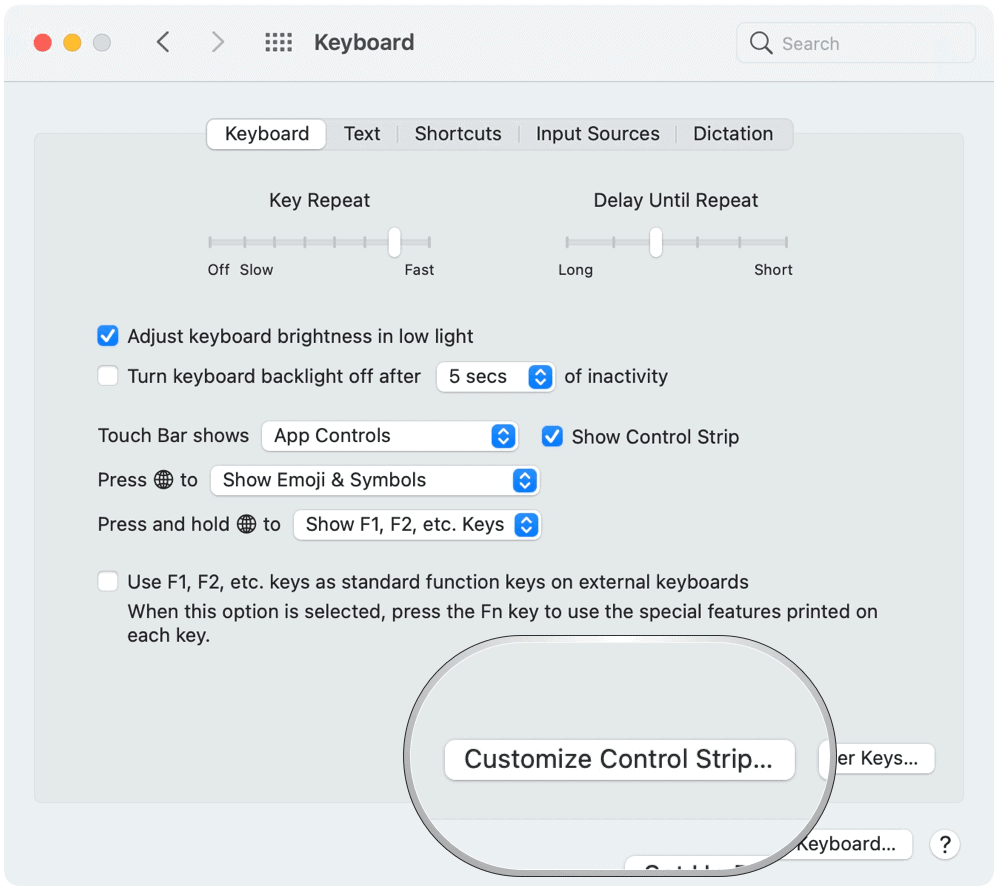
Izmjene kontrolne trake
Kada aktivirate Prilagodi kontrolnu traku..., možete dodati stavke na dodirnu traku povlačenjem dostupnih ikona na dno zaslona. Nakon toga možete ukloniti stavke pomicanjem na vrh zaslona.
Uz to, Apple objašnjava, možeš:
Dodaj gumbe: Pomoću dodirne pločice ili miša povucite gumb sa zaslona na kontrolnu traku; gumbi u kontrolnoj traci lagano se pomeraju.
Prerasporedite gumbe: Prstom na kontrolnoj traci povucite gumb.
Ukloni gumbe: Pomoću dodirne pločice ili miša povucite gumb s kontrolne trake na zaslon.
Odaberite Gotovo na zaslonu kada završite s uređivanjem.
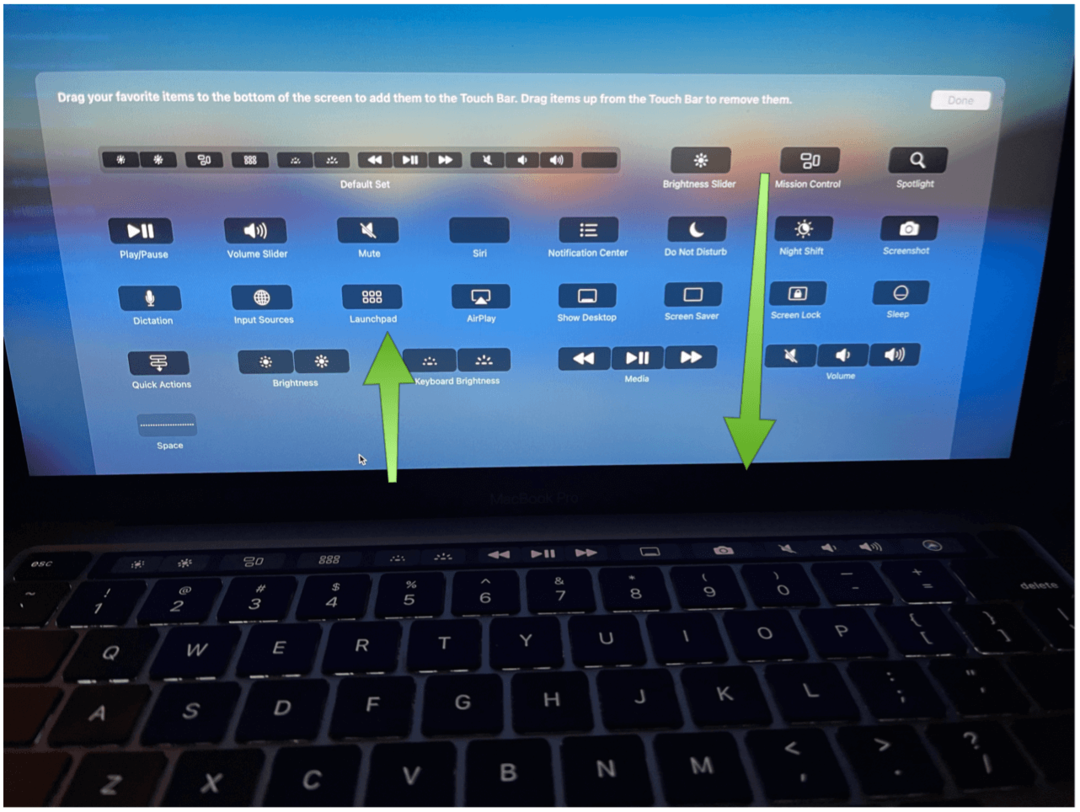
Kako promijeniti zadanu dodirnu traku
Možete odabrati između četiri dodatna izgleda Touch Bar-a kao zadanog u macOS Big Sur. To uključuje funkcijske tipke, proširenu kontrolnu traku, brze radnje i razmake.
Da biste promijenili zadanu postavku:
- Klik Postavke sustava s Mac alatne trake.
- Odaberite Tipkovnica.
- Odaberite padajući izbornik pored Prikazuje dodirna traka.
- Odaberite između kontrola aplikacije (zadano), funkcijskih tipki, proširene kontrolne trake, brzih radnji i razmaka.
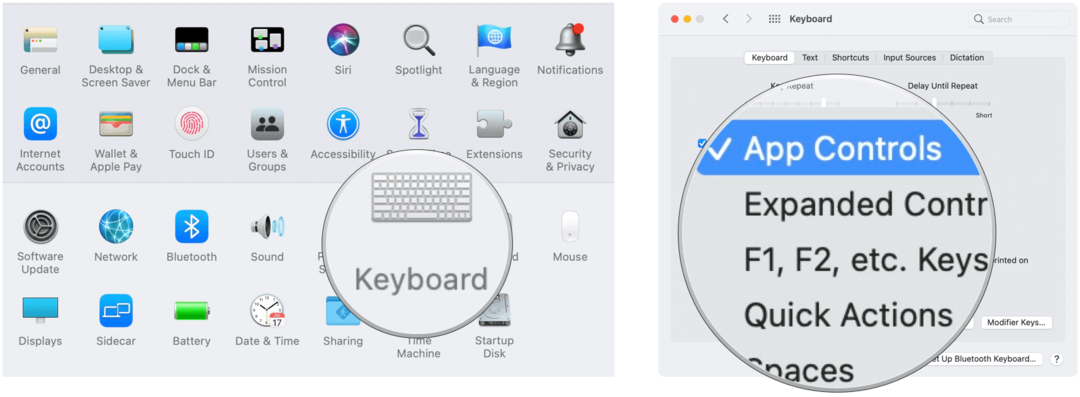
Kontrole aplikacija
Prema zadanim postavkama, kada su kontrole aplikacija odabrane putem Postavki sustava, možete ukloniti kontrolnu traku iz prikazivanja. Samo uklonite kvačicu iz Show Control Strip.
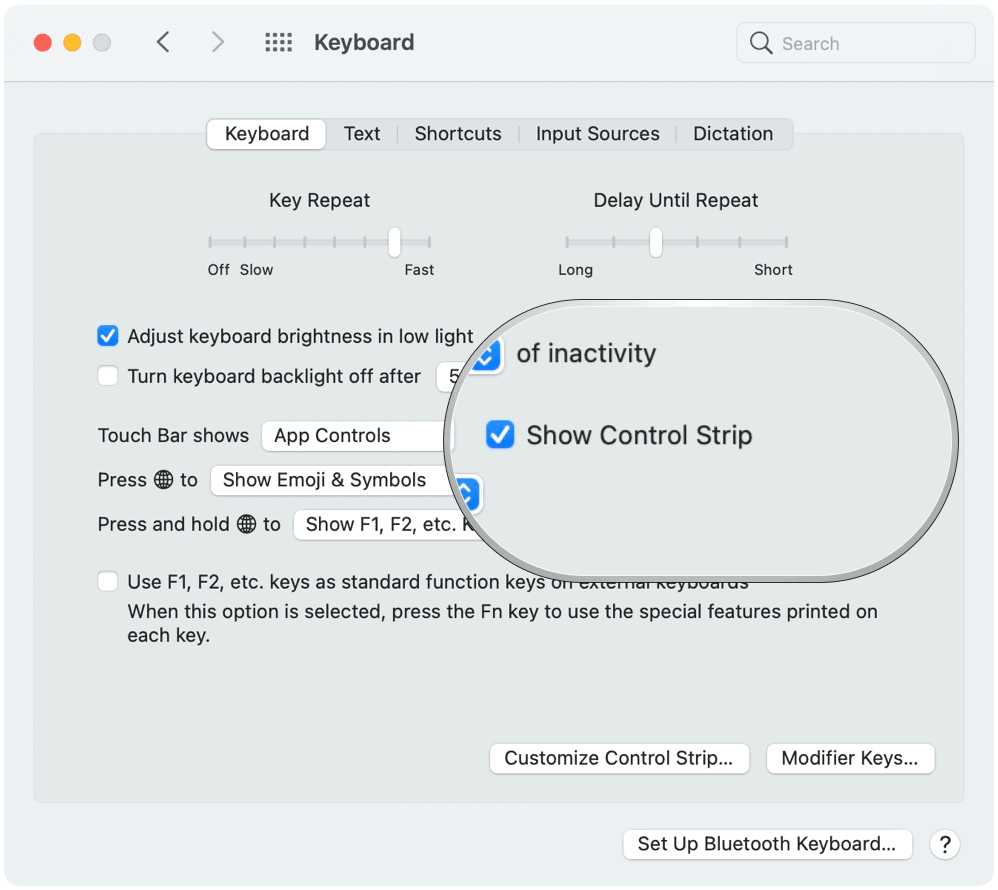
Tipke funkcije
Ako želite ići u staru školu i ne vidite razlog za upotrebu dodirne trake, možete dodati funkcijske tipke. Pritom dodirna traka uključuje F1 do F12 preko 12 digitalnih tipki. Kada se kontrole aplikacija koriste na dodirnoj traci, pritisnite tipku Globe na tipkovnici da biste pristupili funkcijskim tipkama.
Brze radnje
U macOS-u možete stvoriti tijekove rada Quick Action pomoću aplikacije Automator. Kad se kreiraju, prikazat će se na dodirnoj traci (kada je Quick Action odabrana kao zadana).
Prostori
Napokon, s Mac prostorima možete stvoriti dodatne radne površine za organiziranje prozora. Kada radite u prostoru, vidite samo prozore koji se nalaze u tom prostoru. Pri odabiru Razmaka kao zadane postavke dodirne trake, trakom se možete kretati između razmaka.
Touch Bar uključuje dodatne alate za upotrebu na podržanom MacBook Pro. Korisno je već izravno, iako će vam možda trebati neka prilagodba. Srećom, Apple olakšava uvođenje promjena.