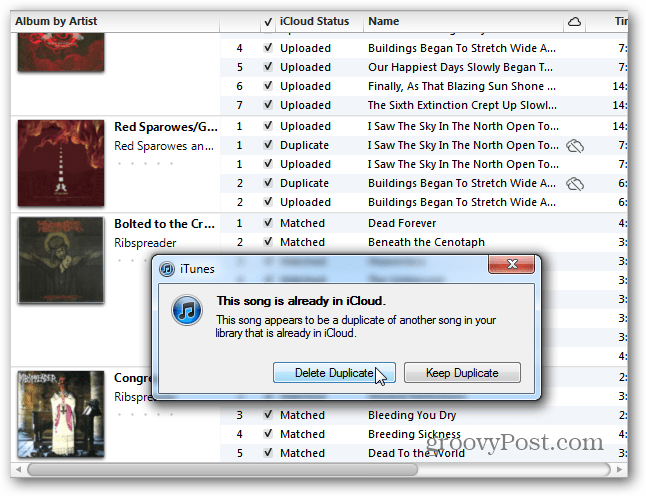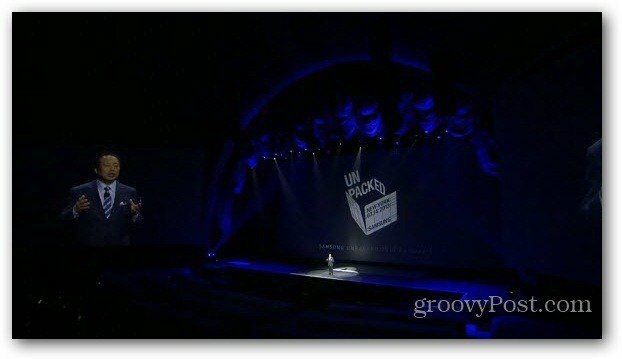Kako postaviti Google Keep podsjetnike za datume, vremena i lokacije
Produktivnost Google Google Zadržati / / January 25, 2021
Posljednje ažuriranje

Ako ti koristite Google Keep kao svoj omiljeni alat za bilježenje, a zatim dodavanje podsjetnika sprečava vas da zaboravite važne stavke.
Možete se pridržavati zadanih postavki za stvaranje novih podsjetnika ili postaviti prilagođene u hodu. Osim toga, ako na svom mobilnom uređaju upotrebljavate Google Keep, podsjetnici na vašem mjestu idealni su.
Ovdje ćemo vam pokazati kako stvoriti podsjetnike na temelju vremena i lokacije, kao i kako promijeniti zadane postavke podsjetnika. Kao bonus, uključit ćemo korake za upotrebu Google Keepa na mreži i na vašem mobilnom uređaju.
Postavite zadana vremena podsjetnika
Ako vam podsjetnik obično treba za isto doba dana, zadane postavke omogućuju brže stvaranje podsjetnika. Možete postaviti zadana vremena za jutro, popodne i večer. Zatim kada stvorite podsjetnik, pojavljuju se ove opcije za brzi odabir.
Postavite zadane postavke na mreži
Da biste stvorili zadana vremena podsjetnika na Web stranica Google Keep, krenite tamo i prijavite se.
- Pritisnite Postavke ikona (zupčanika) u gornjem desnom kutu i odaberite Postavke s popisa.
- U skočnom prozoru idite na Zadane postavke podsjetnika.
- Unesite vrijeme za jutro, popodne i večer.
- Klik Uštedjeti.
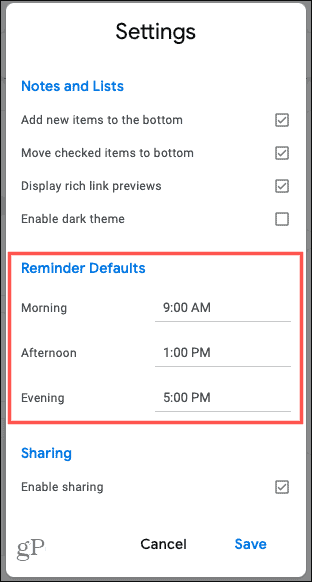
Postavi zadane postavke na mobilnom uređaju
Na tvoj Android ili iOS uređaja otvorite aplikaciju Google Keep i slijedite ove korake za stvaranje zadanih vremena podsjetnika.
- Dodirnite izbornik gumb u gornjem lijevom kutu i odaberite Postavke.
- Siđi dolje Postavke podsjetnika.
- Unesite vrijeme za jutro, popodne i večer.
- Dodirnite x za spremanje i izlazak iz postavki.
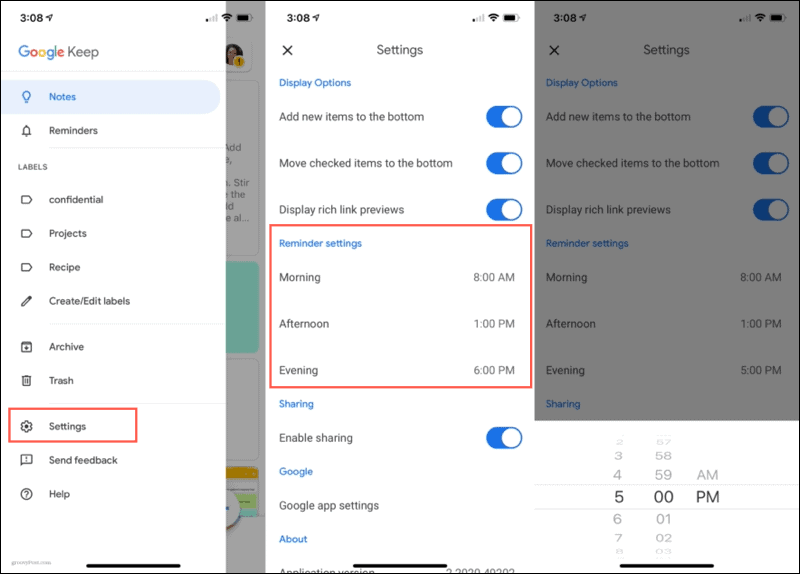
Promjenu trebate izvršiti samo na jednom mjestu i ona će se sinkronizirati s ostalim uređajima ako upotrebljavate isti Google račun. Na primjer, ako na iPhoneu promijenite zadano vrijeme podsjetnika za jutro, promjenu ćete vidjeti na web mjestu Google Keep.
Stvorite vremenski podsjetnik
Podsjetnik možete stvoriti za određeno vrijeme ili određeni datum i vrijeme, kako na mreži tako i na svom mobilnom uređaju.
Stvorite podsjetnik na mreži
Zadržite pokazivač iznad postojeće bilješke i kliknite na Podsjeti me (zvono) ikona. Ako stvarate novu bilješku, vidjet ćete tu ikonu u donjem lijevom kutu.
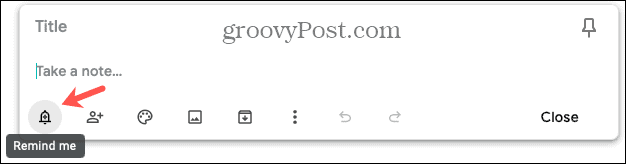
Odaberite a brza opcija za vrijeme od vrha. Ovisno o dobu dana kada postavljate podsjetnik, vaše će se opcije promijeniti. Na primjer, možda ćete vidjeti opciju za Sutra koja ima vaše zadano jutro.
Ako želite određeni datum i vrijeme, kliknite Odaberite datum i vrijeme. Upotrijebite padajuće izbornike za odabir datuma, vremena i po želji ako želite da se podsjetnik ponovi. Možete odabrati jedno od zadanih vremena podsjetnika ili drugi put kliknuti Prilagođeno.
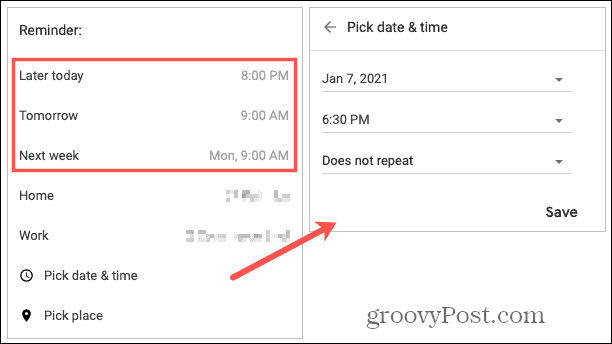
Klik Uštedjeti i vaš će se podsjetnik prikazati u donjem lijevom dijelu bilješke. Da biste ga uredili, samo kliknite podsjetnik i unesite promjene. Da biste ga izbrisali, kliknite x pored podsjetnika.
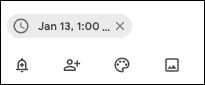
Stvorite podsjetnik na mobitelu
Bez obzira radi li se o novoj ili postojećoj bilješci, vidjet ćete Podsjetnik (zvono) u gornjem desnom dijelu bilješke. Dodirnite ga i odaberite Odaberite datum i vrijeme. Kao i na mreži, vremena koja vidite su zadana vremena podsjetnika, ali možete odabrati Prilagođeno za drugo vrijeme. Dodirnite Kvačica za spremanje podsjetnika.
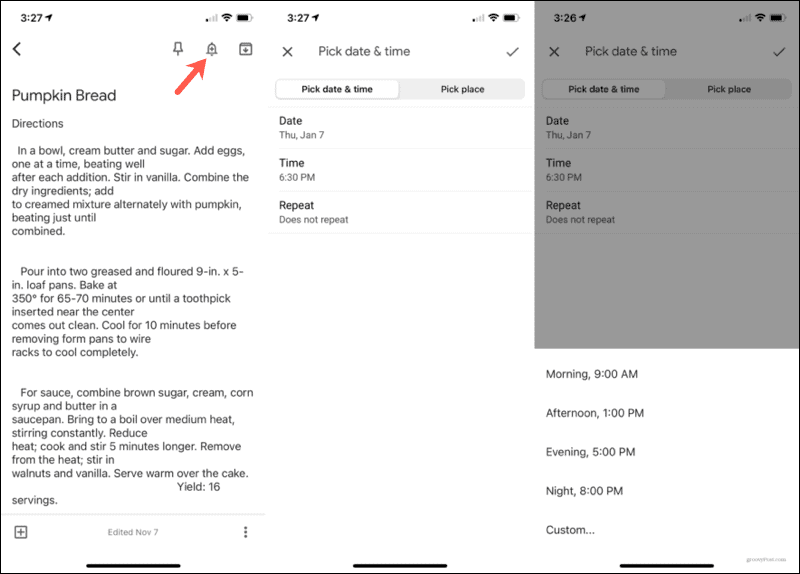
Da biste uredili podsjetnik, otvorite bilješku i dodirnite Podsjetnik ikona. Unesite promjene i dodirnite Kvačica da biste je spremili ili dodirnite Izbrisati na dnu da biste uklonili podsjetnik.
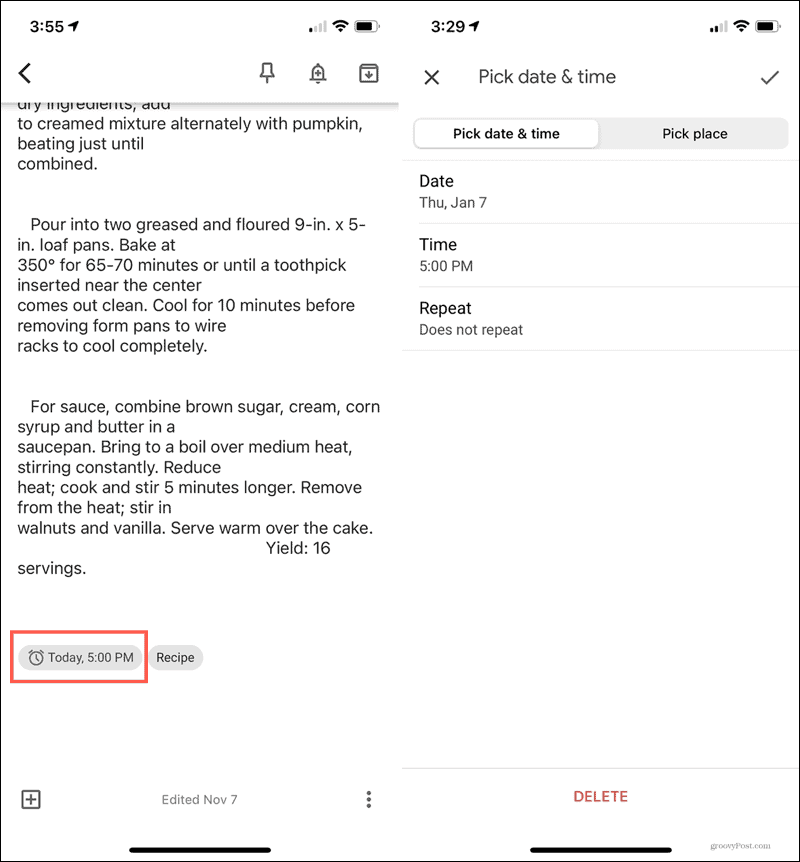
Kao i kod promjene zadanog vremena podsjetnika, svi podsjetnici koje postavite sinkronizirat će se na svim vašim uređajima kada upotrebljavate isti Google račun. To vam omogućuje izradu podsjetnika na vašem mobilnom telefonu, a zatim pregledavanje, uređivanje ili brisanje na mreži.
Stvorite podsjetnik zasnovan na lokaciji
Nećete zaboraviti pokupiti mlijeko kad napustite posao ili iznijeti smeće kad se vratite kući koristeći podsjetnike na lokaciji. Slijedit ćete iste korake za izradu ove vrste podsjetnika kao i oni vremenski temeljeni gore.
Izradite internetski podsjetnik za lokaciju
Odaberite postojeću bilješku ili stvorite novu i kliknite na Podsjeti me ikona. Odaberite a brza opcija za dom ili posao ako ste postavili ta mjesta, u suprotnom kliknite Izaberite mjesto.
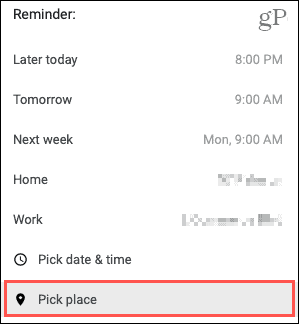
Počnite tipkati mjesto u Odaberite lokaciju kutija. Vidjet ćete prikaz prijedloga i možete ga odabrati. Klik Uštedjeti i mjesto će se pojaviti na mjestu podsjetnika u vašoj bilješci. Kliknite da biste ga uredili ili pritisnite x da ga ukloni.
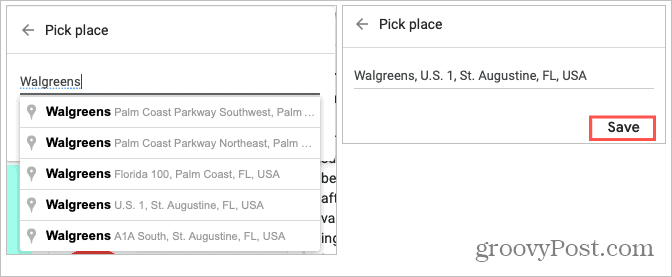
Stvorite podsjetnik za lokaciju na mobilnom uređaju
Otvorite postojeću bilješku ili stvorite novu i dodirnite Podsjetnik ikona. Odaberi Izaberite mjesto i unesite mjesto u Unesite adresu kutija. Kao i na mreži, prikazat će se prijedlozi ovisno o vašoj lokaciji. (Napomena: Možda ćete za upotrebu značajke morati postaviti Usluge lokacije na Uvijek.) Odaberite pravo mjesto i dodirnite Kvačica da ga spasim.
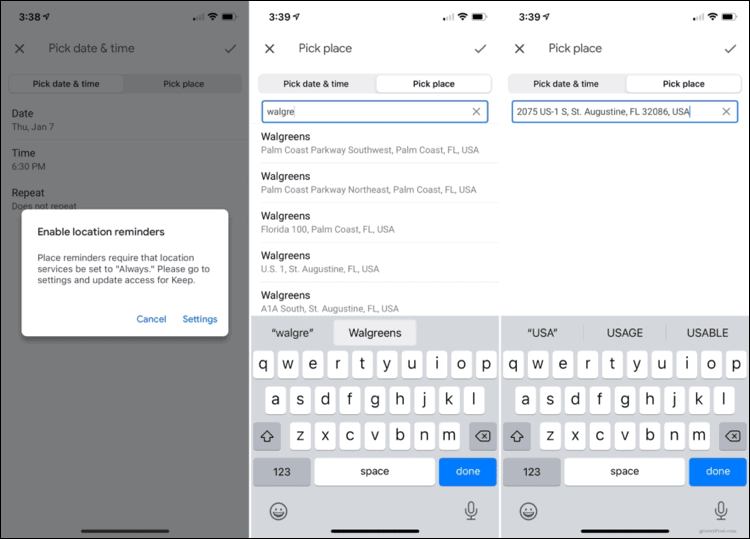
Da biste uredili podsjetnik, otvorite bilješku i dodirnite Podsjetnik ikona. Izmijenite i dodirnite Kvačica da biste je spremili ili dodirnite Izbrisati na dnu da ga uklonite.
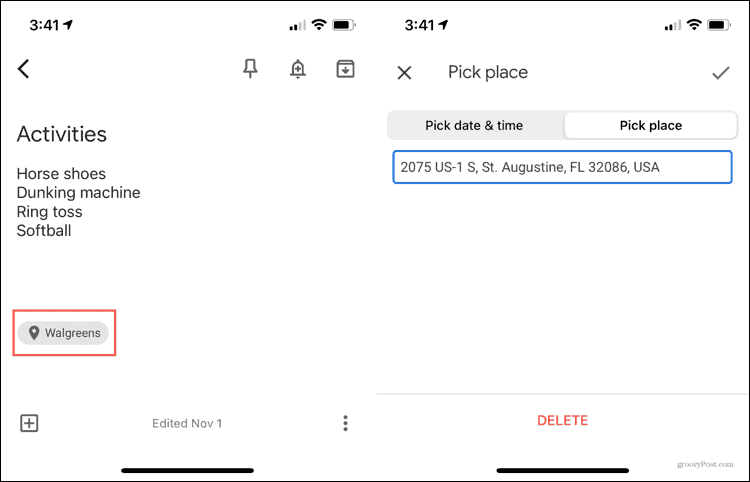
Pogledajte sve podsjetnike Google Keep
Google Keep nudi praktičnu značajku za pregled svih podsjetnika koje ste postavili. Na webu ćete vidjeti Podsjetnici u glavnom izborniku slijeva.
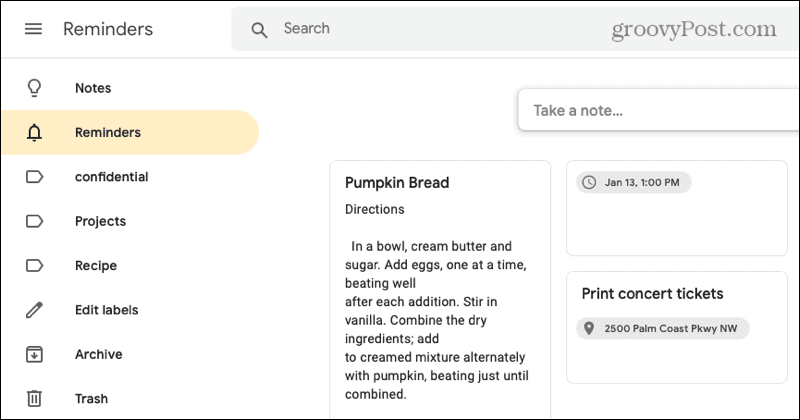
U aplikaciji Google Keep dodirnite izbornik i odaberite Podsjetnici.
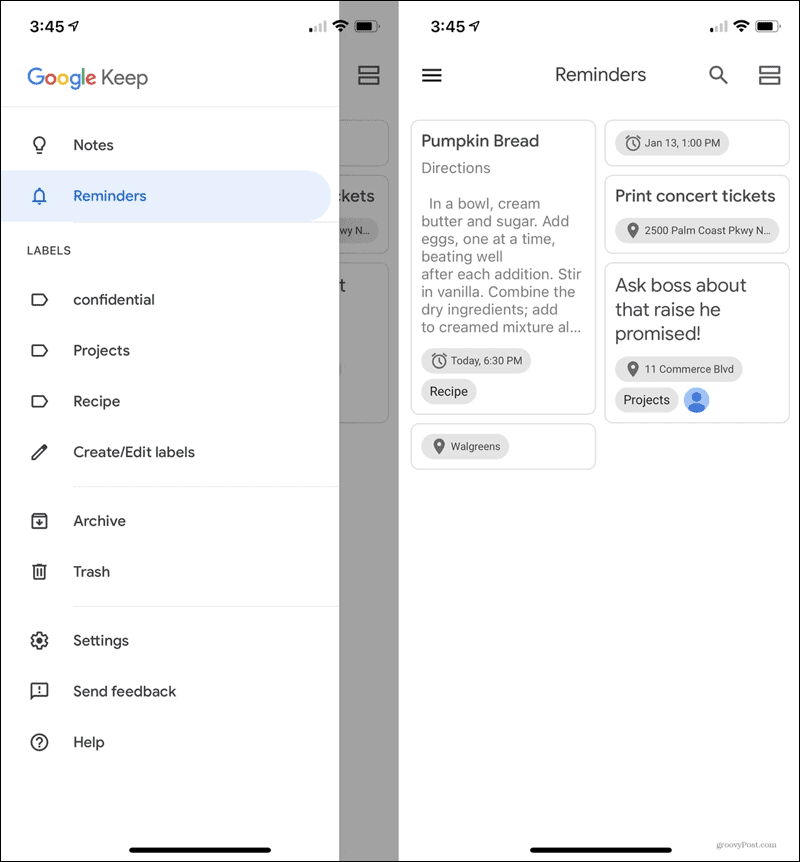
Na jednom ćete mjestu vidjeti sve bilješke koje sadrže podsjetnike na vremenu, datumu i lokaciji.
Ne zaboravite postaviti Google Keep podsjetnike
Mogućnost postavljanja podsjetnika za aplikaciju za bilježenje kao što je Google Keep čini je učinkovitijim alatom. Stoga, ne zaboravite postaviti podsjetnik za sljedeću važnu bilješku u Google Keepu.
Za više pogledajte naša recenzija Google Keepa za iOS ili kako ostanite organizirani uz Google Keep na Androidu.
Podudaranje cijena u trgovini: kako doći do internetskih cijena uz praktičnost cigle i žbuke
Kupnja u trgovini ne znači da morate platiti veće cijene. Zahvaljujući garancijama za podudaranje cijena, možete ostvariti internetske popuste pomoću cigle i žbuke ...
Kako darivati pretplatu na Disney Plus digitalnom poklon karticom
Ako ste uživali u Disney Plusu i želite ga podijeliti s drugima, evo kako kupiti pretplatu na Disney + Gift za ...
Vaš vodič za dijeljenje dokumenata u Google dokumentima, tablicama i dijapozitivima
Možete jednostavno surađivati s Googleovim web-aplikacijama. Evo vašeg vodiča za dijeljenje u Google dokumentima, tablicama i prezentacijama s dopuštenjima ...