Kako dvostruko pokretati Windows 10 i starije verzije sustava Windows
Microsoft Windows 10 / / March 17, 2020
Ažurirano dana

Imate li izvrsno radnu verziju sustava Windows 7, ali želite da na vašem računalu radi Windows 10? Evo kako stvoriti taj postav za dvostruko pokretanje.
Dio mog posla kao tehnološkog entuzijasta, administratora sustava, PC tehničara je isprobavanje novih stvari. Naravno, teško mi je kad imam postavku koja izvrsno funkcionira i ne želim se miješati s tim. Jedna od poslova isprobavanja novih stvari kao što su programi prije izdanja ili novi operativni sustav je postavljanje i konfiguriranje stvari. Program za pregled u sustavu Windows 10 savršen je primjer toga. Kao i mnogi u listopadu 2014., bio sam uzbuđen isprobati najnoviju verziju, ali tada sam imao samo jedan radni sustav i nisam htio zamijeniti svoju instalaciju za Windows 7. Pa što sam trebao učiniti? Dvostruko čizma, naravno!
Postavljanje dualnog sustava za pokretanje sustava Windows 10
Dvostruko pokretanje je konfiguracija na kojoj na vašem računalu možete instalirati dva ili više operativnih sustava. Ako radije ne zamijenite trenutnu verziju sustava Windows recimo Windows 10, možete postaviti konfiguraciju dvostrukog pokretanja. Sve što je potrebno jest stvaranje particije ili dostupnost rezervnog tvrdog diska na koji ga možete instalirati.
Prednosti postavljanja konfiguracije dvostrukog pokretanja na fizičkoj particiji ili tvrdom disku u odnosu na virtualni stroj uključuju potpuni pristup hardveru, koji uključuje memoriju, grafiku i performanse lokalnog ulaza / izlaza disk. Također dobijate mogućnost da u potpunosti doživite sve značajke operativnog sustava koje nisu dostupne u virtualnom okruženju. Najveća je korist što ne gubite drugu instalaciju sustava Windows i možete je ponovo pokrenuti u bilo kojem trenutku. Izvrsno je za probno trčanje ili prijelaz za vrijeme prelaska sa starije verzije sustava Windows.
Stvari koje treba razmotriti prije početka
Prilikom značajnih promjena na računalu, poput nadogradnje ili dvostrukog dizanja, preporučuje se da napravite sigurnosnu kopiju sustava prije instaliranja nove verzije sustava Windows. Pogledajte sljedeći članak kako izraditi sigurnosnu kopiju podataka.
Vodič za sigurnosnu kopiju i vraćanje podataka u sustavu Windows 7
Vi bi također trebali stvoriti sliku sustava koja je potpuna sigurnosna kopija vašeg sustava koju možete lako i brzo vratiti u prvobitno stanje. Osobno preporučujem slike sustava jer Windows 10 nakon nadogradnje čini vašu particiju za oporavak neiskoristivom, a nova mogućnost povratka ne radi nakon 30 dana.
Kako stvoriti sigurnosnu kopiju slike sustava Windows 10
Stvaranje particije
Pokazali smo vam kako stvorite jednostavnu logičku particiju u sustavu Windows za postavljanje konfiguracije s dvostrukim pokretanjem. Ako imate Windows 8 ili noviju verziju, pritisnite Windows tipka + X> Upravljanje diskom. Ako vaš sustav ima Windows XP i sposoban je, onda trebate krenuti. Budući da su alati za particioniranje u sustavu Windows XP prilično primitivni, osobno koristim rješenje treće strane zvano Easeus Partition Master Home Edition. Besplatno je preuzimanje i vrlo je jednostavno za korištenje, osim što ne uništava. Easeus sam, također sam saznao, izvrstan ako imate problema s stvaranjem particija u sustavu Windows Vista ili novijim verzijama.
Nakon što je instalirate, odaberite Ići glavni zaslon.
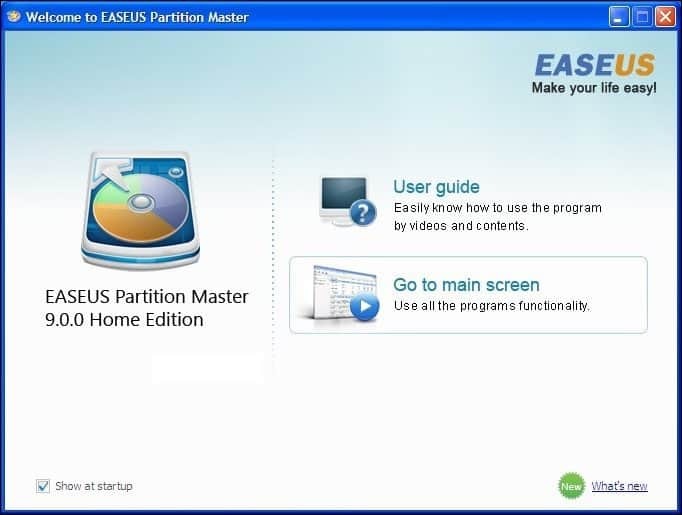
Zatim odaberite pogon koji želite promijeniti veličinu u prozoru particije.
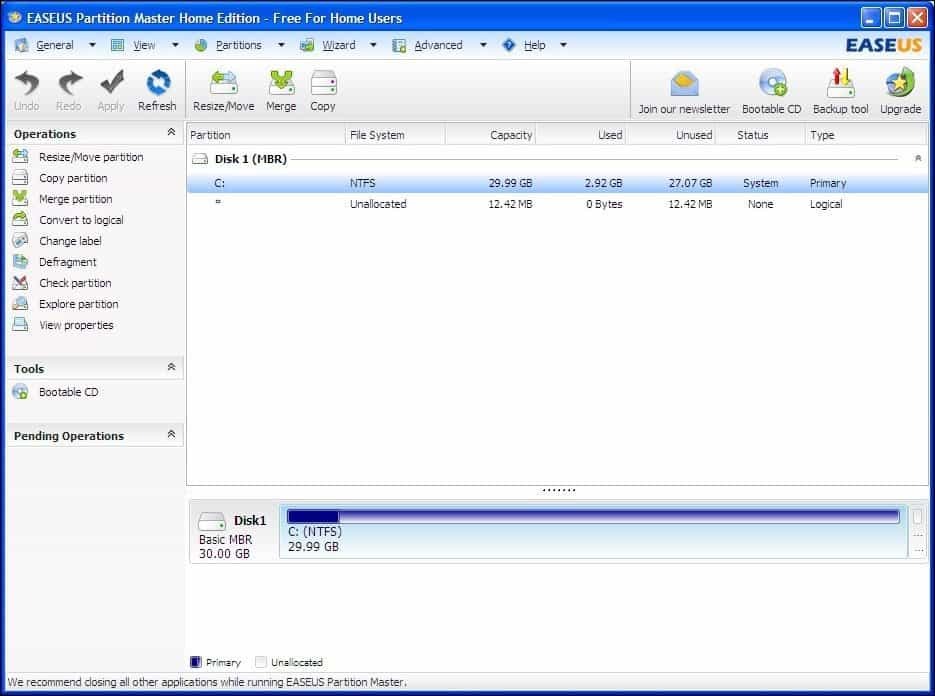
Odaberite količinu prostora na disku da biste instalirali Windows 10. U gornjoj slici izdvojio sam 30 GB prostora na disku.

Kliknite Primjeni za promjene koje ste upravo napravili i dovršite poruke za potvrdu koje slijede.
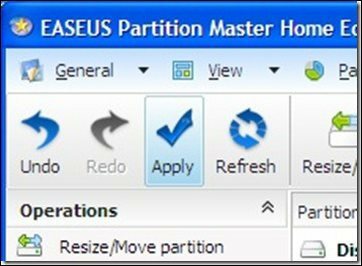
Vaše računalo će se ponovno pokrenuti nekoliko puta i izvršit će se promjene u rasporedu particija, ovaj postupak je handsfree, tako da interakcija nije potrebna.
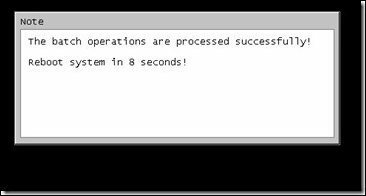
Poruka o pogrešci dinamičkog volumena
"Windows se ne može instalirati na taj prostor na tvrdom disku. Ova particija sadrži jedan ili više dinamičkih svezaka koji nisu podržani za instalaciju "
Pazite što radite ako naiđete na ovu poruku o pogrešci. S ovom sam greškom naišao prošle godine kada sam postavljao particije u iščekivanju Windowsa 10. Pokušao sam oba smanjiti postojeću particiju i pomoću alata za particioniranje treće strane. Pokušao sam i sustav se nije mogao pokrenuti. Srećom, imao sam sliku sustava.
Problem je u shemi particioniranja pogona. Ako koristite računalo na kojem proizvođač ima nekoliko particija, primjerice:
- C: Lokalni disk
- E: Oporavak
- F: Alati
- H: Sustav
- G: Druga particija
Jedna od ovih particija treba se žrtvovati kako bi se olakšalo smanjivanje lokalnog diska C: \ gdje je instaliran Windows za stvaranje logičkog volumena s dovoljno prostora na disku za smještaj Windows-a 10.
Sve dok ne žrtvujete System, Local Disk (C: \) i Recovery, trebali biste biti u mogućnosti smanjiti pogon C: i stvoriti dovoljno prostora za dvostruko pokretanje. Evo primjera:
Imam izgled particija koji prikazuje pet zasebnih particija (zašto je proizvođač HP to učinio? Ne znam). Jedna od tih particija pokazala se nepotrebnom, u ovom slučaju, particija Alati koja ispada prazna. Sve dok ne ometate sistemsku particiju, Lokalni disk i particije za oporavak, sve bi trebalo biti u redu.
Desnom tipkom miša kliknite particiju Alati i kliknite Izbriši svezak.
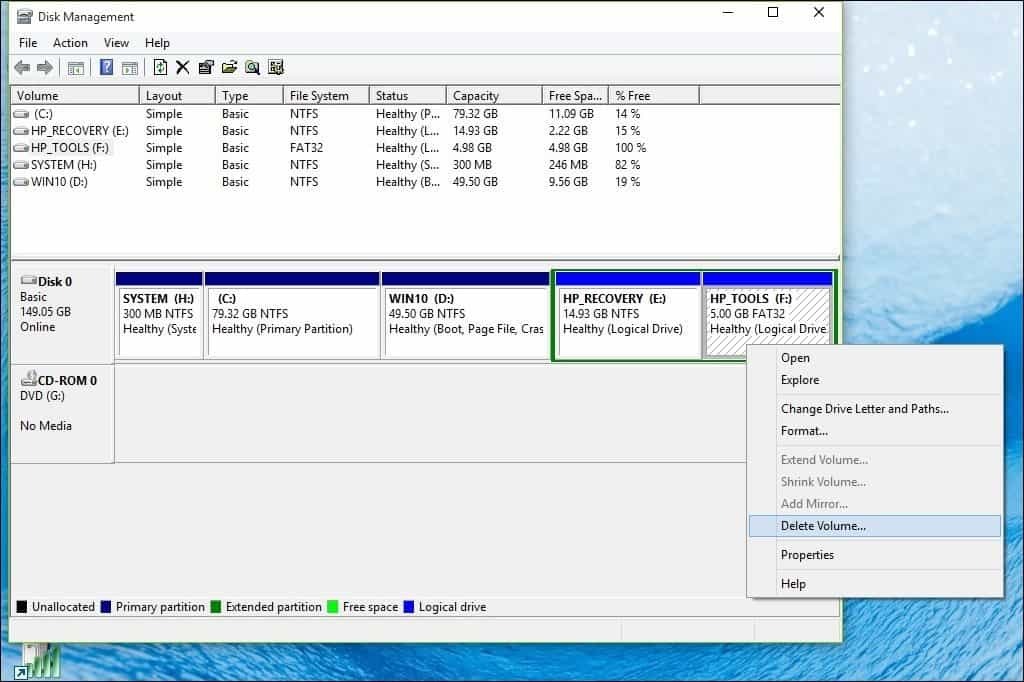
Bilješka: To bi moglo biti drugačije u vašem sustavu, pazite da pažljivo promatrate što radite.
Glasnoća će se sada prikazati kao Nedodijeljeni. Sljedeći korak je spajanje tog neraspoređenog slobodnog prostora sa particijom lijevo od njega. Desnom tipkom miša kliknite glasnoću i kliknite opciju "Proširenje volumena" na kontekstualnom izborniku, a zatim kliknite "Da" kada se pojavi upozorenje.
Čarobnjak će se pokrenuti i voditi kroz korake za spajanje neraspoređenog prostora sa particijom vašeg sustava.
Čarobnjak nudi jednostavan postupak spajanja neraspoređenog prostora. Nakon što odaberete prostor, na kraju čarobnjaka kliknite Dalje, vidjet ćete dodijeljeni iznos.
Tada možete krenuti dalje i smanjiti C: \ lokalni disk da biste stvorili dovoljno prostora za instalaciju sustava Windows 10.
Odabir izdanja sustava Windows 10
Ako koristite Windows 10 32-bitni, možete dodijeliti 16 GB ili 20 GB ako koristite 64-bitnu verziju. Drugi je čimbenik prostor na disku za aplikacije, datoteke sa stranicama, upravljačke programe, gomilanje podataka tijekom vremena, stoga svakako uzmite u obzir te faktore. Moja osobna preporuka je da za testiranje sustava Windows 10 odvojite najmanje 60 do 100 GB prostora.
Preuzmite i pripremite Windows 10 RTM ISO Media od Microsofta
Ako želite procijeniti sustav Windows 10, možete preuzeti besplatnu probnu kopiju u trajanju od 90 dana ovdje.
Imajte na umu da nećete moći preći s probne verzije sustava Windows 10 Enterprise na komercijalno izdanje poput Windows 10 Home ili Pro. Ako već imate ISO medij za ta izdanja, možete ga koristiti. Vidjeti instrukcije za snimanje ISO datoteka u sustavu Windows 7 ili noviji.
Za UEFI sustave
Ako je vaše računalo zasnovano na UEFI, to su obično sustavi koji su unaprijed učitani sa sustavom Windows 8 ili novijim, morat ćete pripremiti ISO datoteku za takvu konfiguraciju ili ćete dobiti poruku o pogrešci tijekom postaviti. Pogon za palac mora biti formatiran kao FAT32 i koristiti shemu GPT particioniranja. Da biste to učinili, morate koristiti Rufus, mali alat koji možete preuzeti besplatno.
Nakon što instalirate Rufus:
- Pokrenite ga
- Odaberite ISO Image
- Usmjerite prema Windows 10 ISO datoteci
- Odjava Stvorite disk za pokretanje pomoću
- Za shemu particije odaberite GPT particiju za EUFI firmware
- Odaberite FAT32 NETFS NIJE kao datotečni sustav
- Provjerite je li USB palac pogon u polju s popisom uređaja
- Kliknite Start
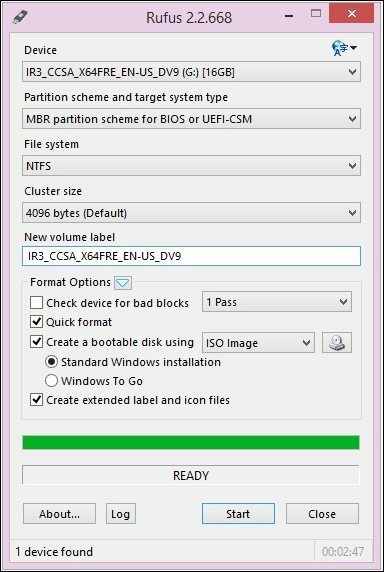
Pokretanje instalacije
Sljedeće opisuje standardni način pokretanja instalacije, posebno ako dvostruko dižete 64-bitnu verziju Windowsa 10 i 32-bitnu verziju sustava Windows. Drugi način je pokretanje instalacije unutar operativne verzije sustava Windows i odabir particije na koju želite instalirati Windows 10. Pogledajte dolje za daljnje upute kako to učiniti.
Klik ovdje za upute o tome kako učitati svoje BIOS mogućnosti za pokretanje s DVD-a ili pogona palca.
Kad dođete na ovaj zaslon, kliknite Prilagođena instalacija samo za Windows (napredno).
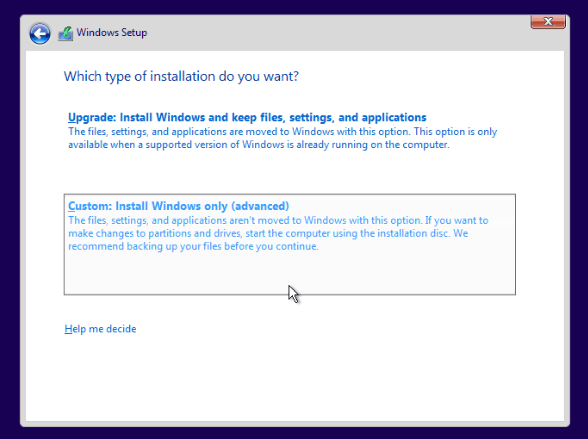
Odaberite klik particije Sljedeći i pričekajte dok se Windows instalira.

Pokretanje instalacije iz Windows operativne verzije
Napominjemo, ovo funkcionira samo za Windows 7 i Windows 8 / 8.1.
Ako pokrenete uobičajenu rutinu postavljanja unutar pokretane verzije sustava Windows, postavljanje sustava Windows 10 ne daje mogućnost za prilagođenu instalaciju. Brzo rješenje za to je pokretanje klasične rutine postavljanja. Nakon umetanja instalacijskog medija za Windows 10 pregledajte:
Otvori izvori mapu. Zatim dvaput kliknite Setup.exe datoteka. U nazivu je prikazano više datoteka s postavkom, pa obavezno odaberite onu sa samo postaviti. Zatim prođite kroz postupak instalacije.
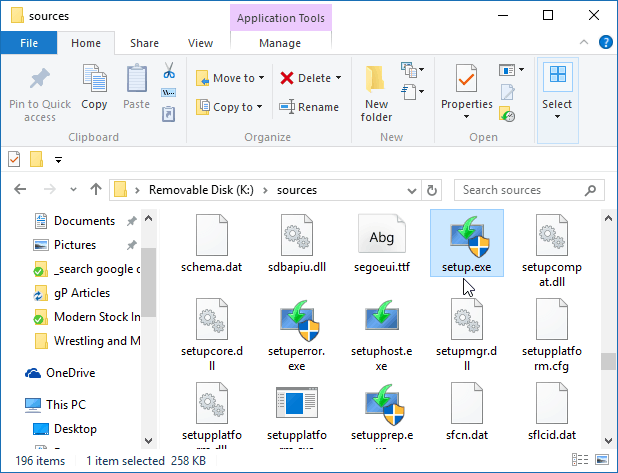
Kada konačno postavite Windows 10 na vašem sustavu, svaki put kada pokrenete računalo, dat ćete mogućnost odabira operativnog sustava koji želite pokrenuti.
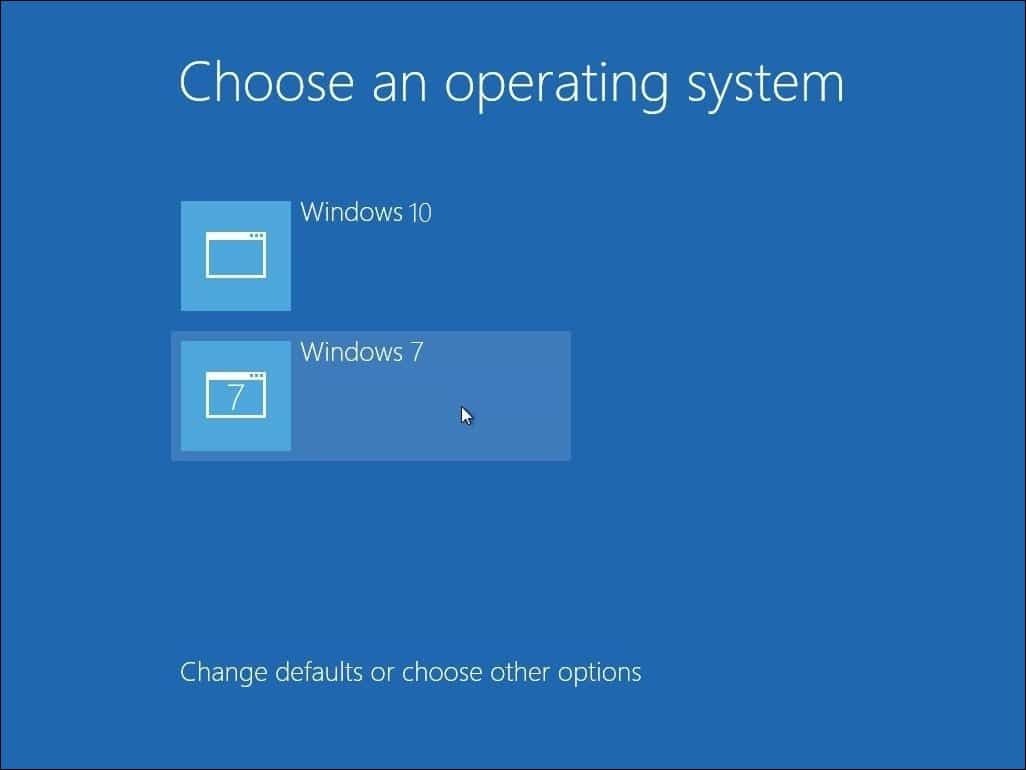
Ako više ne želite zadržati svoje postavljanje dvostrukog podizanja, pročitajte naš članak na kako ukloniti dvostruku konfiguraciju boot-a.



