Pokrenite OS Chrome iz sustava Windows, MacOS ili Linux s Android Studio
Chrome Os Google Junak / / March 17, 2020
Ažurirano dana
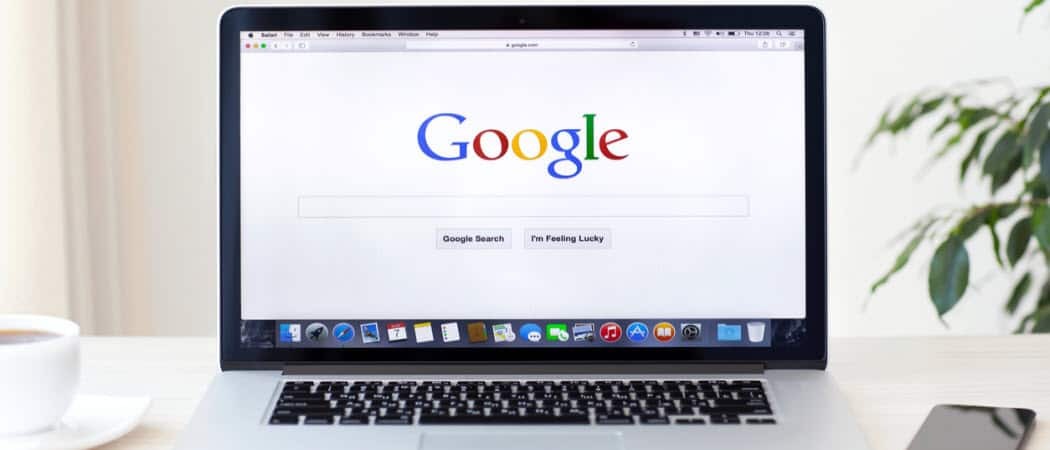
OS Chrome dobiva na popularnosti, ali što ako ga želite isprobati prije nego što trošite novac na Chromebooku? Sada ga možete najprije isprobati u sustavu Windows s Android Studioom.
OS Chrome dobiva nagradu kako se dodaju sve više i više značajki. Dakle, ima smisla ako ste znatiželjni i želite sustavu zavrtjeti. Ali budući da je OS Chrome doista dostupan samo na Chromebook prijenosna računala, Chrome OS ne možete stvarno koristiti na drugim operativnim sustavima. Ali postoji (vrsta) zaobilaženja.
Korištenje besplatnih Android Studio, možete postaviti virtualni stroj na računala Windows, MacOS i Linux, a zatim pokrenuti Chrome OS unutar njega. Nećete dobiti kompletan doživljaj Chrome OS-a na njemu, ali vidjet ćete dovoljno da znate je li operativni sustav za vas. Chrome preglednik koji se isporučuje s njim u potpunosti je funkcionalan i možete sinkronizirajte sve postavke preglednika.
Postavljanje Chrome OS-a na računalu pomoću Android Studio
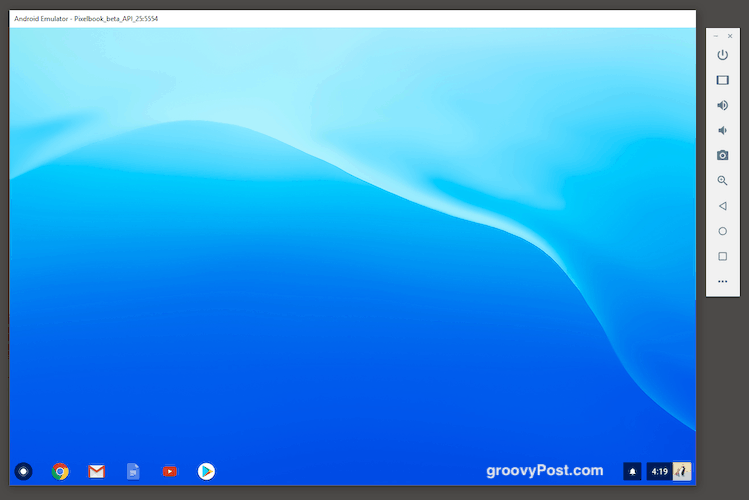
Kada se ovo postavi prvi put, uključuje se neki posao. Ali Android Studio manje-više drži vašu ruku. Kad to ne čini, onda smo to zbog toga ovdje.
Imajte na umu da će vam trebati najmanje 3 GB za instalaciju i još oko 2 GB u RAM-u da biste mogli bez problema. Stoga obavezno imate te specifikacije prije nego što započnete. Virtualni stroj zauzet će puno memorije (više od 50%), stoga prvo isključite sve ostale nepotrebne programe.
Preuzmite instalacijsku datoteku
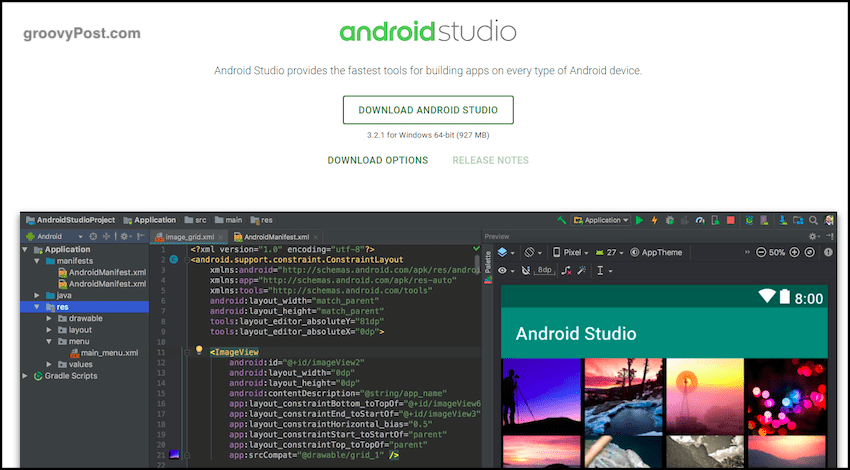
Prvi korak je idite na Android Studio i preuzmite instalacijski program.
Instalirajte prvi dio programa
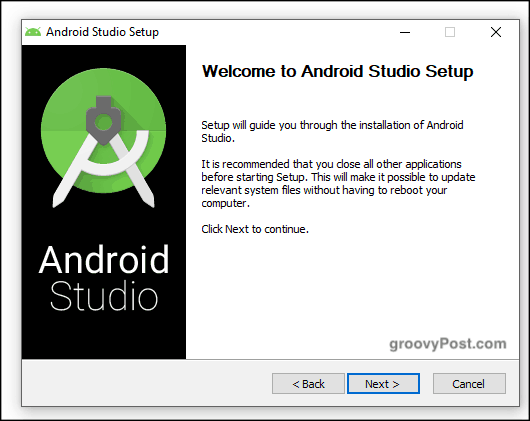
Sada ga instalirajte. Ovaj je dio prilično jednostavan. Ovo je, međutim, samo prvi dio instalacije i najlakši dio.
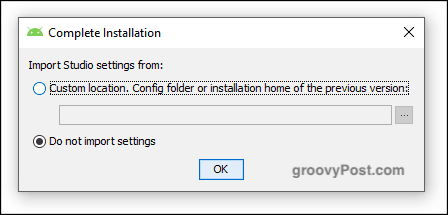
Kad se ovaj dio instalacije završi, bit ćete upitani imate li neke postavke i konfiguracije iz prethodne instalacije. Ako je to slučaj, možete ih uvesti unutra. Ako nije, odaberite "Nemoj uvesti postavke" i kliknite U redu.
Pokrenite Čarobnjak za postavljanje
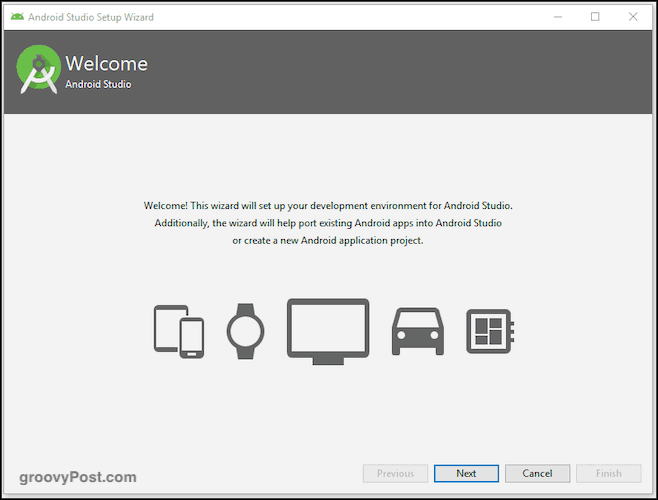
Vrijeme je za pokretanje čarobnjaka. Možete odabrati stvari poput boje kože Chrome OS-a. Sviđa mi se tamna boja, ali možete je i kasnije promijeniti ako odlučite da vam se ne sviđa.
Pričekajte sljedeći dio za preuzimanje i instaliranje
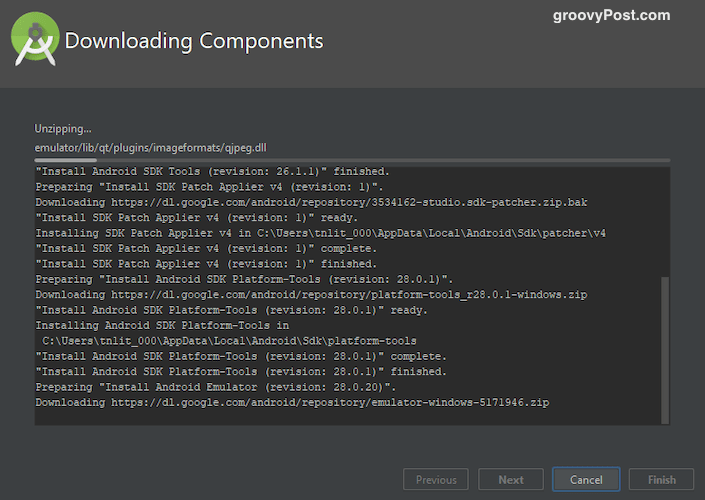
Nakon toga počet će preuzimanje, raspakiranje i instaliranje ostatka potrebnih paketa. Ovaj dio je trajao neko vrijeme za mene, zato budite strpljivi. Pomaže ako zatvorite sve nepotrebne pokrenute programe, posebno preglednike.
Na kraju ćete vidjeti ovaj prozor.
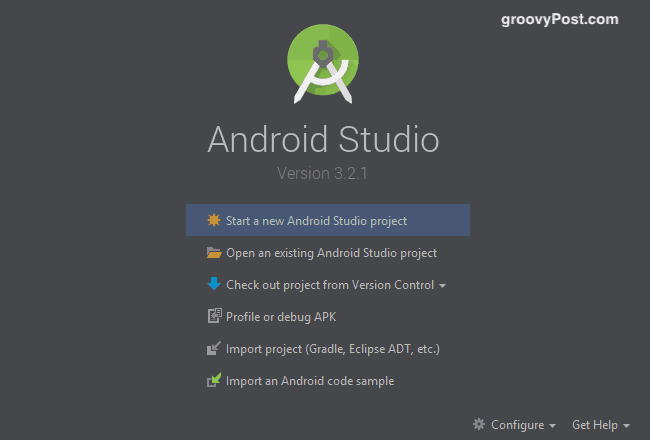
Nabavite OS Chrome od Upravitelja SDK
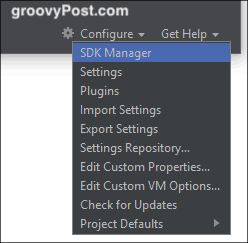
U donjem lijevom kutu prozora vidjet ćete opciju "Konfiguriraj". Kliknite to i odaberite "SDK Manager". Sad ćemo odabrati našu verziju Androida i nabaviti Chrome OS.
Nakon što odaberete "SDK Manager", odaberite "SDK Update Sites" i kliknite zelenu ikonu "+" u krajnjem desnom dijelu zaslona. Sada će se pojaviti kutija. Pod imenom upišite "Chrome OS Repository." U polje URL upišite:
https://storage.googleapis.com/chrome_os_emulator/addon2-1.xml
Kliknite "primijeniti"Tada U redu za spremanje i zatvaranje okvira.
Sada otvorite novi okvir i nazovite ga "Slike sistema OS Chrome", a pod URL upišite:
https://storage.googleapis.com/chrome_os_emulator/sys-img2-1.xml
Sada se prebacite na SDK Alati kliknite karticu i označite "Chrome OS uređaj."
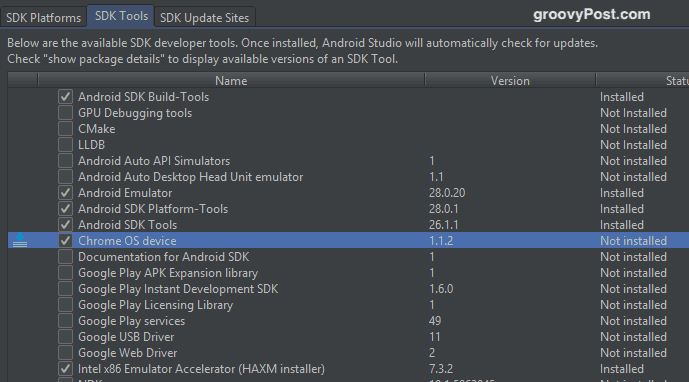
Kada kliknete na U redu, instalirani će se alati. Opet, ovo bi moglo potrajati neko vrijeme dok dobivate datoteku OS Chrome. Po završetku instalacije ponovo pokrenite Android Studio za promjene.
Napravite novi Android projekt
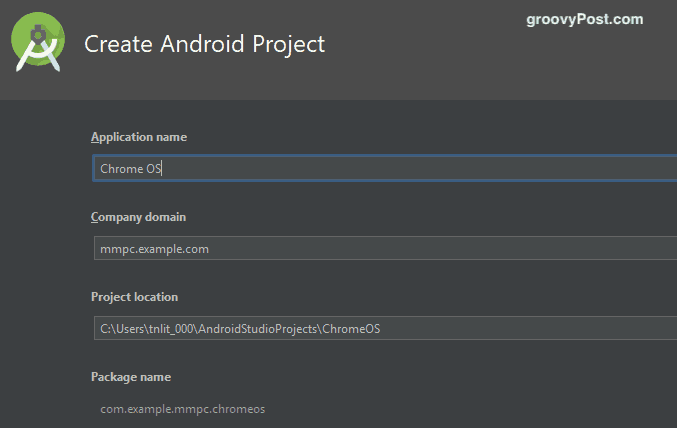
Sada je vrijeme da se vratite na glavni zaslon Android Studio i stvorite novi Android Project (pod pretpostavkom da niste uvezli niti u jednom prethodnom projektu).
Kao što možete vidjeti na gornjoj snimci zaslona, nazovite svoju aplikaciju "Chrome OS". Pod domenom tvrtke ostavite to na miru. U mom slučaju, "mmpc" je naziv mog tvrdog diska, pa neka vaš zadani bilo koji naziv koji vam pruža Android Studio.
Lokacija projekta automatski će se postavljati prema mjestu na kojem je na vašem računalu instaliran Android Studio. Ako nemate dobar razlog za promjenu ove lokacije, ostavite je onakvom kakva je.
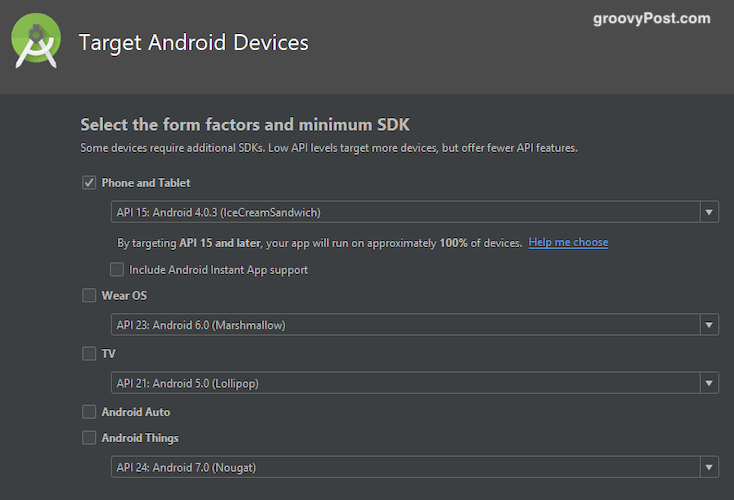
Sada odaberite na kojim „uređajima“ želite koristiti Chrome OS. Da biste pojednostavili stvari, jednostavno odaberite "Telefon i tablet". Naravno da možete slobodno birati druge ako želite.
Izradite novi virtualni uređaj
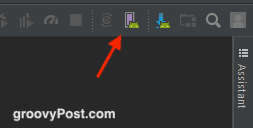
Sada je vrijeme za stvaranje virtualnog uređaja na kojem ćete pokrenuti Chrome OS. Kliknite gumb AVD Manager na sljedećem zaslonu koja je ružičasta pravokutna ikona.
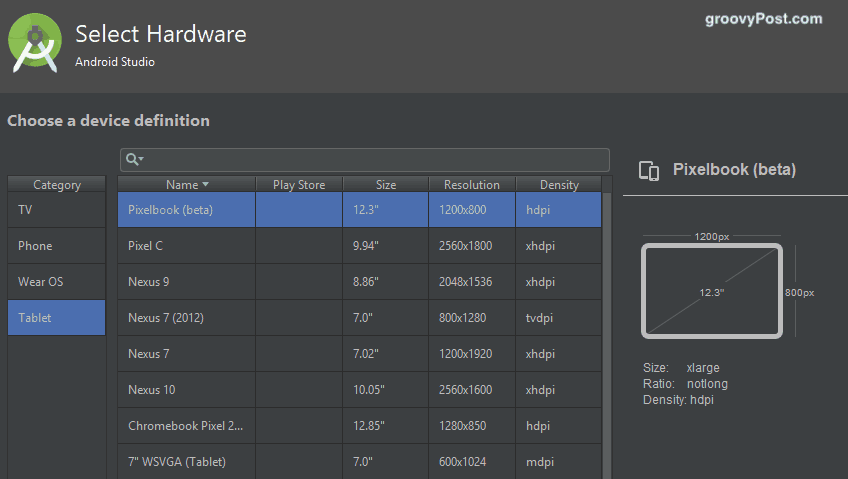
Odaberite "Tablet" na lijevoj strani, a zatim "Pixelbook (beta)" s glavnog popisa.
Preuzmite i instalirajte svoju preferiranu verziju Androida
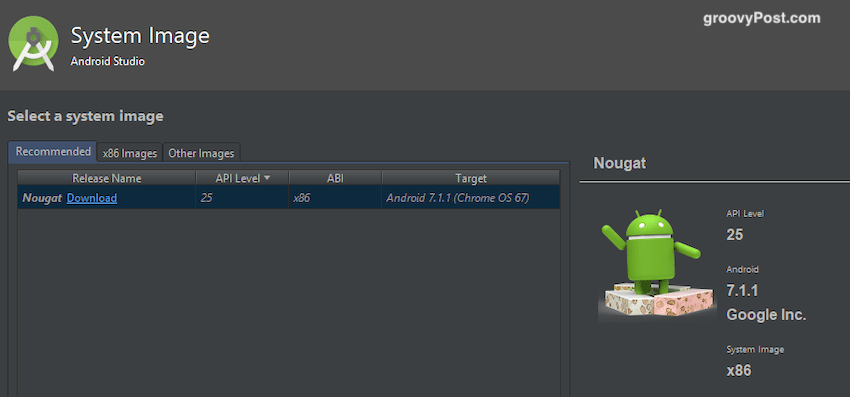
Sljedeći će se ekran tražiti da odaberete i preuzmete verziju sustava Android. Ima smisla ići s najnovijom verzijom, ali ako želite stariju verziju, možete je odabrati i preuzeti.
Sada kliknite "Finish" i instalacija je gotova.
Uključite virtualni uređaj i prijavite se sa svojim Google računom
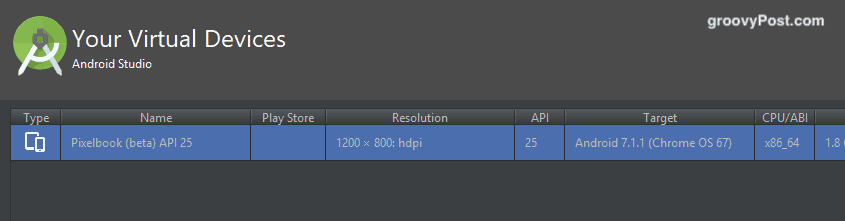
Sljedeći je zaslon vaš virtualni uređaj (možete napraviti više virtualnih uređaja s različitim OS-ovima). Na desnoj strani vidjet ćete zeleni gumb za reprodukciju da biste ga pokrenuli.
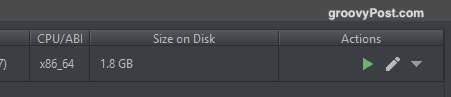
Jednom kada kliknete gumb za reprodukciju, netom isječena Chrome OS će se pokrenuti. Tada će se od vas tražiti da se prijavite na svoj Google račun i pozvate se da sinkronizira postavke preglednika.
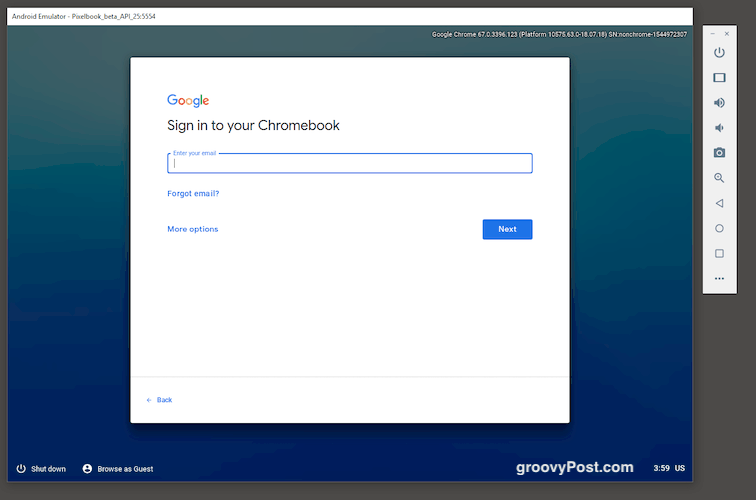
Vrijedi naglasiti da ćete doživjeti da neke tipke na tipkovnici ne rade. Uključujući, vjerovali ili ne, ključ @! Zato preporučujem da postavite jednokratnu adresu e-pošte samo radi isprobavanja Chrome OS-a. Dajte mu vrlo jednostavnu lozinku bez posebnih znakova. Na taj način nećete puhati gomilu pokušavajući se prijaviti sa složenom zaporkom od 35 znakova.
