Kako automatski napraviti sigurnosnu kopiju svoje WordPress stranice pomoću UpdraftPlus-a
Wordpress Junak / / February 27, 2021
Posljednje ažuriranje
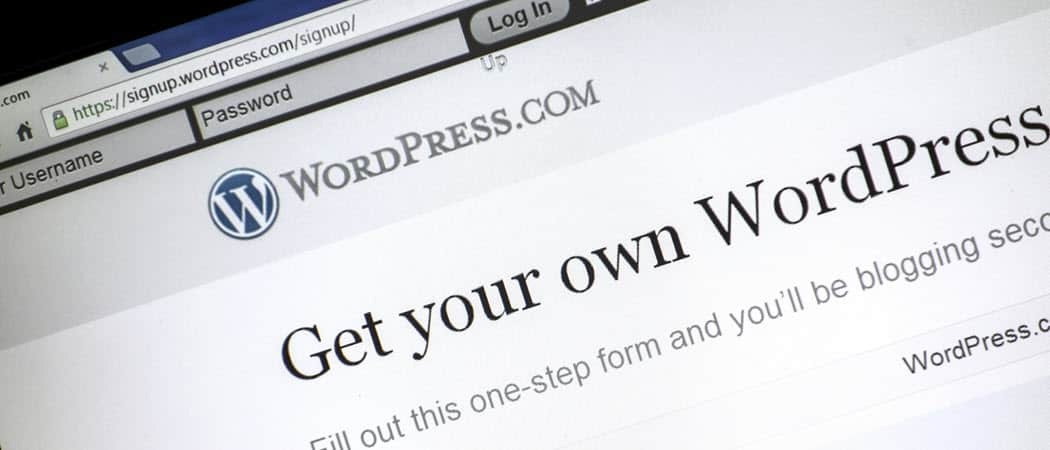
Kada imate vlastitu WordPress stranicu, najgori je scenarij brisanje vaše web stranice. To je možda zbog hakiranja, zaraze zlonamjernim softverom i problema s poslužiteljem.
Najbolja polica osiguranja od gubitka web mjesta je instaliranje rješenja za automatsko sigurnosno kopiranje.
UpdraftPlus jedno je od najpopularnijih rješenja dodataka za WordPress. To je jedan od najviše ocijenjeni dodaci na wordpress.org. Možda je besplatan, ali korisna je njegova osnovna besplatna funkcionalnost.
Što je UpdraftPlus
UpdraftPlus je WordPress dodatak koji možete instalirati i konfigurirati za ručno ili automatsko izrađivanje sigurnosnih kopija WordPressa.
Jednostavan je za upotrebu i uključuje sve sljedeće značajke:
- Testiran je s sigurnosnim kopijama web mjesta velikih do 100 GB, ali ne ograničava veličinu
- Izrađuje sigurnosne kopije i WordPress datoteka i baza podataka web mjesta
- Uključuje inkrementalne ili potpune sigurnosne kopije postavljene prema bilo kojem rasporedu
- Podržava razne opcije za sigurnosno kopiranje: Cloud, FTP ili e-pošta
- Podržava velik broj usluga u oblaku, uključujući Google Drive, Dropbox, Amazon Web Services i mnoge druge
- Vraćanje jednim klikom pomoću bilo koje sigurnosne kopije
Jednom kada UpdraftPlus instalirate i konfigurirate na svojoj WordPress stranici, on će vam upravljati redovitim sigurnosnim kopijama prema rasporedu koji ste definirali.
U ovom ćemo vam članku pokazati kako instalirati ovaj dodatak, kako ga konfigurirati i kako se oporaviti od sigurnosnih kopija potrebnih za vas.
Instaliranje UpdraftPlus-a
Instalacija UpdraftPlusa je jednostavna i ne razlikuje se od instalacije bilo kojeg drugog dodatka.
Za početak se prijavite na svoju WordPress stranicu i odaberite Dodaci s lijevog navigacijskog izbornika. zatim odaberite Dodaj novi iz skočnog izbornika.

Da biste pronašli UpdraftPlus za WordPress, upišite updraft u polju za pretraživanje na vrhu. Trebali biste vidjeti Updraft dodatak za sigurnosnu kopiju WordPressa na popisu dodataka ispod.

Odaberite Sada instalirati gumb za pokretanje postupka instalacije dodatka. Nakon završetka postupka instalacije, Aktivirati pojavit će se gumb.
Odaberite Aktivirati gumb da biste ga omogućili na svojoj WordPress stranici.

Budući da su zadane postavke UpdraftPlusa postavile sigurnosne kopije web lokacija da se događaju ručno, sigurnosne kopije neće se automatski pokrenuti čak i ako aktivirate dodatak. Trebat ćete pregledati postavke i konfigurirati automatske sigurnosne kopije ako želite da se redovito pojavljuju bez vašeg unosa.
U sljedećem ćemo odjeljku pogledati kako možete konfigurirati besplatnu verziju UpdraftPlusa da automatski izrađuje sigurnosne kopije na željenoj frekvenciji. Također ćete naučiti kako postaviti mjesto na kojem želite spremiti te sigurnosne kopije.
Postavljanje UpdraftPlusa
Prvi korak u postavljanju dodatka UpdraftPlus je konfiguriranje učestalosti sigurnosnih kopija. Da biste započeli s ovim, odaberite Dodaci s lijevog izbornika WordPress, a zatim odaberite Instalirani dodaci iz podizbornika.
Pomaknite se do UpdraftPlus - Izrada sigurnosne kopije / vraćanje na popisu i odaberite Postavke s popisa poveznica ispod njega.

Izbornik UpdraftPlus Settings uključuje brojne kartice. Mnoge od njih uključuju samo Premium postavke, pa ako ih niste nadogradili na verziju koja se plaća, nećete ih trebati istraživati.
UpdraftPlus Premium
Ako nadogradite na verziju koja se plaća, neke od značajki ovih izbornika uključuju:
- Stvorite prilagođenu mapu u usluzi u oblaku u kojoj ste postavili sigurnosne kopije
- Sigurnosne kopije šifrirane baze podataka
- Klonirajte i migrirajte svoju web lokaciju na novu domenu
- Uzmi samo inkrementalne sigurnosne kopije (samo nove promjene)
- Podrška stručnog programera
- Automatski napravite sigurnosne kopije prije bilo kakvih ažuriranja web mjesta
- Napravite sigurnosnu kopiju datoteka i baza podataka koje nisu WordPress
- Napravite sigurnosnu kopiju mreže WordPress stranica s jednim dodatkom UpdraftPlus
- Odaberite točne kalendarske datume i vrijeme za WordPress sigurnosne kopije
- Podrška za WP-CLI naredbe za upravljanje sigurnosnim kopijama
- Šifrirajte sigurnosne kopije baze podataka
- Dodatna mjesta za pohranu u oblaku
- Napredne značajke izvješća i e-pošte
- Na stranicama postavki dodatka nema oglasa
- Vratite sigurnosne kopije drugih dodataka
- Zaključajte pristup UpdraftPlus-u za druge administrativne korisnike
- Pristup računu za pohranu u oblaku UpdraftVault
UpdraftPlus premium nije užasno skup. Možete se prijaviti za osobni plan za dvije web lokacije za 70 USD pri registraciji i samo 42 USD godišnje. Ako trebate sigurnosnu kopiju 10 ili više web lokacija, razmotrite poslovne, agencijske ili poslovne planove.
Konfiguriranje UpdraftPlus
Prva kartica s kojom ćete htjeti započeti je Postavke tab. Ovdje postavljate učestalost sigurnosne kopije i mjesto pohrane u oblaku.
Za oboje Raspored sigurnosnih kopija datoteka i Raspored sigurnosnih kopija baze podataka, pomoću padajućeg izbornika odaberite na kojoj frekvenciji želite napraviti sigurnosnu kopiju svoje web stranice WordPress.

Pažljivo odaberite raspored sigurnosnih kopija. Za odabir rasporeda sigurnosnih kopija obično se možete poslužiti sljedećim smjernicama. Ako ažurirate svoju web lokaciju:
- Mnogo puta dnevno: Morat ćete odabrati raspored sigurnosnih kopija Dnevno do Svaki sat.
- Nekoliko puta tjedno: Bili biste u redu s odabirom Tjedni.
- Manje od tjedno: Mogli biste se izvući postavljanjem a Dvonedjeljno ili Mjesečno backup raspored.
Pomaknite se prema dolje do odjeljka za pohranu u oblaku i odaberite jednu od dostupnih usluga za pohranu u oblaku koju želite koristiti. Ovisno o odabranoj usluzi, opcije stranice će se promijeniti.
Ako upotrebljavate besplatnu verziju dodatka, naziv mape za sigurnosne kopije ostat će zadani. Odaberite koje WordPress datoteke želite uključiti u sigurnosnu kopiju.

Dalje na stranici postoji opcija za omogućavanje slanja osnovnog izvješća e-pošte na vašu adresu e-pošte. Ovo je korisno ako želite upozorenje prilikom izrade sigurnosnih kopija.
Morat ćete pružiti UpdraftPlus-u ovlaštenje za pristup vašem računu za pohranu u oblaku. Samo odaberite vezu u skočnom prozoru i slijedite upute za pružanje autorizacije.

Kad završite, samo odaberite Spremi promjene na dnu.
Sada je UpdraftPlus u potpunosti konfiguriran za automatsko sigurnosno kopiranje. Odmah će početi uzimati sigurnosnu kopiju prve web lokacije.
Pokretanje i obnavljanje sigurnosnih kopija
Iako je UpdraftPlus konfiguriran za automatsko sigurnosno kopiranje, također možete pokrenuti ručno sigurnosno kopiranje u bilo kojem trenutku.
Da biste to učinili, odaberite Kartica Sigurnosna kopija / Vraćanje. Odaberite gumb Backup Now da biste odmah pokrenuli sigurnosnu kopiju nove web lokacije.

To će pokrenuti novu sigurnosnu kopiju i pohraniti datoteke i bazu podataka na vaš račun za pohranu u oblaku.
Kad god želite oporaviti neku od svojih prethodnih sigurnosnih kopija, to možete učiniti s ove iste kartice. Samo se pomaknite na dno i pronađite datum sigurnosne kopije koji želite oporaviti.
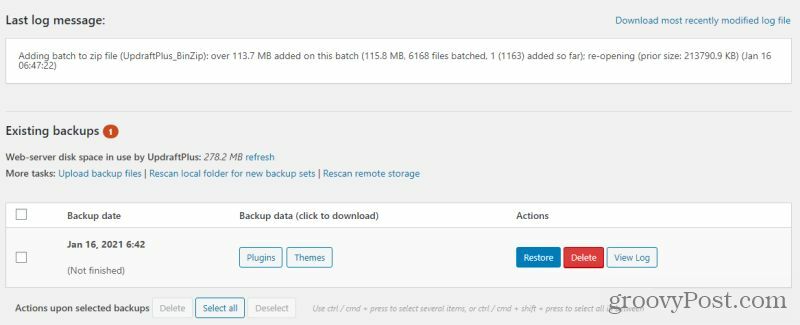
Odaberite Vratiti gumb za pokretanje čarobnjaka za sigurnosno kopiranje. Ovaj čarobnjak provest će vas kroz nekoliko koraka za izradu sigurnosne kopije. To uključuje odabir specifičnih komponenata koje želite vratiti.
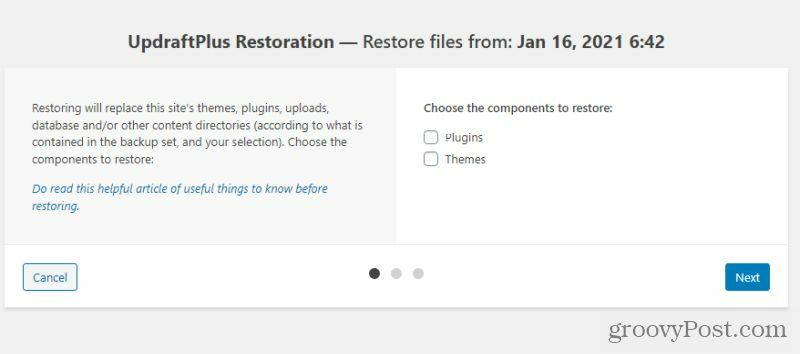
Postoje slučajevi u kojima postupak oporavka možda neće raditi iz čarobnjaka za dodatak UpdraftPlus. Ako se to dogodi, uvijek možete koristiti bilo koji FTP klijent za prijenos datoteka s mjesta sigurnosne kopije na web poslužitelj i ručnu zamjenu tih datoteka. Također možete koristiti alat phpAdmin na upravljačkoj ploči web-domaćina za oporavak baze podataka WordPress iz baze podataka sigurnosne kopije UpdraftPlus.
Upravljanje vašim WordPress sigurnosnim kopijama i događajima oporavka pomoću UpdraftPlusa uvelike će pojednostaviti postupak. To je također lijep način da imate mira, jer ako se išta katastrofalno ikada dogodi na vašoj web lokaciji, moći ćete brzo oporaviti svoju stranicu.
Podudaranje cijena u trgovini: kako doći do internetskih cijena uz praktičnost cigle i žbuke
Kupnja u trgovini ne znači da morate platiti veće cijene. Zahvaljujući jamstvima za podudaranje cijena, možete ostvariti internetske popuste pomoću cigle i žbuke ...
Kako darivati pretplatu na Disney Plus digitalnom poklon karticom
Ako ste uživali u Disney Plusu i želite ga podijeliti s drugima, evo kako kupiti pretplatu na Disney + Gift za ...
Vaš vodič za dijeljenje dokumenata u Google dokumentima, tablicama i dijapozitivima
Možete jednostavno surađivati s Googleovim web-aplikacijama. Evo vašeg vodiča za dijeljenje u Google dokumentima, tablicama i prezentacijama s dopuštenjima ...

