Kako koristiti prostore za kontrolu misije u macOS Big Sur
Veliki Sur Jabuka Junak Mac Os / / February 27, 2021
Posljednje ažuriranje

Otvaranje više prozora na Mac računalu može usporiti učinkovitost i otežati pronalaženje sadržaja. Pomoću prostora za kontrolu misija možete ukloniti ovu gužvu stvaranjem dodatnih radnih površina. Evo kako to učiniti.
Postavljanje prostora za kontrolu misije
Da biste stvorili prostor:
- Klik Finder s Mac doka.
- Odaberite Idite> Aplikacije s alatne trake.
- Izaberi Kontrola misije.
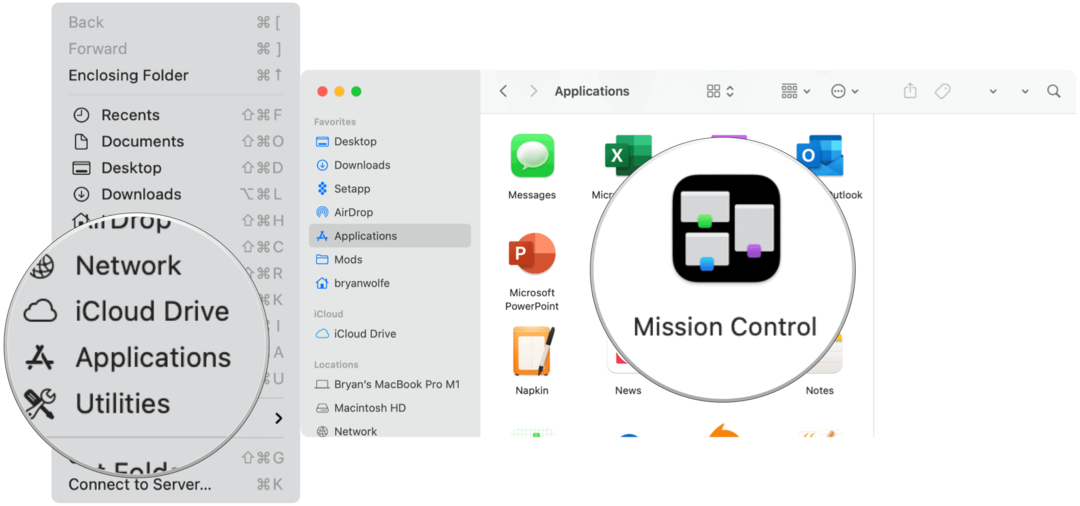
Sljedeći:
- Klik + u gornjem desnom dijelu zaslona na Spaces baru da biste stvorili novi prostor. Možete stvoriti do 16 prostora.
- Odaberi minijatura za prostor da ga otvori.
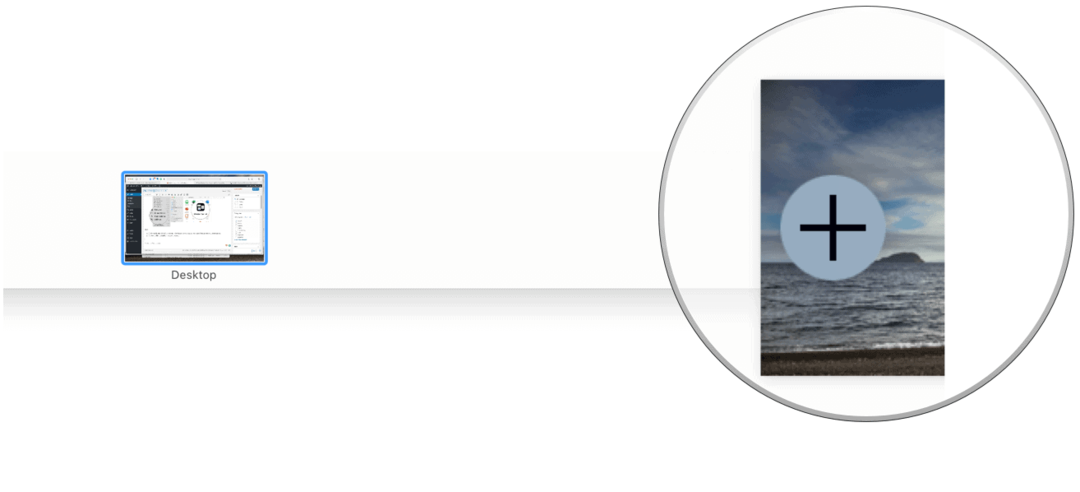
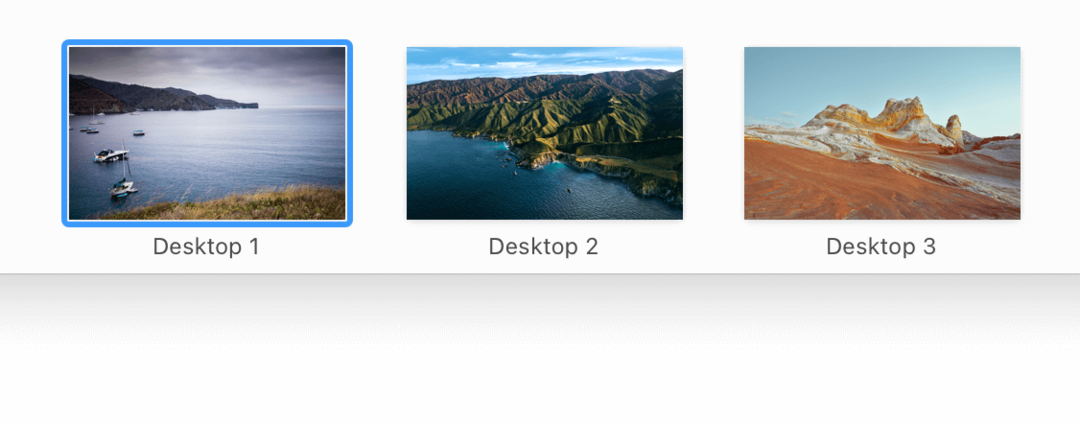
Prilagodite svoje prostore
Apple predlaže identificiranje prostora korištenjem različite slike na radnoj površini za svaki. Da biste to učinili, promijenite sliku radne površine putem System Preferences (Postavke sustava). Također možete koristiti nezavisni generator stolnih računala poput 24-satna pozadina.
Korištenje prostora za kontrolu misije
Možete se kretati između Mac prostora pomoću različitih metoda, ovisno o vrsti računala.
- Pomoću dodirne podloge prijeđite prstom ulijevo ili udesno s tri ili četiri prsta.
- Čarobnim mišem prijeđite dvama prstima.
- Na tipkovnici pritisnite tipku Control i tipku sa strelicom udesno ili ulijevo.
- U programu Mission Control pomaknite pokazivač na gornji rub zaslona, a zatim kliknite razmak na traci Spaces.
- Na MacBook Pros s a Dodirnite traku, možete prilagoditi postavke tipkovnice tako da uključuju razmake. Odatle kliknite razmak na dodirnoj traci da biste otvorili prostor.
Organiziranje Mac prostora
Nema ispravnog ili pogrešnog načina upotrebe i održavanja Mac prostora. Kada postavljate svoje prostore, uvijek imajte na umu da je cilj ukloniti nered. Imajući ovo na umu, evo nekoliko prijedloga:
- Podijelite otvorene prozore između radnih i osobnih aplikacija. Na primjer, jedna radna površina mogla bi sadržavati poštu, stranice i Excel, dok bi druga mogla sadržavati Glazbu i Safari.
- Upotrijebite jednu radnu površinu za najčešće korištene aplikacije, a druge za ostalo.
- Jeste li kreativni? Dodijelite jedan prostor za Adobeove aplikacije kao što su Photoshop i Illustrator, a ostatak ostavljajte otvorenim drugdje.
Jednostavno je premjestiti otvorene prozore iz jednog prostora u drugi. Na primjer, možda biste željeli premjestiti otvorenu aplikaciju na svoj radni ili osobni zaslon. Da biste premjestili otvoreni prozor:
- Povucite otvoreni prozor do ruba zaslona (udesno ili ulijevo, ovisno o postavkama). Sljedeći razmak aktivira se za nekoliko sekundi, omogućujući vam ispuštanje otvorenog prozora u novi prostor.
- Kao drugu mogućnost možete pokrenuti Mission Control, a zatim povući otvoreni prozor iz jednog prostora u drugi na Spaces baru.
- Ako povučete otvoreni prozor na aplikaciju preko cijelog zaslona u drugom prostoru na traci Spaces, obje aplikacije možete koristiti putem Split Viewa.
Dodjeljivanje aplikacija prostorima
Također možete proaktivno pristupiti i dodijeliti aplikacije razmacima. Svaki put kada aktivirate aplikaciju, ona se otvara kroz dodijeljeni prostor. Učiniti tako:
- Desnom tipkom miša kliknite aplikaciju kojoj želite dodijeliti prostor na Mac docku.
- Odaberite Opcije> Dodijeli.
- U odjeljku Dodijeljeno odaberite Sve radne površine, Ova radna površina ili Ništa.
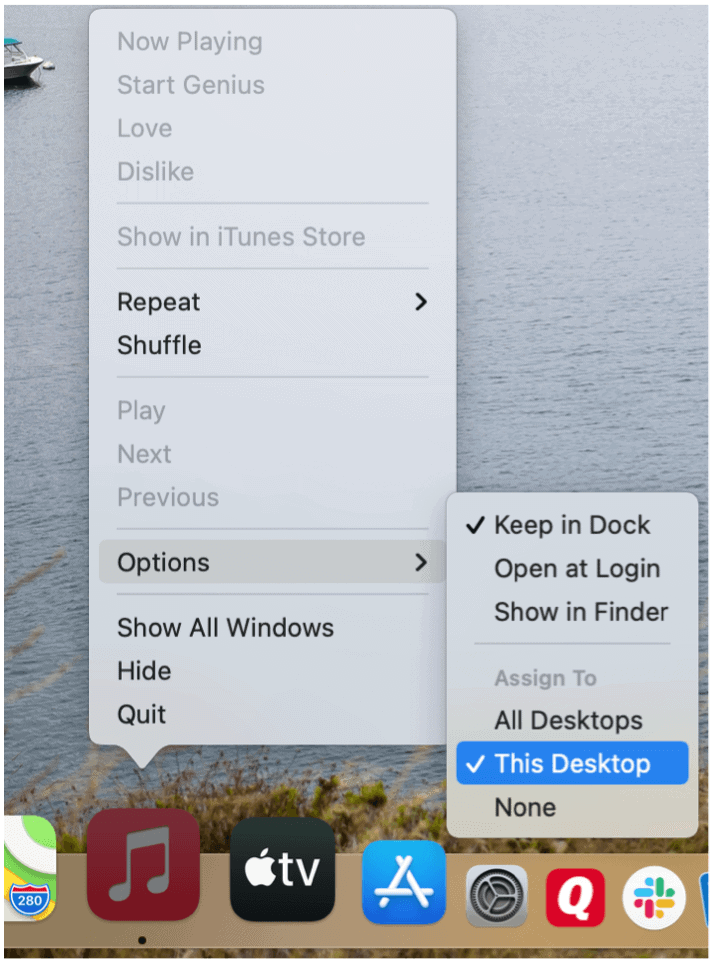
Promjena imena prostora
Prema zadanim postavkama, svakom novom prostoru koji se stvori na vašem Macu dodijeli se novi broj. Na primjer, radna površina 1, radna površina 2 i radna površina 3. Promjena ovih imena trebala bi biti jednostavna kako bi bolje odražavala ono što svaki prostor sadrži, kao što su Work, Music i Personal. Nažalost, nije ni približno jednostavno koliko bi trebalo biti.
The samo način da se zaobiđu trenutne konvencije imenovanja za razmake je otvoriti aplikaciju, a zatim je učiniti preko cijelog zaslona i slijediti dodatne korake kako je ovdje prikazano.
- Otvorite app na svom Macu, baš kao i bilo koji drugi.
- Pritisnite ikona zelenog semafora u gornjem lijevom kutu prozora aplikacije za ulazak u način cijelog zaslona.
- Odaberite Uđite u cijeli zaslon način rada.
- Pomoću dodirne podloge prijeđite prstom prema gore pomoću tri ili četiri prsta da biste otvorili Mission Control i stvorili novi prostor.
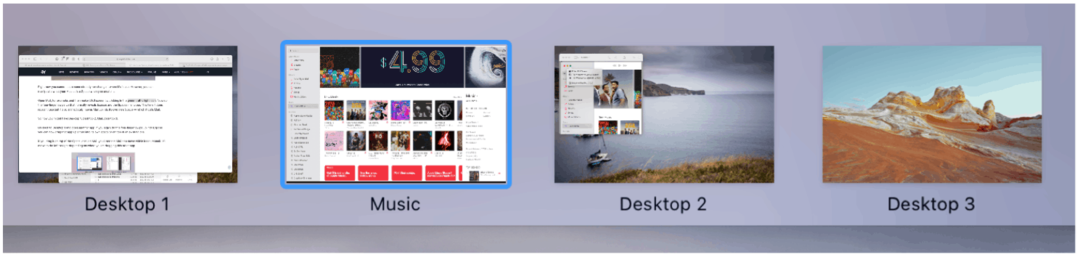
U gornjem primjeru, aplikacija Glazba korištena je za stvaranje novog prostora nazvanog "Glazba". Unatoč imenu, prostor djeluje kao i svaki drugi; možete otvoriti dodatne aplikacije u prostoru bez ograničenja. Jednom kada se Mac prostor stvori, ne možete mu promijeniti naziv.
Brisanje prostora za kontrolu misije
Razmake možete izbrisati u bilo kojem trenutku prema sljedećim uputama:
- Klik Finder s Mac doka.
- Odaberite Idite> Aplikacije s alatne trake.
- Izaberi Kontrola misije.
- Potez pokazivač do gornjeg ruba zaslona da biste otvorili traku Spaces. Zatim pomoću pokazivača zadržite pokazivač iznad prostora koji želite izbrisati.
- Pritisnite Gumb za brisanje koji se pojavljuje.
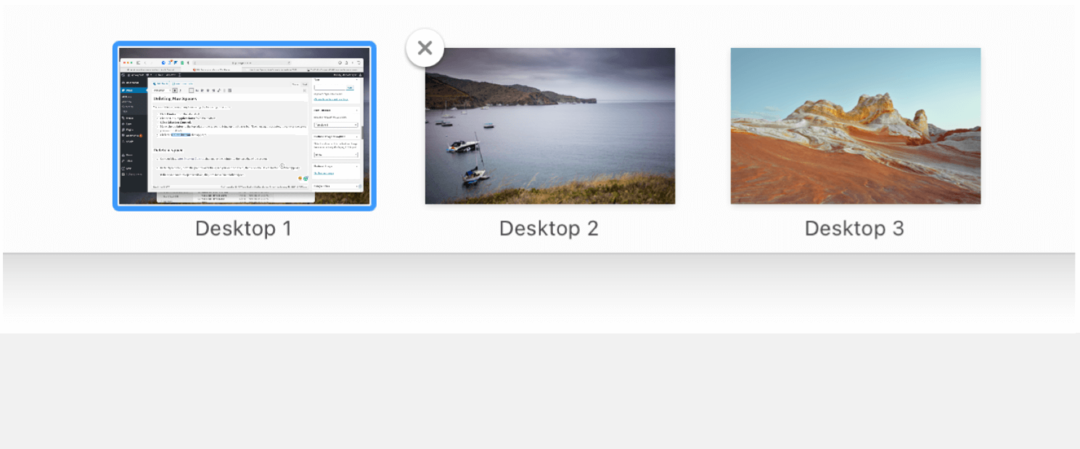
Napomena: Bilo koji otvoreni prozor iz izbrisanog prostora premješta se u drugi prostor, ako je dostupan.
Zaboravljeni alat
Apple nastoji objaviti nove značajke na iOS-u i macOS-u koje se nikad više ne spominju ili ažuriraju. Prostori za kontrolu misije jedan su od onih korisnih, ali zaboravljenih alata. Pomoću prostora možete bolje organizirati svoj radni prostor i povećati učinkovitost. Koristite ga već danas!
Podudaranje cijena u trgovini: kako doći do internetskih cijena uz praktičnost cigle i žbuke
Kupnja u trgovini ne znači da morate platiti veće cijene. Zahvaljujući jamstvima za podudaranje cijena, možete ostvariti internetske popuste pomoću cigle i žbuke ...
Kako darivati pretplatu na Disney Plus digitalnom poklon karticom
Ako ste uživali u Disney Plusu i želite ga podijeliti s drugima, evo kako kupiti pretplatu na Disney + Gift za ...
Vaš vodič za dijeljenje dokumenata u Google dokumentima, tablicama i dijapozitivima
Možete jednostavno surađivati s Googleovim web-aplikacijama. Evo vašeg vodiča za dijeljenje u Google dokumentima, tablicama i prezentacijama s dopuštenjima ...

