Kako isključiti vrijeme upotrebe na Macu i razlozi zbog kojih ne biste trebali
Jabuka Junak Mac Os / / February 27, 2021
Posljednje ažuriranje
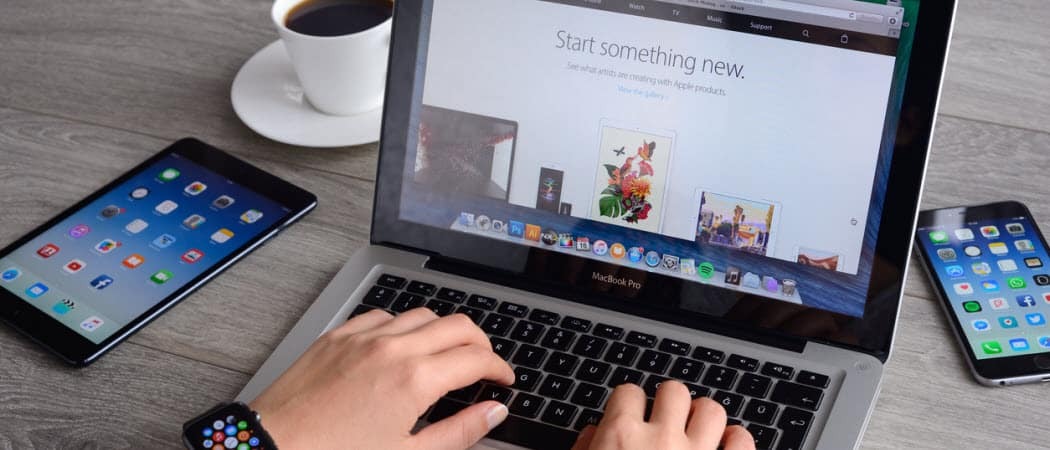
Uz Appleovo vrijeme zaslona možete pratiti koliko vremena svakodnevno provodite na svojim uređajima, uključujući iPhone, iPad i Mac. Pritom također možete zakazati zastoje i postaviti ograničenja na svim svojim uređajima. Ako radije ne koristite Screen Time na Mac računalu, možete ga jednostavno isključiti slijedeći ove korake.
Vrijeme zaslona na Macu
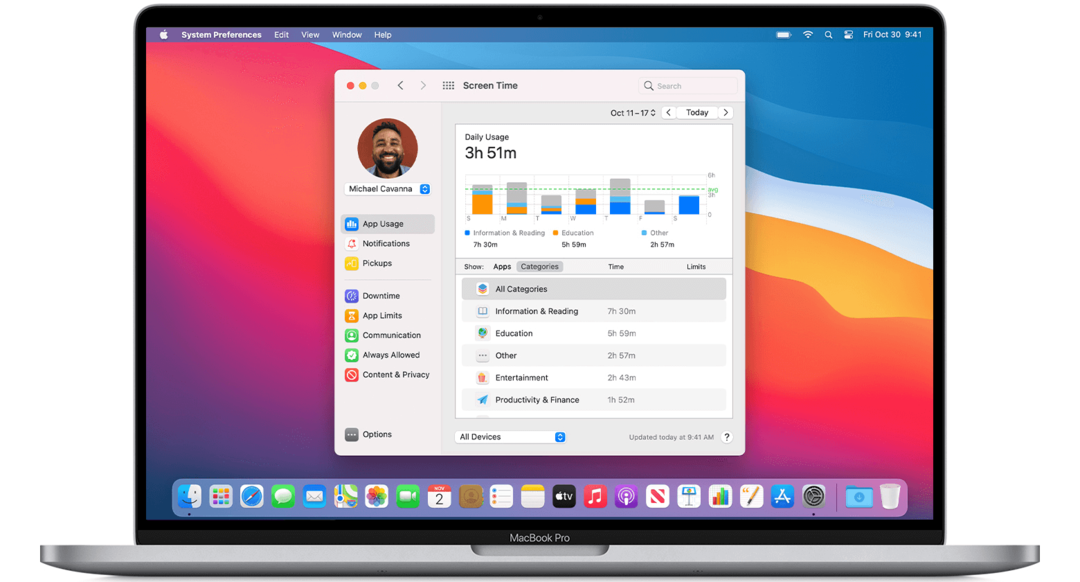
Prvi put pokrenut iPhone i iPad s iOS-om 12, Screen Time je uveden za Mac s MacOS-om Catalina 2019. godine i nije promijenjen macOS Big Sur godinu kasnije. Dvije su verzije vrlo slične, kao što ćete vidjeti u nastavku.
Postavljanje vremena upotrebe na Mac računalu
Da biste aktivirali vrijeme zaslona na računalu:
- Uđi u Postavke sustava na vašem Macu.
- Klik Vrijeme zaslona.
- Odaberite Opcije dolje lijevo.
- Izaberi Upaliti.
Za dijeljenje podataka na drugim uređajima taknite Opcije na glavnoj stranici Screen Time. Zatim prebacite Podijelite na svim uređajima.
Zaslon za djecu
S Apple Family Sharing
Da biste ovo uključili putem svog Maca:
- Uđi u Postavke sustava na vašem Macu.
- Klik Dijeljenje obitelji.
- Izaberi Vrijeme zaslona na bočnoj traci, a zatim odaberite ime svog djeteta na popisu.
- Odaberite Otvorite Postavke vremena zaslona gumb za povratak na postavke vremena zaslona.
- Izaberi svoj djetetovo ime iz izbornika u gornjem lijevom kutu.
- Klik Opcije u donjem lijevom kutu.
- Izaberi Upaliti.
Korištenje vremena zaslona na Macu
Dizajn Screen Time nudi kontrole koje vam omogućavaju ograničavanje pristupa vremenom, aplikacijom ili osobom. Screen Time također uključuje alate za praćenje koji pokazuju koji se zadaci rade na svakom stroju.
Ograničenja
Postoji pet vrsta ograničenja u vremenu zaslona: zastoj,
- Zastoji postavlja raspored kada vaše dijete može i ne može koristiti svoj uređaj. Prema zadanim postavkama postavlja se od 22 sata. do 7 sati ujutro, ali možete ga prilagoditi vremenu koje najbolje odgovara. Kad je na snazi na snazi, pored ikone svake aplikacije nalazit će se mala ikona pješčanog sata. Ako pokušaju pokrenuti aplikaciju, ne može se koristiti i vidjet će poruku da je vremensko ograničenje ispunjeno.
- Ograničenja aplikacije omogućuju vam da kontrolirate koliko će vremena vaša djeca koristiti određene aplikacije. Možete postaviti ograničenja za sve aplikacije ili samo za aplikacije u određenim kategorijama. Na primjer, možda biste željeli postaviti vremenska ograničenja za korištenje aplikacija i igara za društvene mreže. Kada se aplikacije zaključaju, samo vi možete otključati uređaj da biste mu dodali više vremena.
- S Komunikacijska ograničenja, korisnik može ograničiti telefonske, FaceTime poruke i iCloud kontakte prema vremenu. Primjerice, tijekom redovnog korištenja zaslona možete dopustiti komunikaciju sa svima, kontaktima i skupinama ili samo kontaktima. Tijekom zastoja možete dopustiti komunikaciju s određenim kontaktima ili sa svima.
- Postavljanjem određenih aplikacija na Uvijek dopušteno način, možete biti sigurni da su dostupni čak i kad su omogućeni zastoji i ograničenja aplikacija.
- Napokon, pod Sadržaj i privatnost, možete dodijeliti daljnja ograničenja. Na primjer, možete spriječiti djecu da brišu aplikacije, ograničiti kupnje u aplikaciji i postaviti dobna ograničenja za zabavu. Također možete ograničiti pristup neprikladnom web sadržaju, igrama, knjigama i ograničiti pristup određenom sadržaju iTunes Store. I ne zaboravite imati sigurnu lozinku koju samo vi znate kako bi vaše dijete moglo ući i promijeniti bilo koju vašu postavku.
Praćenje
U programu Screen Time na Macu postoje tri ključne značajke praćenja: upotreba aplikacije, obavijesti i preuzimanja.
- Kao što mu samo ime govori, Korištenje aplikacije pokazuje vam koliko vremena vi ili vaše dijete provodite koristeći svaku aplikaciju. Te podatke možete pregledavati po kategorijama, poput društvenih mreža ili zabave. Također možete postaviti ograničenje aplikacije, kao što to možete učiniti i na iPhoneu i iPadu.
- Pod, ispod Obavijesti, Vrijeme zaslona pokazuje koliko upozorenja se prima za svaku aplikaciju. Pomoću izbornika uređaja na dnu prozora Screen Time možete razdvojiti obavijesti koje primaju Mac i mobilni uređaji. Obavijesti su odvojene prema aplikaciji. Međutim, u vrijeme zaslona ne možete vidjeti stvarne obavijesti.
- S Preuzimanja, Apple vam također pokazuje koliko puta se uzima mobilni uređaj i koja se aplikacija prvo provjerava. Pomoću ovih podataka možete vidjeti koje su aplikacije najvažnije i kada.
Uključite vrijeme zaslona na Macu
Ako ne želite koristiti Screen Time, možete ga isključiti s relativno lakoćom za sebe, svoju djecu ili oboje. Isključivanje vremena zaslona na Macu ne isključite ga na drugim Apple uređajima kao što su iPhone i iPad.
Da biste sami isključili vrijeme zaslona:
- Uđi u Postavke sustava na vašem Macu.
- Klik Vrijeme zaslona. Ako upotrebljavate Family Sharing, kliknite skočni izbornik na bočnoj traci, a zatim odaberite sebe. U suprotnom, na bočnoj traci nećete vidjeti skočni izbornik.
- Klik Opcije u donjem lijevom kutu bočne trake.
- Odaberite Isključiti u gornjem desnom kutu.
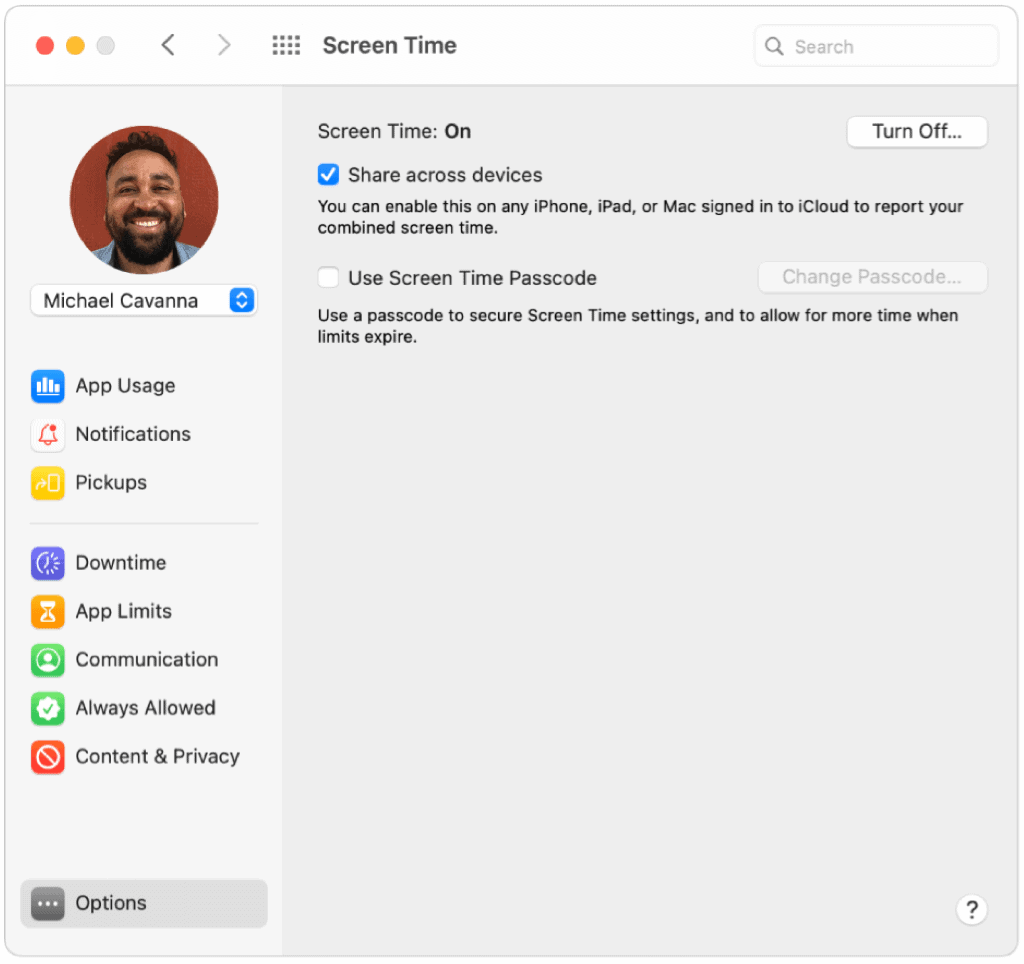
Da biste isključili vrijeme zaslona za svoje dijete:
- Kada upotrebljavate Family Sharing, prijavite se na svoj Mac korisnički račun i provjerite prijavljujete li se svojim Apple ID-om. U suprotnom, prijavite se na djetetov Mac korisnički račun.
- Uđi u Postavke sustava na vašem Macu.
- Klik Vrijeme zaslona. Ako upotrebljavate Family Sharing, kliknite skočni izbornik na bočnoj traci, a zatim odaberite dijete. U suprotnom, na bočnoj traci nećete vidjeti skočni izbornik.
- Klik Opcije u donjem lijevom kutu bočne trake.
- Odaberite Isključiti u gornjem desnom kutu.
- Ponovite korake 1-5 u ovom odjeljku za svako dijete.
Screen Time je koristan alat koji možete koristiti na svim svojim Apple uređajima. Na Macu u bilo kojem trenutku možete isključiti vrijeme zaslona za sebe ili za svoje dijete - ili iskoristiti alat da biste se bolje snašli za računarsko vrijeme. Tvoj izbor!
Podudaranje cijena u trgovini: kako doći do internetskih cijena uz praktičnost cigle i žbuke
Kupnja u trgovini ne znači da morate platiti veće cijene. Zahvaljujući jamstvima za podudaranje cijena, možete ostvariti internetske popuste pomoću cigle i žbuke ...
Kako darivati pretplatu na Disney Plus digitalnom poklon karticom
Ako ste uživali u Disney Plusu i želite ga podijeliti s drugima, evo kako kupiti pretplatu na Disney + Gift za ...
Vaš vodič za dijeljenje dokumenata u Google dokumentima, tablicama i dijapozitivima
Možete jednostavno surađivati s Googleovim web-aplikacijama. Evo vašeg vodiča za dijeljenje u Google dokumentima, tablicama i prezentacijama s dopuštenjima ...


