Posljednje ažuriranje

Pomoću tijekova rada Automatora na macOS-u možete postaviti niz radnji za automatsko izvršavanje zadatka. Na ovome se nadovezuju tijekovi rada Quick Action (koji su stigli s macOS Mojave) koji su idealni za tijekove rada koje često koristite. Oni su dostupni na macOS Big Sur u prozorima Finder, izborniku Services ili MacBook dodirna traka.
Dugo prisutan u macOS-u, Automator omogućuje izvršavanje zadataka nizanjem potrebnih radnji. Neke od ovih radnji (ali ne sve) zahtijevaju vrste unosa za nastavak. U suprotnom, automatski zadatak ne može se nastaviti.
Stvaranje tijekova rada s brzim protokom
Važno je razumjeti kako se Automator sastavlja prije nego što prijeđete na Brze radnje. Ako prethodno niste koristili Automator, relativno je bezbolan. Na lijevoj strani aplikacije pronaći ćete okno knjižnice za dodavanje ili više radnji u tijek rada, koje se nalaze na desnoj strani prozora Automatora. Odatle ćete konfigurirati radnje, a zatim spremiti tijek rada.
Slijedite ove korake da biste započeli s tijekovima rada Quick Flow:
- Odaberite Automator iz mape Applications na vašem Macu.
- Izaberi Datoteka> Novo.
- Klik Brza akcija.
- Izaberi Odaberite.
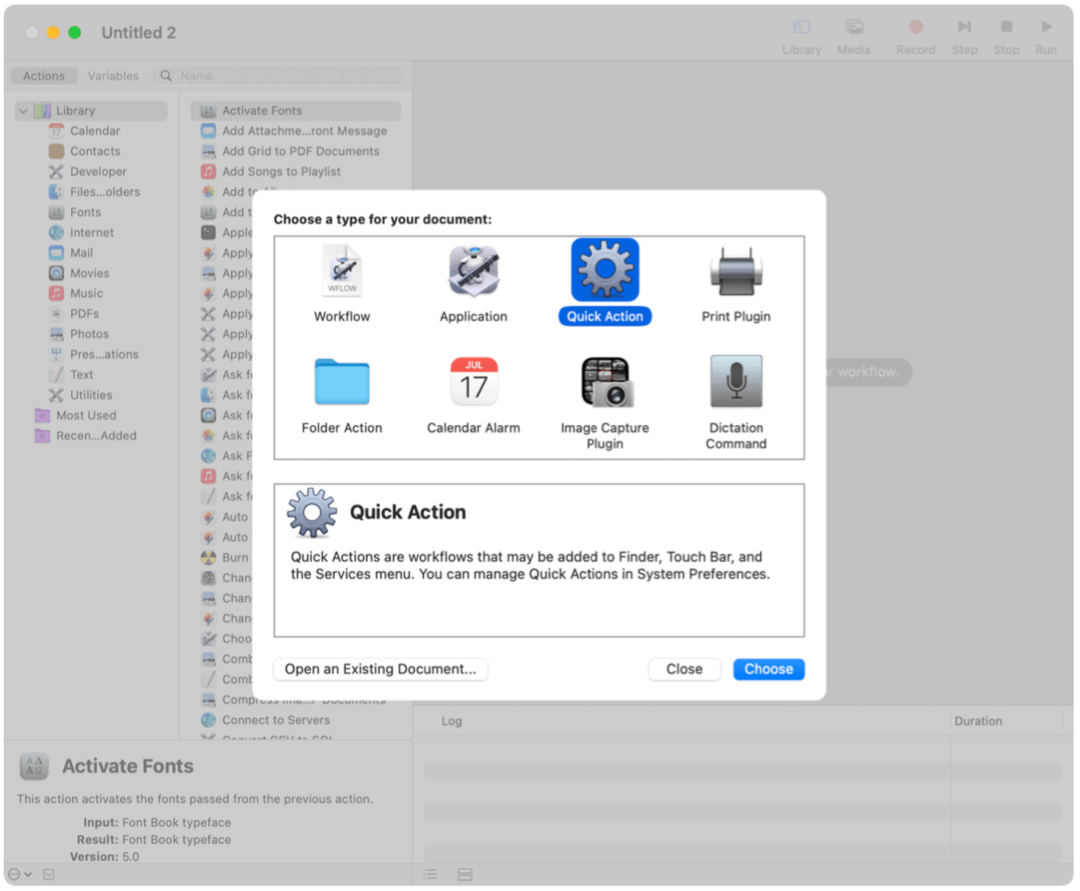
Sljedeći:
Na vrhu zaslona možete odrediti bilo što od sljedećeg:
-
Tok posla prima struju: Vrsta podataka koja se koristi kao ulaz u tijek rada. Ako odaberete Automatski, Automator pogađa vrstu unosa koji želite koristiti u svom tijeku rada.
Bilješka: U prozorima programa Finder dostupne su samo brze radnje koje primaju datoteke kao ulaz.
- Primjena: Aplikacija ili aplikacije koje želite koristiti za obradu vašeg tijeka rada. Svaka aplikacija mora biti otvorena kako bi tijek rada bio dostupan.
- Ulaz je: Ako tijek posla prima unos iz URL-ova, adresa, telefonskih brojeva, datuma ili adresa e-pošte, možete odrediti različite mogućnosti unosa.
- Izlaz zamjenjuje odabrani tekst: Kada tijek rada primi ulaz iz teksta ili obogaćenog teksta, možete odrediti da izlaz zamjenjuje odabrani tekst.
- Slika: Slika za vašu brzu akciju. Možete odabrati sliku na Macu ili odabrati sliku iz izbornika.
- Boja: Boja za vašu brzu akciju (vidljiva samo na dodirnoj traci).
-
Tok posla prima struju: Vrsta podataka koja se koristi kao ulaz u tijek rada. Ako odaberete Automatski, Automator pogađa vrstu unosa koji želite koristiti u svom tijeku rada.
Sljedeći:
- Dodati radnje vašem tijeku rada.
- Odaberite Datoteka> Spremi kako bi zadržao tijek rada. Imenujte tijek rada, a zatim spremite.
Jednom kada se stvori brza radnja, skočni izbornik Akcija pojavit će se na vrhu prozora programa Finder ili na dnu prozora za pregled prozora Finder u prikazu stupca ili galerije. Dostupno je i u izbornicima usluge i pod Brze radnje na dodirnoj traci, ako je primjenjivo, kao što možete vidjeti u nastavku.
Tijek brzog djelovanja: primjer
Na GroovyPost-u tražimo da slike pretvorimo u PNG format. Nažalost, većina slika koje nalazim za upotrebu u člancima su u JPG formatu. Za pretvaranje slika u PNG iz JPG-a obično koristim Mac Preview. Pomoću prilagođene brze akcije mogu automatizirati ovaj postupak.
Da biste stvorili ovu brzu radnju:
- Odaberite Automator iz mape Applications na vašem Macu.
- Izaberi Datoteka> Novo.
- Klik Brza akcija.
- Izaberi Odaberite.
- Odaberite Fotografije s lijeve ploče u odjeljku Akcije.
- Klik Promijenite vrstu slika iz srednjeg stupca, a zatim povucite na desnu stranu prozora.
U skočnom prozoru morate odlučiti želite li dodati radnju za kopiranje slike (čime se u procesu zadržava izvornik) ili preskočiti taj korak. Predlažem odabir Dodati, ne Nemoj dodati, tako da ostaje izvorna datoteka.
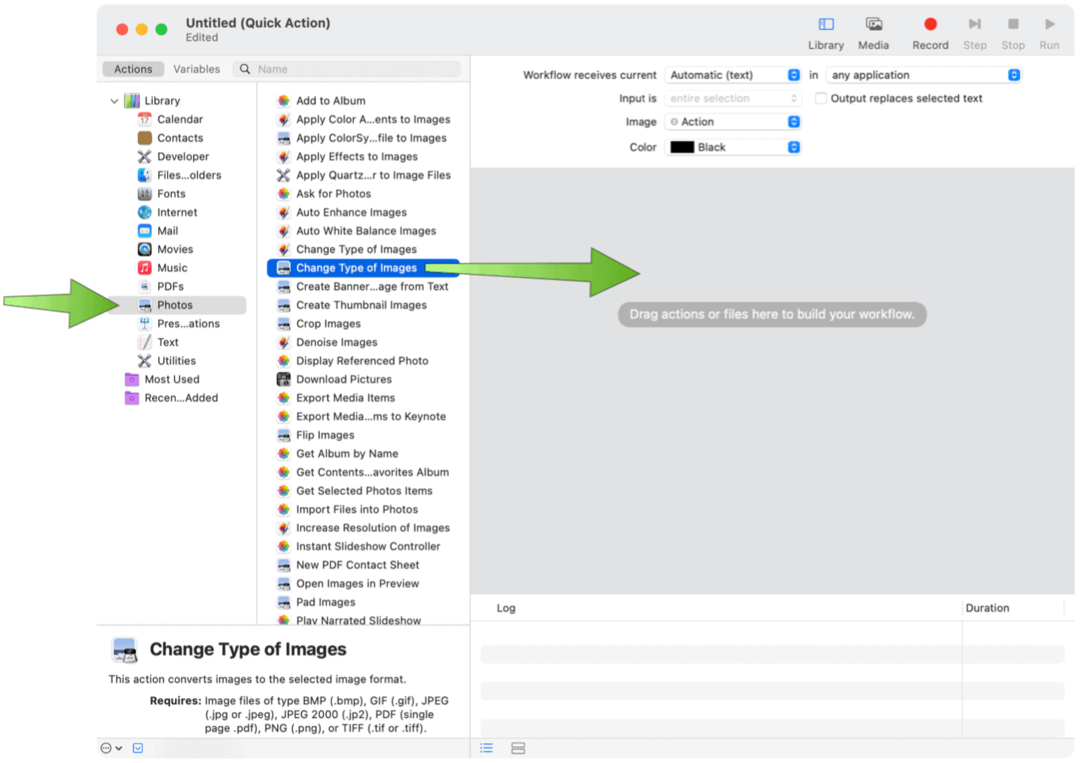
Sljedeći:
- Odaberite do PNG u padajućem izborniku pod Promjena vrste slika.
- Odaberi mjesto za slanje datoteka u padajućem izborniku Copy Finders Items.
- Odaberite Datoteka> Spremi kako bi zadržao tijek rada. Imenujte tijek rada, a zatim spremite.
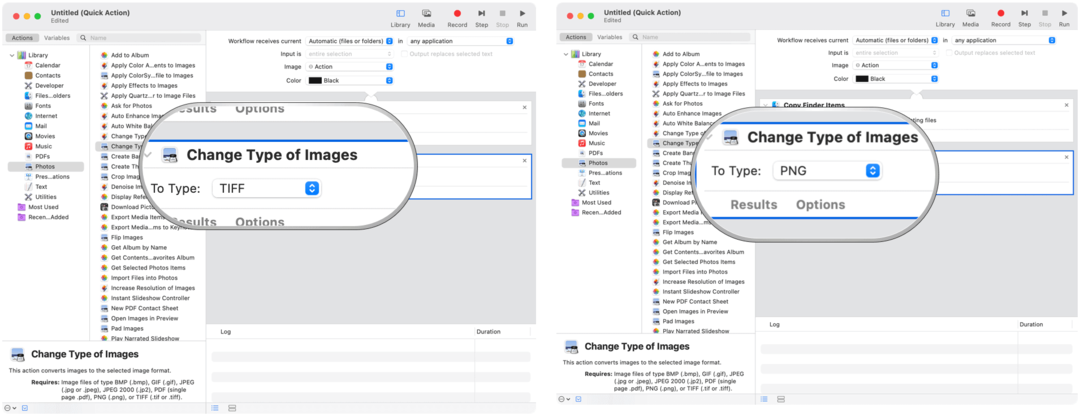
Dodavanje tijekova rada brze radnje na dodirnu traku
Da biste koristili tijekove rada brzih radnji na MacBook Pro Touch Baru, prvo morate dodati gumb Brze radnje slijedeći ove upute:
- Klikni na Ikona Apple u gornjem lijevom dijelu vašeg Mac zaslona.
- Odaberite Postavke sustava.
- Izaberi Proširenja.
- Klik Dodirnite traku.
- Odaberite Prilagodite kontrolnu traku.
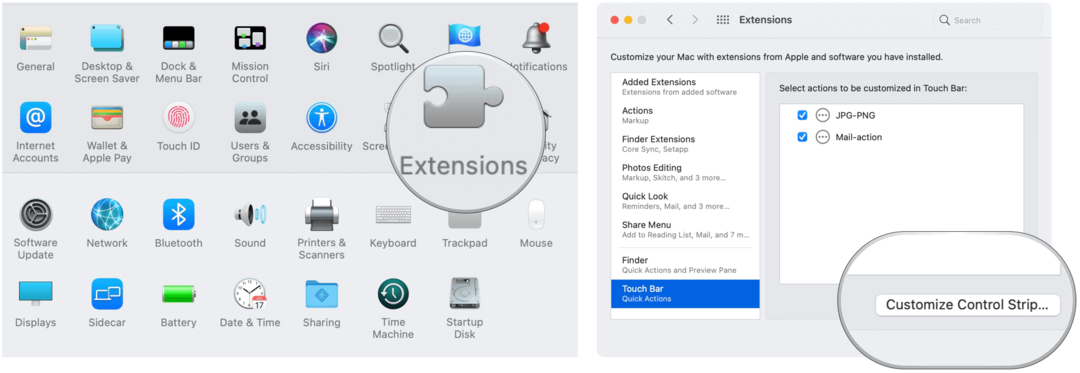
Sljedeći:
- Povucite Gumb za brze radnje do dna zaslona.
- Odaberite Gotovo.

Prilagođavanje pristupa brzoj akciji WorkFlow
Prema zadanim postavkama, vaši se postupci rada Quick Action prikazuju u prozorima programa Finder, izborniku Usluga i dodirnoj traci, ako je to primjenjivo. Možete prilagoditi one koje će se prikazivati u traci za traženje i dodir.
- Klikni na Ikona Apple u gornjem lijevom dijelu vašeg Mac zaslona.
- Odaberite Postavke sustava.
- Izaberi Proširenja.
- Klik Finder, zatim poništite stavke koje ne želite prikazivati u prozorima programa Finder.
- Odaberite Dodirnite traku, zatim poništite stavke koje ne želite prikazivati na dodirnoj traci.
Tok rada Quick Action olakšava izvođenje često ponavljanih zadataka. Nakon što ih postavite putem macOS Automatora, tijekove rada Quick Action možete pronaći na izborniku Finder, izborniku Services ili MacBook Touch Baru.
Podudaranje cijena u trgovini: kako doći do internetskih cijena uz praktičnost cigle i žbuke
Kupnja u trgovini ne znači da morate platiti veće cijene. Zahvaljujući jamstvima za podudaranje cijena, možete ostvariti internetske popuste pomoću cigle i žbuke ...
Kako darivati pretplatu na Disney Plus digitalnom poklon karticom
Ako ste uživali u Disney Plusu i želite ga podijeliti s drugima, evo kako kupiti pretplatu na Disney + Gift za ...
Vaš vodič za dijeljenje dokumenata u Google dokumentima, tablicama i dijapozitivima
Možete jednostavno surađivati s Googleovim web-aplikacijama. Evo vašeg vodiča za dijeljenje u Google dokumentima, tablicama i prezentacijama s dopuštenjima ...

