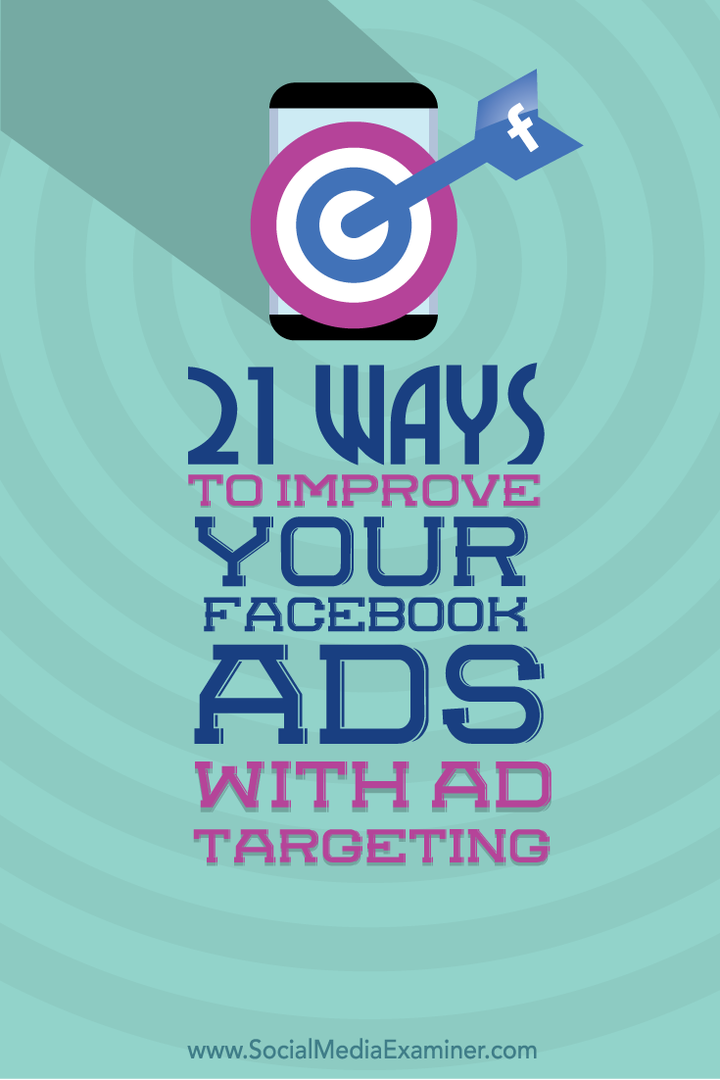Kako koristiti nove kontrole pametnog doma u Androidu 11
Android 11 Junak Android Pametne Kuće / / February 27, 2021
Posljednje ažuriranje

Pametne kontrole kuće u izborniku napajanja samo su jedna od prednosti korištenja Androida 11 ili novijeg. Evo kratkog pregleda upotrebe ovih novih značajki pametnog doma.
Što možete kontrolirati?
Počevši od Androida 11, možete upravljati pametnim uređajima u svojoj kući bez potrebe da idete u aplikaciju Google Home ili tražite Google Assistant. U biti, ako Google Home to može kontrolirati, možete ga dodati u izbornik Power (Napajanje) i brzo doći do njega.
Širok je raspon uređaja koje možete lako uključiti ili isključiti izravno iz izbornika napajanja. Popis uključuje svjetla, termostate, brave, kamere, utikače, usisavače, televizore, zvučnike i još mnogo toga.
Izbornik napajanja prikazuje se kada pritisnete i držite tipku za napajanje pametnog telefona. Pametne kontrole za dom nalaze se na dnu zaslona i izgledaju otprilike slično sljedećem.
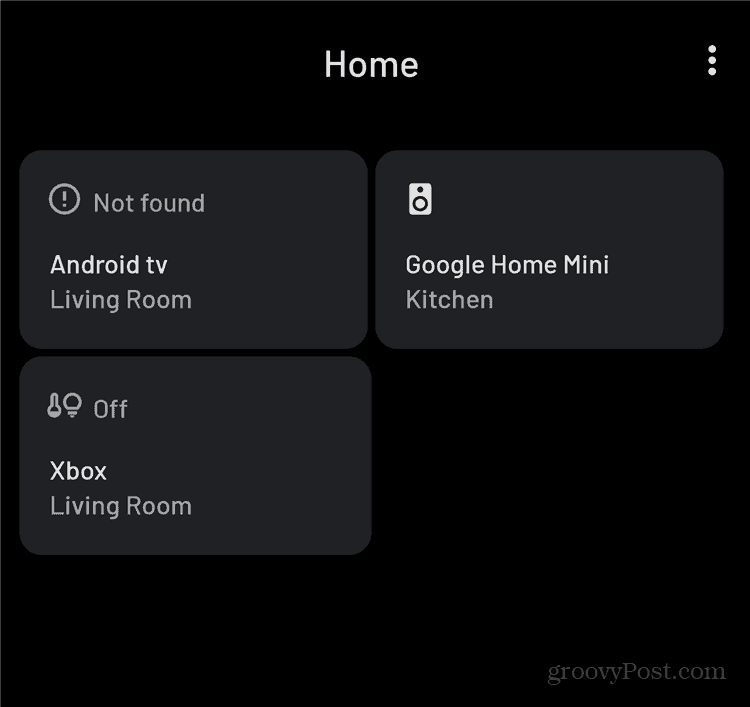
Oni se popunjavaju automatski, na temelju onoga što najčešće koristite. Kao što vidite, u mom slučaju to bi bio TV u dnevnoj sobi
Dodavanje i uklanjanje kontrola pametnog doma iz izbornika Napajanje
Pa, termostati mogu biti dobri, ali možda volite upravljati njima Google asistent naredbe. Ili možda samo želite dodati što više uređaja u ovaj izbornik. To bi vaš telefon pretvorilo u stvarni univerzalni daljinski upravljač.
Izborniku možete jednostavno dodati više uređaja. Da biste to učinili, samo dodirnite gumb izbornika ("tri točke") iznad ovog odjeljka izbornika napajanja. Sada dodirnite Dodajte kontrole.
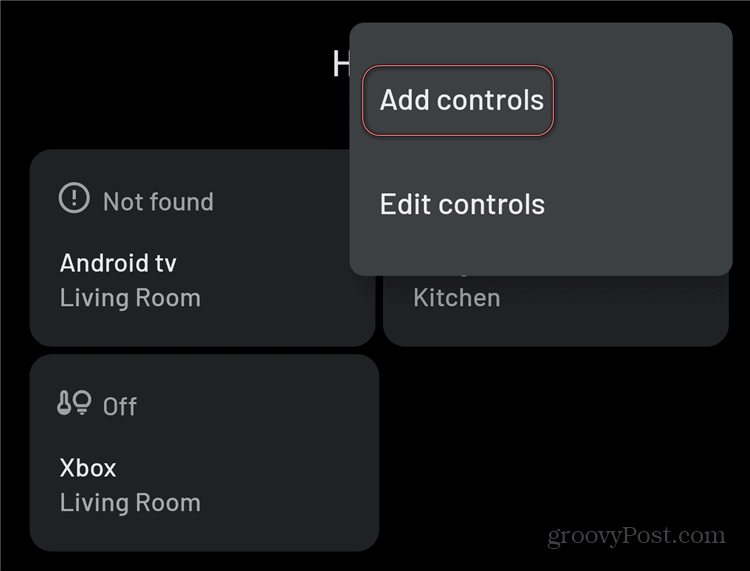
Ovo će prikazati zaslon sa svim uređajima koji se mogu kontrolirati. Slobodno dodajte sve što želite. Dno zaslona nudi čak i mogućnost dodavanja kontrola iz drugih aplikacija, pod uvjetom da su dostupne.
Što god odabrali, ne zaboravite tapkati Uštedjeti kad završite. Nakon što to učinite, odabrane brze kontrole pametnog doma prikazat će se u izborniku gumba za napajanje.
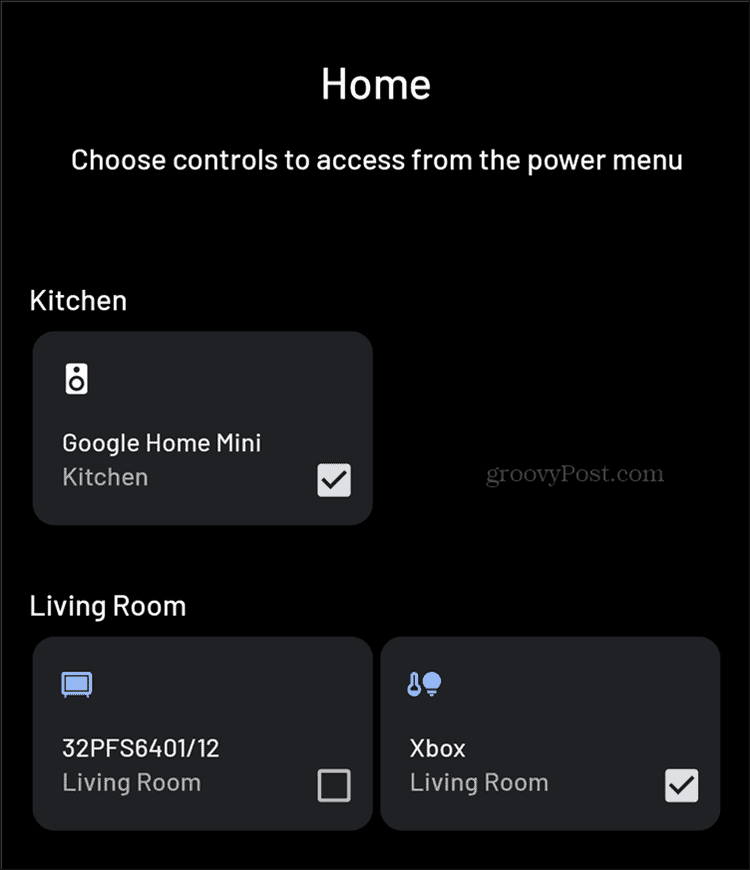
Naravno, vaša odluka ne mora biti konačna. Možete se predomisliti kad god želite. Da biste to učinili, jednostavno idite na isto gumb izbornika. Tada samo dodirnite Uredi kontrole umjesto Dodajte kontrole. To će vam omogućiti da lako uklonite sve što želite.
Nakon što se odlučite za konačni obrazac za ovaj izbornik, možete ga koristiti za uključivanje i jednostavno upravljanje odgovarajućim uređajima. Što će se dogoditi kada dodirnete gumb za jedan ili drugi uređaj, ovisi o samom uređaju i o tome što aplikacija Home može učiniti s njim.
Na primjer, gumb Xbox samo će ga uključiti. Iako to može biti korisno u mnogim situacijama, drugi uređaji mogu učiniti više. U mom slučaju, tapkanje na Google Home Mini gumb otvara donji zaslon. To mi omogućuje da na to brzo emitiram glazbu.
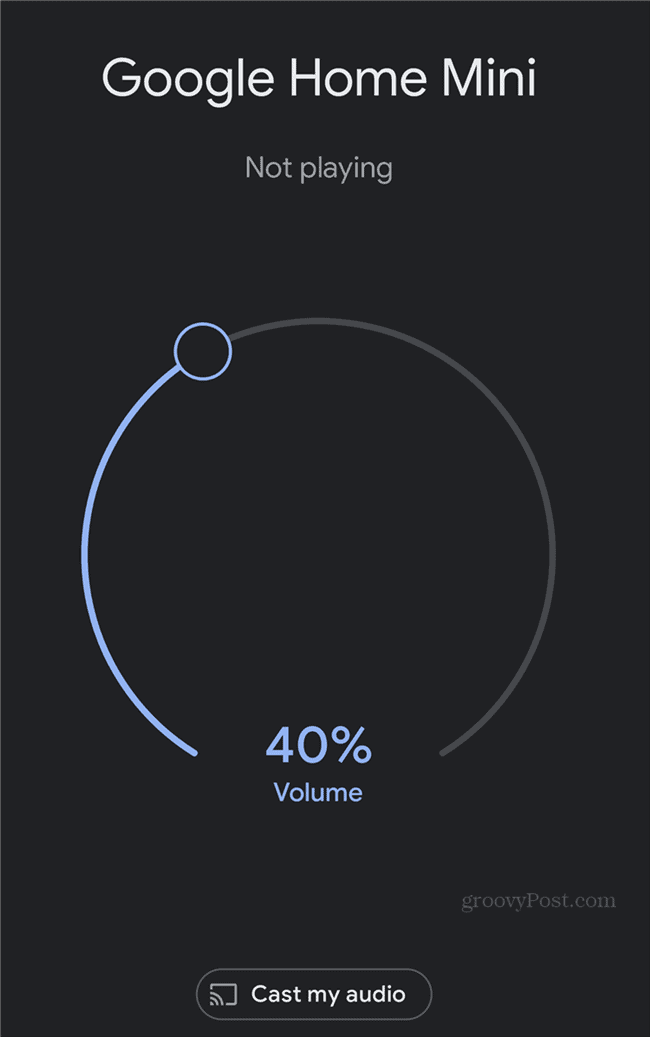
Mogućnosti su ograničene samo vrstom kompatibilnih pametnih uređaja koje imate u svom domu i što mogu učiniti. I naravno, vaše preferencije.
Podudaranje cijena u trgovini: kako doći do internetskih cijena uz praktičnost cigle i žbuke
Kupnja u trgovini ne znači da morate platiti veće cijene. Zahvaljujući jamstvima za podudaranje cijena, možete ostvariti internetske popuste pomoću cigle i žbuke ...
Kako darivati pretplatu na Disney Plus digitalnom poklon karticom
Ako ste uživali u Disney Plusu i želite ga podijeliti s drugima, evo kako kupiti pretplatu na Disney + Gift za ...
Vaš vodič za dijeljenje dokumenata u Google dokumentima, tablicama i dijapozitivima
Možete jednostavno surađivati s Googleovim web-aplikacijama. Evo vašeg vodiča za dijeljenje u Google dokumentima, tablicama i prezentacijama s dopuštenjima ...