Kako stvoriti indeks u programu Microsoft Word
Microsoft Ured Microsoft Word Microsoft Junak Riječ / / February 27, 2021
Posljednje ažuriranje
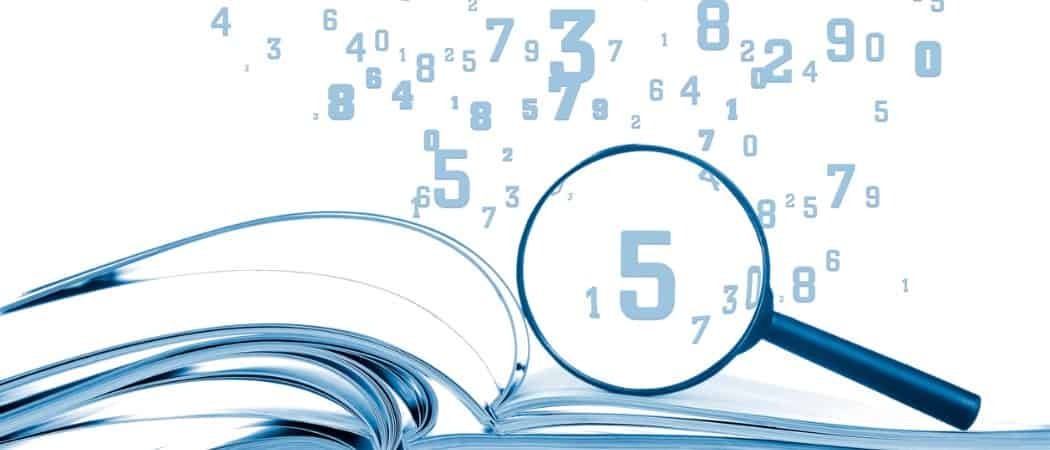
Ako izrađujete poduži dokument u programu Microsoft Word, indeks je prikladan alat za vaše čitatelje. Tradicionalno indekse vidimo na poleđini knjiga. Ovi praktični alati omogućuju nam da potražimo riječ ili frazu kako bismo pronašli stranicu koja upućuje na tu temu.
Slično a sadržaj u Wordu, možete umetnuti indeks, a zatim ga automatski ažurirati. Ovo oduzima velik dio ručnog rada iz stvaranja ovih sjajnih referentnih izvora. Ovdje ćemo vam pokazati kako označiti svoje unose u indeksu, stvoriti indeks i ažurirati ga u Wordu.
Označite svoje unose u indeksu
Iako Word može automatski stvoriti vaš indeks, nije dovoljno pametan da biste znali koje stavke želite u njemu. Dakle, da biste stvorili svoj indeks, morat ćete označiti unose. Ovo je glavnina posla koji ćete obaviti za indeks. Ali kad započnete s označavanjem unosa, moći ćete ih brzo prelistati.
- Otvorite svoj dokument u programu Word i krenite na Reference tab.
- Odaberite svoj prvi unos indeksa povlačenjem kursora kroz njega. To može biti riječ ili fraza.
- Na vrpci ćete vidjeti odjeljak Indeks s desne strane. Pritisnite Označi unos dugme.
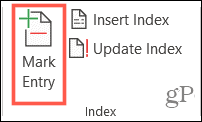
- Pojavit će se mali skočni prozor koji opisuje vaš unos. A ovaj prozor može ostati otvoren dok odabirete preostale unose.
- Uđi Glavni unos na vrhu i po želji a Subentry.
- Odabrati od Opcije za unakrsnu referencu, trenutnu stranicu ili raspon stranica.
- Po želji možete formatirati broj stranice koji se prikazuje podebljano i / ili kurzivom.
- Klik Ocjena za jedan unos ili Označi sve za označavanje istog teksta svugdje u vašem dokumentu.
- Kada završite s prozorom Označi unos indeksa, kliknite Zatvoriti.
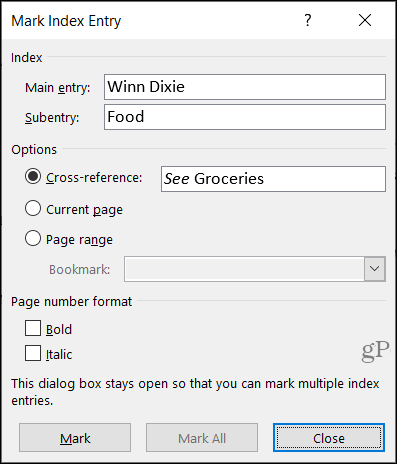
Na vašem su dokumentu unosi u indeks označeni s „XE“. Ako dodate Subentry ili unakrsnu referencu, primijetit ćete i to unutar XE oznake. Ako ne vidite svoje XE oznake, ali biste to željeli, idite na Dom i kliknite na Prikaži / sakrij odlomak dugme.
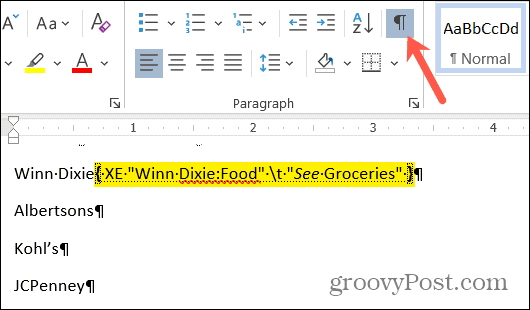
Uređivanje ili uklanjanje unosa u indeksu
Ako trebate izmijeniti unos, na primjer, ukloniti unakrsnu referencu, to ćete učiniti u tom XE polju. Unesite promjene unutar navodnika. Druga je mogućnost ukloniti označeni unos, a zatim ga primijetiti.
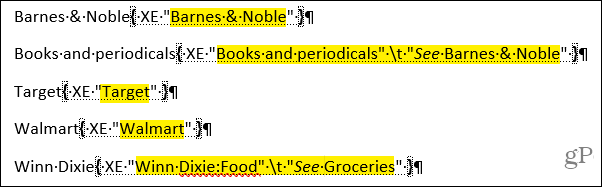
Da biste uklonili unos indeksa, odaberite sav tekst unutar i uključujući zagrade ({}) i pogodio Izbrisati. Zatim možete slijediti gornje korake da biste unos ponovno označili željenim promjenama.
Stvorite indeks u Wordu
Kada budete spremni umetnuti indeks, pomaknite pokazivač na mjesto koje želite u dokumentu. Zatim odaberite Reference karticu i kliknite Umetni indeks. Prije nego što se indeks kreira, imate nekoliko postavki koje možete prilagoditi ako želite.
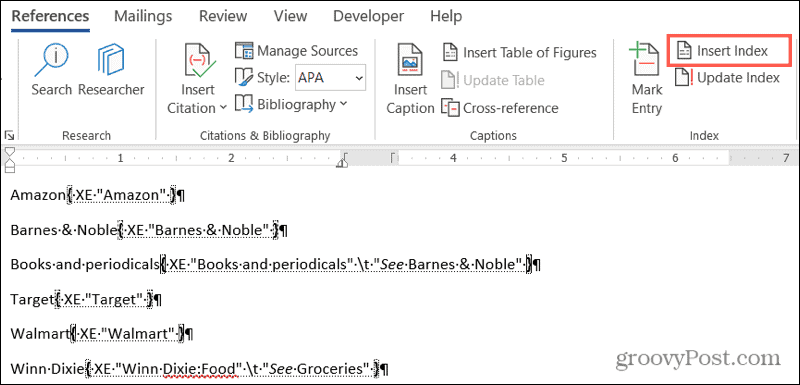
Pregled prije ispisa: Ovo vam daje snimak izgleda indeksa i prilagodit će se ako promijenite dolje postavke.
Vođa kartice: Određeni formati (dolje) nude različite vođe kartica na izbor, poput točkastih linija ili crtica. Oni dolaze između unosa i broj stranice.
Formati: Za svoj indeks možete birati između različitih tema, poput moderne ili moderne za ugodan izgled.
Tip: Odaberite vrstu uvučenog ili uvučenog. Razliku možete uočiti u okviru za pregled ispisa.
Stupci: Ovisno o tome koliko unosa vaš indeks možete dodati ili ukloniti stupce za strukturu.
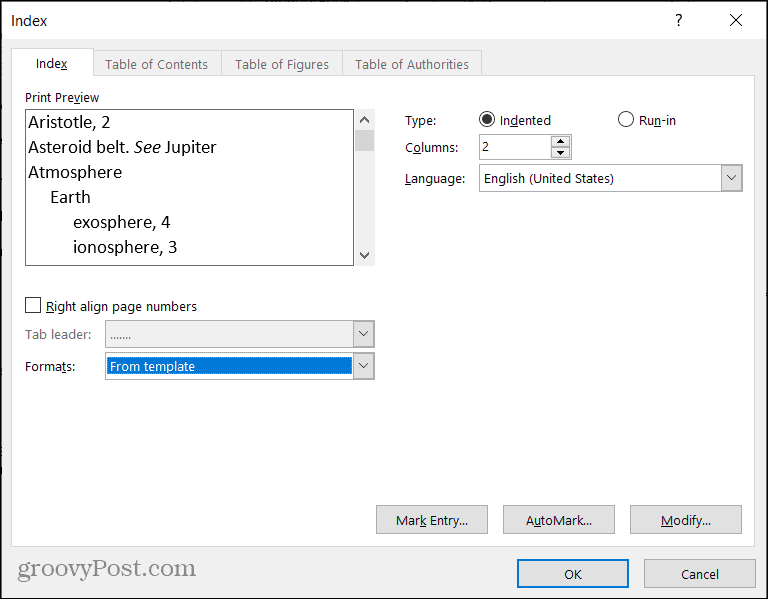
Nakon što izvršite prilagodbe indeksa, kliknite u redu. Vaš indeks će se pojaviti u vašem dokumentu s vašim unosima. Vidjet ćete sve lijepo i uredno i po abecednom redu.
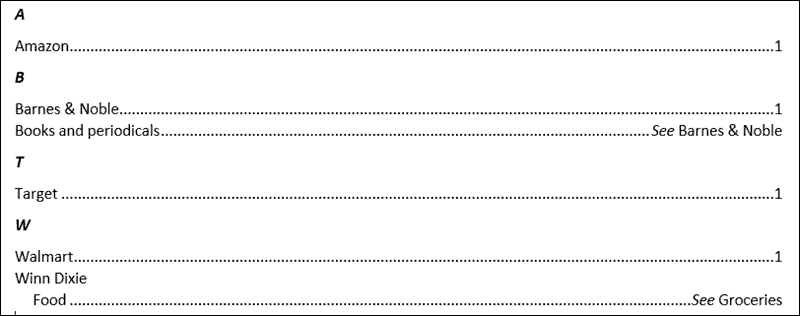
Ažurirajte indeks
Možete nastaviti označavati dodatne unose nakon što izradite indeks i jednostavno ga ažurirate. A ako uređujete ili uklanjate unose, morat ćete i ažurirati indeks.
Kliknite unutar područja indeksa u dokumentu i kliknite na Ažuriraj indeks gumb na vrpci na Reference tab. Ako je gumb zasivljen, provjerite nalazi li se pokazivač unutar indeksa.
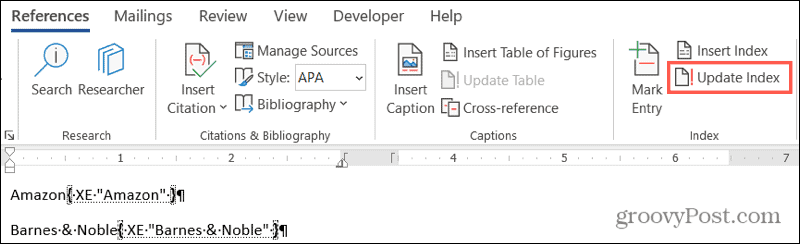
Ako želite potpuno ukloniti indeks, odaberite sav njegov tekst i pritisnite Izbrisati ključ. Tada ćete vjerojatno htjeti izbrisati unose indeksa (gore) ako uopće ne planirate koristiti indeks.
Stvorite indeks automatski u programu Word
Može potrajati neko vrijeme da označite sve unose koje želite u svom Word indeksu. Ali indeks može biti dragocjen alat za vaše čitatelje. Stoga razmislite o dodavanju jednog ako ga vaša publika može iskoristiti za vaš sljedeći Wordov dokument, knjigu ili drugi poduži materijal.
Za više referentnih značajki pogledajte kako citirati izvore i stvoriti bibliografiju u programu Microsoft Word.
Podudaranje cijena u trgovini: kako doći do internetskih cijena uz praktičnost cigle i žbuke
Kupnja u trgovini ne znači da morate platiti veće cijene. Zahvaljujući jamstvima za podudaranje cijena, možete ostvariti internetske popuste pomoću cigle i žbuke ...
Kako darivati pretplatu na Disney Plus digitalnom poklon karticom
Ako ste uživali u Disney Plusu i želite ga podijeliti s drugima, evo kako kupiti pretplatu na Disney + Gift za ...
Vaš vodič za dijeljenje dokumenata u Google dokumentima, tablicama i dijapozitivima
Možete jednostavno surađivati s Googleovim web-aplikacijama. Evo vašeg vodiča za dijeljenje u Google dokumentima, tablicama i prezentacijama s dopuštenjima ...
