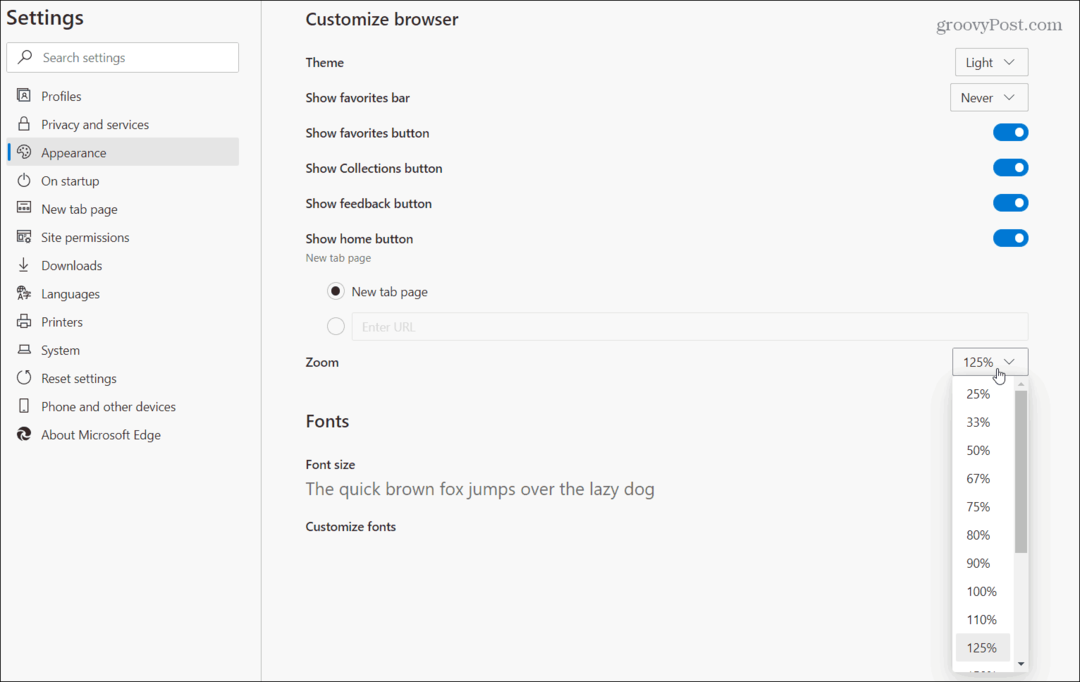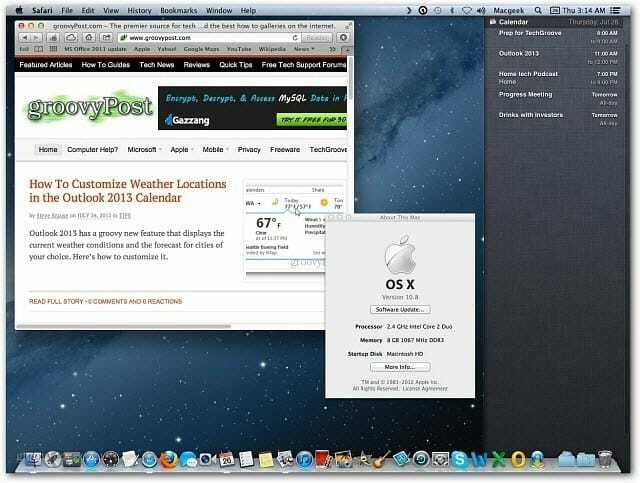Kako koristiti skriveni tekst u programu Microsoft Word na sustavima Windows i Mac
Microsoft Word Microsoft Produktivnost Junak Riječ / / February 27, 2021
Posljednje ažuriranje

Jeste li ikada poželjeli sakriti određene dijelove teksta u dokumentu? Nemamo svi pristup nevidljivoj tinti, ali ono što imamo je mogućnost sakrivanja teksta u Microsoft Wordu.
Ovdje ćemo vam pokazati nekoliko načina kako koristiti skriveni tekst u programu Microsoft Word, kako ga sami pregledati nakon što ga sakrijete i kako ispisati dokument s tim nevidljivim tekstom i bez njega. Bez obzira upotrebljavate li Word na sustavu Windows ili Mac, pokrivat ćemo vas oboje.
Zašto koristiti skriveni tekst?
Možda već imate glavu u glavi kada bi vam skriveni tekst dobro došao. Ali za svaki slučaj, evo nekoliko izvrsnih primjera kada možete iskoristiti tu značajku.
Test ili kviz: Ako kreirate test ili kviz u Wordu, ne morate koristiti zasebnu tipku za odgovor ili dvije verzije dokumenta. Samo sakrijte odgovore od učenika.
Predstavljanje dokumenta s bilješkama: Ako predstavljate dokument poput izvješća ili prijedloga, bilješke možete uvrstiti izravno u dokument pored točaka. Ispišite skrivenu verziju za svoju publiku, a vidljivu zadržite za sebe.
Dijeljenje dokumenta: Slično prethodnom primjeru, možda imate tekst na koji se želite pozivati ako dobijete pitanja o a zajednički dokument.
Kako sakriti tekst u programu Microsoft Word na sustavu Windows
Skriveni tekst značajka je oblikovanja programa Microsoft Word. Tako kao što možete odabrati tekst i primijeniti podebljano oblikovanje, na primjer, možete primijeniti skriveno oblikovanje.
- Odaberite tekst želite sakriti povlačenjem kroz njega pokazivačem.
- Kliknite desnom tipkom miša i odaberite Font ili kliknite strijela u donjem desnom dijelu Font presjek vrpce na Dom
- Označite okvir za Skriven.
- Klik u redu.
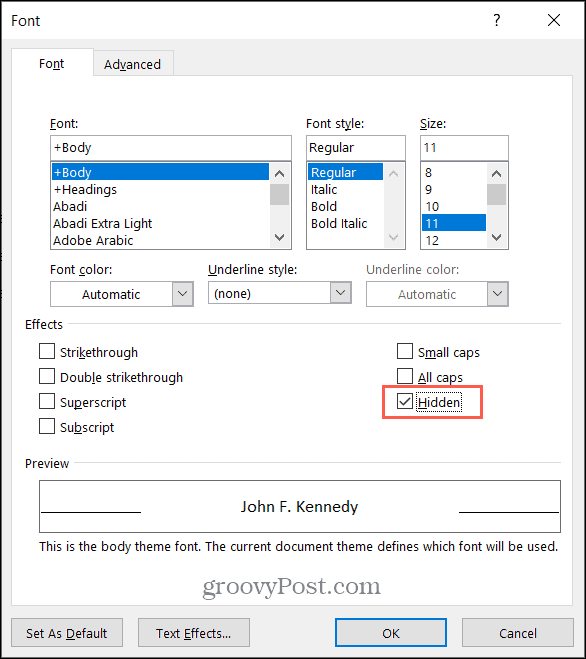
Jednom kada primijenite opciju Skriveni format fonta, vaš će tekst nestati iz dokumenta.

Pogledajte skriveni tekst u sustavu Windows
Da biste pogledali skriveni tekst, idite na Dom i kliknite na Pokaži sakrij gumb u Stavak presjek vrpce. Ova akcija prikazuje vaš skriveni tekst, kao i simbole za oblikovanje.
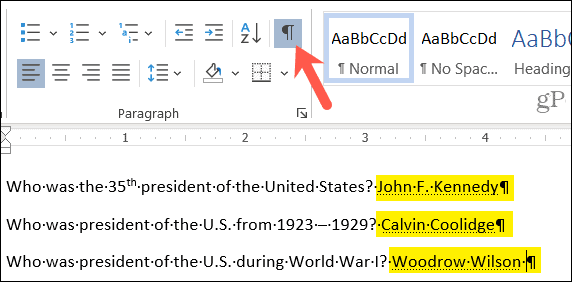
Ako više volite vidjeti svoj skriveni tekst, bez prikazivanja simbola za oblikovanje, postavku možete prilagoditi u programu Word.
- Pritisnite Datoteka karticu i odaberite Opcije.
- Odaberi Prikaz opcija s lijeve strane.
- Označite okvir za Skriveni tekst pod, ispod Uvijek prikazujte ove oznake oblikovanja na zaslonu.
- Klik u redu.
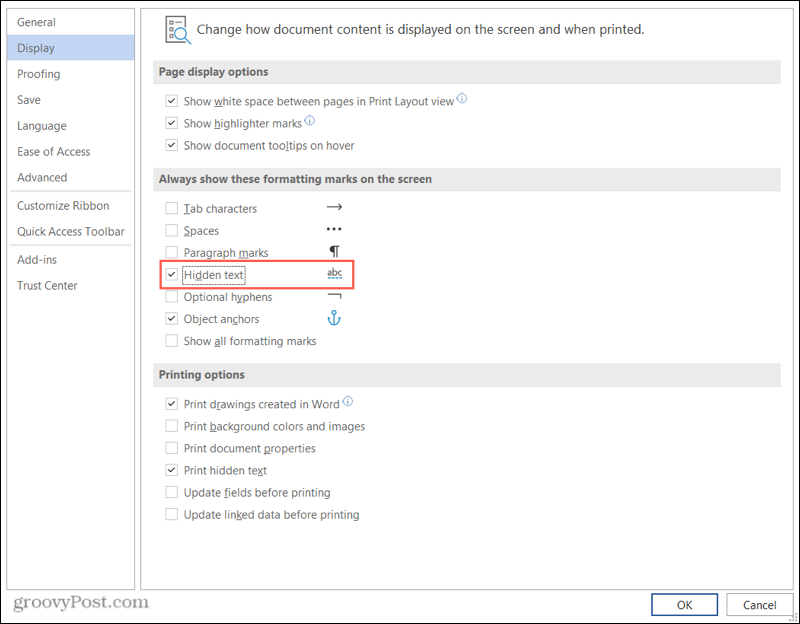
Ako koristite ovu drugu metodu za uvijek prikazivanje skrivenog teksta, vratite se i poništite okvir prije predstavljanja ili dijeljenja.
Ispis dokumenta sa skrivenim tekstom na sustavu Windows
Ako želite ispisati dvije verzije dokumenta, jednu sa skrivenim tekstom i drugu s prikazanim tekstom, slijedite ove korake.
- Pritisnite Datoteka karticu i odaberite Opcije.
- Odaberi Prikaz opcija s lijeve strane.
- Označite okvir za Ispis skrivenog teksta pod, ispod Opcije ispisa. Klik u redu i nastavite s ispisom dokumenta.
- Poništite taj okvir da biste ispisali sljedeću verziju dokumenta sa skrivenim tekstom. Klik u redu i ispišite svoj dokument.
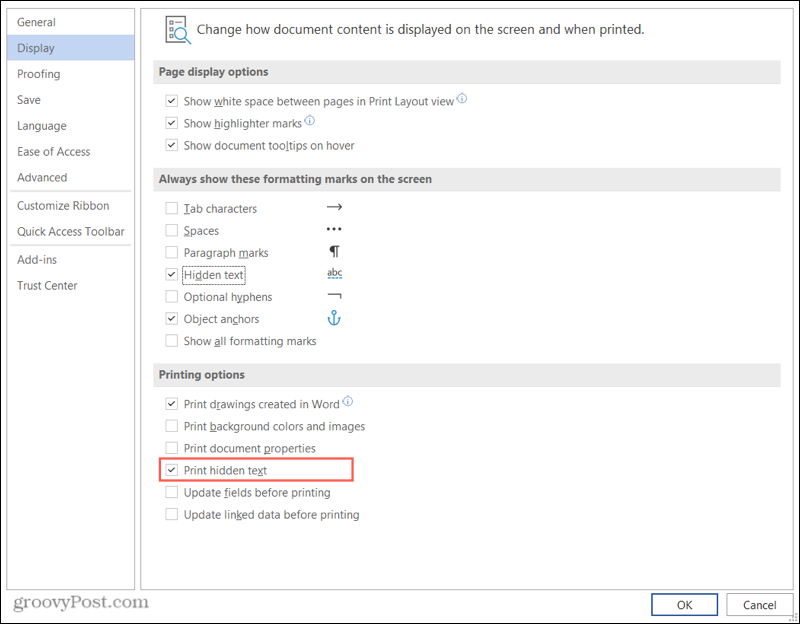
Vidjet ćete pregled dokumenta prije nego pritisnete gumb Ispis. Tako možete biti sigurni da ispisujete sa skrivenim tekstom ili bez njega prema vašim željama.
Kako sakriti tekst u programu Microsoft Word na Macu
Koraci za skrivanje teksta u programu Word na Macu prilično su slični onima za Word na sustavu Windows.
- Odaberite tekst želite se sakriti.
- Kliknite desnom tipkom miša i odaberite Font ili kliknite Format na traci izbornika i odaberite Font.
- Označite okvir za Skriven.
- Klik u redu.
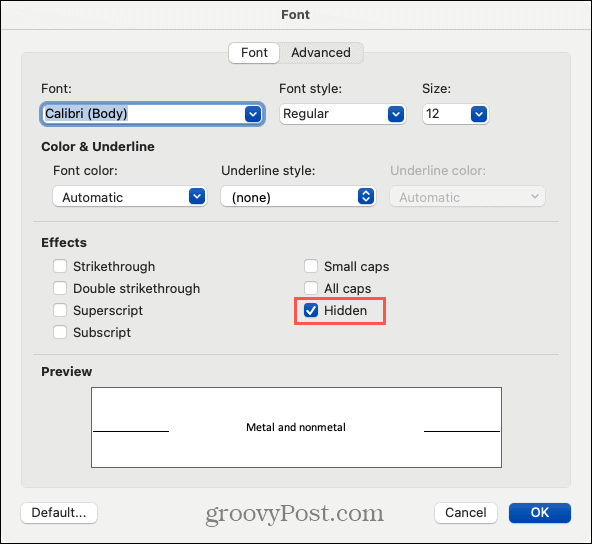
Pogledajte skriveni tekst na Macu
Kao i na sustavu Windows, možete vidjeti skriveni tekst s Dom tab. Pritisnite Pokaži sakrij gumb na vrpci. Ova akcija prikazuje vaš skriveni tekst zajedno sa simbolima za oblikovanje.
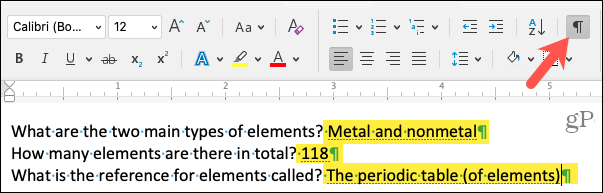
Da biste vidjeli svoj skriveni tekst bez simbola za oblikovanje, jednostavno označite okvir u postavkama.
- Klik Riječ > Postavke s trake izbornika.
- Odaberite Pogled.
- Označite okvir za Skriveni tekst pod, ispod Prikaži znakove koji se ne ispisuju.
- Zatvorite prozor postavki.
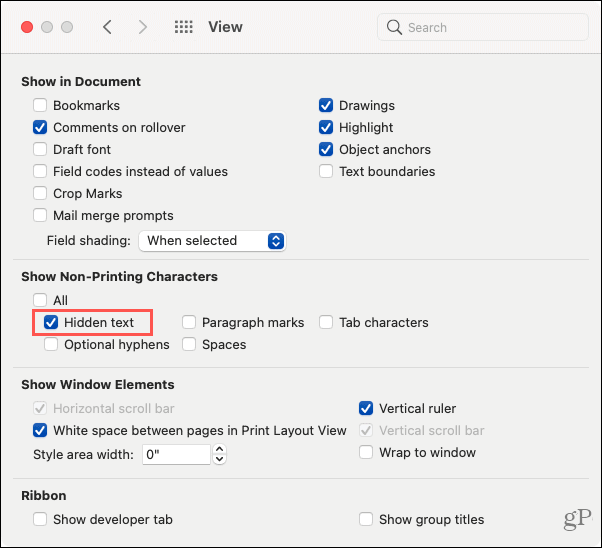
Svakako poništite ovaj okvir kad ste spremni predstaviti ili podijeliti svoj dokument.
Ispis dokumenta sa skrivenim tekstom na Macu
Možete sami isprintati skriveni tekst, a zatim bez njega ispisati zasebnu kopiju za druge.
- Klik Riječ > Postavke s trake izbornika.
- Odaberite Ispis.
- Označite okvir za Skriveni tekst pod, ispod Uključi u verziju za tisak. Zatvorite postavke i ispišite svoj dokument.
- Poništite taj okvir da biste ispisali sljedeću verziju dokumenta sa skrivenim tekstom. Zatvorite prozor i ispišite svoj dokument.
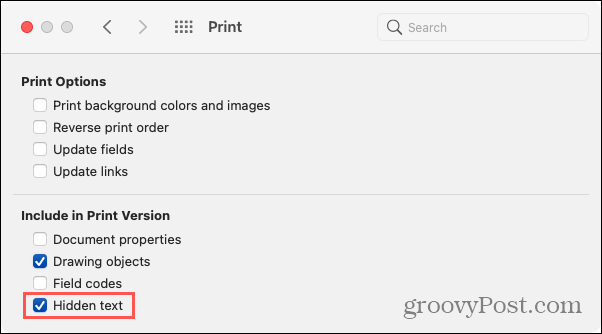
Važne napomene o skrivenom tekstu u Wordu
Korištenje skrivenog teksta u Wordu idealno je kad ispisujete dokument. Vaša publika ne može vidjeti što ste sakrili. Međutim, ako svoj dokument dijelite elektroničkim putem, primatelj ili publika mogu pregledati skriveni tekst pomoću gore navedenih metoda koje biste koristili da ga sami vidite.
Skrivanje teksta ne čini ga sigurnim. Stoga ga vjerojatno ne želite koristiti za povjerljive podatke ili podatke koji mogu osobno identificirati zbog gore navedenog razloga.
Imajući ove stvari na umu, skriveni tekst u programu Microsoft Word i dalje je dobra opcija za uštedu vremena u usporedbi s stvaranje zasebnih primjeraka istog dokumenta, sve dok je to korisno i sigurno za vas okolnost.
Imate li što sakriti?
Nadamo se da će vam ovaj vodič pomoći kad sljedeći put budete htjeli učiniti određeni tekst u Word dokumentu nevidljivim.
Za više pomoći o ovoj temi pogledajte kako pronaći i zamijeniti oblikovanje kao i kako obrisati sve formatiranje u programu Word.
Podudaranje cijena u trgovini: kako doći do internetskih cijena dok kupujete u trgovini
Kupnja u trgovini ne znači da morate platiti veće cijene. Zahvaljujući jamstvima za podudaranje cijena, možete dobiti internetske popuste tijekom kupnje u ...
Kako darivati pretplatu na Disney Plus digitalnom poklon karticom
Ako ste uživali u Disney Plusu i želite ga podijeliti s drugima, evo kako kupiti pretplatu na Disney + Gift za ...
Vaš vodič za dijeljenje dokumenata u Google dokumentima, tablicama i dijapozitivima
Možete jednostavno surađivati s Googleovim web-aplikacijama. Evo vašeg vodiča za dijeljenje u Google dokumentima, tablicama i prezentacijama s dopuštenjima ...