Kako pregledati skrivene podatke u programu Word prije dijeljenja dokumenata
Microsoft Ured Microsoft Word Privatnost Microsoft Junak / / February 28, 2021
Posljednje ažuriranje

Uzimamo sve moguće mjere opreza s našim digitalnim informacijama ovih dana. No, jedna stvar o kojoj vjerojatno ne razmišljate jesu podaci priloženi dokumentima koje kreirate u programu Microsoft Word.
Ne znajući to, možete podijeliti dokument koji sadrži skriveni tekst, komentare, osobne podatke, detalje za slanje na pregled i još mnogo toga. Ovdje ćemo vam pokazati kako u vašem dokumentu i u metapodacima pregledati vaš dokument radi pronalaska takvih vrsta detalja i ukloniti ih iz Wordova dokumenta.
Pogledajte skrivene podatke u dokumentu
Prvo, Microsoft preporučuje da postupak u nastavku koristite na kopiji dokumenta, a ne na izvorniku. Razlog tome je taj što ako alat upotrebljavate za uklanjanje podataka, možda ih kasnije neće biti moguće vratiti. Dakle, ovisno o pojedinostima, inspektor pronađe, namjeru vašeg dokumenta i s kime ga planirate podijeliti, razmotrite ovu mogućnost.
Da biste pregledali te skrivene podatke, otvorite dokument koji želite provjeriti, a zatim slijedite ove korake.
- Pritisnite Datoteka karticu i odaberite Informacije s lijeve strane.
- Pored stavke Pregled dokumenta kliknite Provjerite ima li problema. Prije nego što kliknete taj gumb, uz njega ćete možda vidjeti pojedinosti sa sažetkom onoga što je već pronađeno.
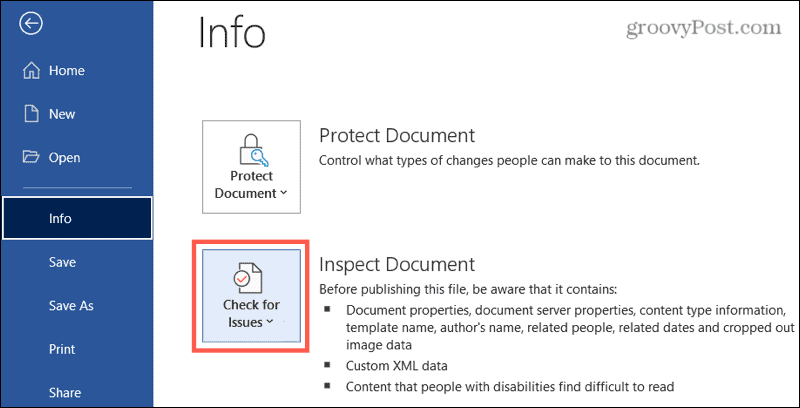
- Izaberi Pregledajte dokument.
- Ako još niste spremili dokument, možda će se od vas zatražiti da to učinite. Odaberite Da ili Ne po vašoj želji.
- Kada Inspektor dokumenata prikazuje, označite okvire za sve stavke koje želite da alat traži. Imate gotovo desetak kategorija, od komentara i revizija do prilagođenog XML-a i nevidljivog sadržaja.
- Klik Pregledati.
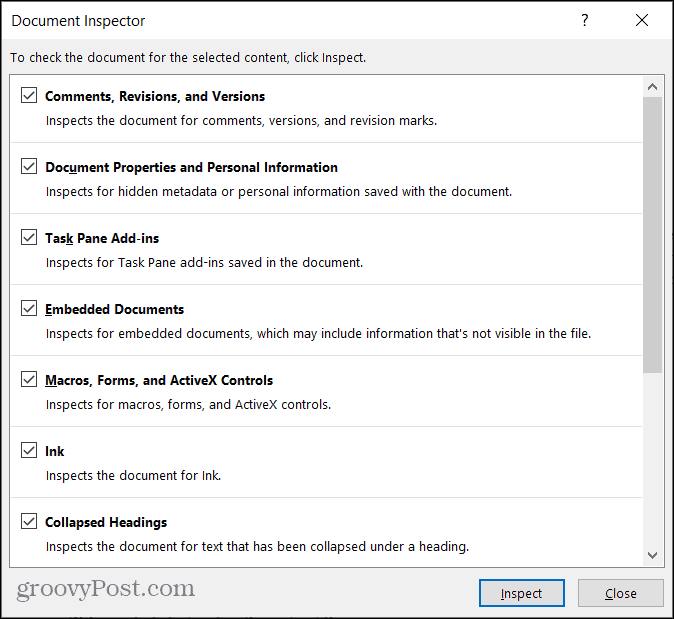
Tada ćete vidjeti rezultate inspekcije. Zelene kvačice znače da nije pronađena nijedna stavka. Crveni uskličnici znače da su predmeti pronađeni i vidjet ćete točno što su to.
Sada je lopta na vašem terenu. Možete kliknuti na Ukloniti sve gumb pored pronađenih stavki da biste ih uklonili iz dokumenta. Ili možete Zatvoriti alat, napravite promjene sami, a zatim ga ponovno pregledajte.
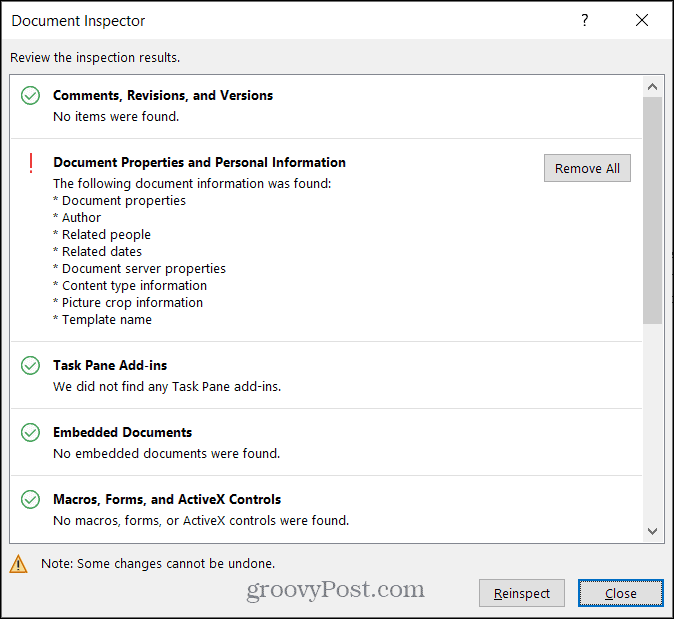
Samo uzmite u obzir upozorenje na dnu alata koje ponavlja izjavu Microsofta: Neke se promjene ne mogu poništiti. Stoga imajte ovo na umu prije nego što pritisnete taj gumb Ukloni sve.

Očito nisu svi predmeti toliko važni kao drugi, tako da možda nećete biti zabrinuti ako jesu zajednički dokument sadrži neke od njih. Na primjer, ako dokument sadrži ime korištenog predloška, možda ćete dopustiti da ta stavka ostane.
Pogledajmo dublje vrste predmeta uključenih u kategorije Document Inspector.
Pojedinosti inspektora Word dokumenata
Ovo nije sveobuhvatan popis stavki koje se mogu sadržavati u vašem Word dokumentu. Ali daje vam dobru ideju o kategorijama i stavkama na koje morate paziti kada koristite alat. Potpuni popis tijekom njegovog razvoja potražite u Stranica Microsoftove podrške za skrivene podatke.

- Komentari, revizije, verzije i napomene: komentari, oznake revizije, detalji verzije dokumenta i bilješke tinte.
- Svojstva dokumenta i osobni podaci: svojstva dokumenta (sažetak, statistika i svojstva dokumenta), listići za usmjeravanje, detalji za slanje na pregled, svojstva poslužitelja dokumenata, informacije o vrsti sadržaja, naziv predloška i korisnik Ime.
- Skriveni tekst: Tekst koji ste oblikovali kao skriveni u vašem dokumentu.
- Nevidljivi sadržaj: objekti koje ste oblikovali kao nevidljive u dokumentu.
- Zaglavlja, podnožja i vodeni žigovi
- Prilagođeni XML podaci
- Programi programskog okna zadataka
- Ugrađeni dokumenti
- Makronaredbe, obrasci i ActiveX kontrole
- Sažeti naslovi
- Tinta
Kao što vidite, postoje neke stavke koje biste željeli zadržati privatnijima od drugih. Stoga upotrijebite svoju najbolju prosudbu. A ako ste zabrinuti zbog nemogućnosti obnavljanja nečega što ste uklonili s preglednikom dokumenata, razmislite o spremanju izvornog dokumenta (prije korištenja alata) i dijeljenju kopije (nakon korištenja alata) umjesto toga.
Zaštitite svoje podatke prilikom dijeljenja Word dokumenata
Postupak provođenja pregleda vašeg dokumenta traje manje od jedne minute. Stoga vrijedi tog trenutka vašeg vremena kako biste bili sigurni da ne dijelite nešto osobno ili osjetljivo.
Da biste saznali više o zaštiti podataka, pogledajte kako zaštititi svoje računalo sa sustavom Windows od ransomwarea i kako trajno uništiti datoteke na sustavu Windows isto.
Podudaranje cijena u trgovini: kako doći do internetskih cijena dok kupujete u trgovini
Kupnja u trgovini ne znači da morate platiti veće cijene. Zahvaljujući jamstvima za podudaranje cijena, možete dobiti internetske popuste tijekom kupnje u ...
Kako darivati pretplatu na Disney Plus digitalnom poklon karticom
Ako ste uživali u Disney Plusu i želite ga podijeliti s drugima, evo kako kupiti pretplatu na Disney + Gift za ...
Vaš vodič za dijeljenje dokumenata u Google dokumentima, tablicama i dijapozitivima
Možete jednostavno surađivati s Googleovim web-aplikacijama. Evo vašeg vodiča za dijeljenje u Google dokumentima, tablicama i prezentacijama s dopuštenjima ...



