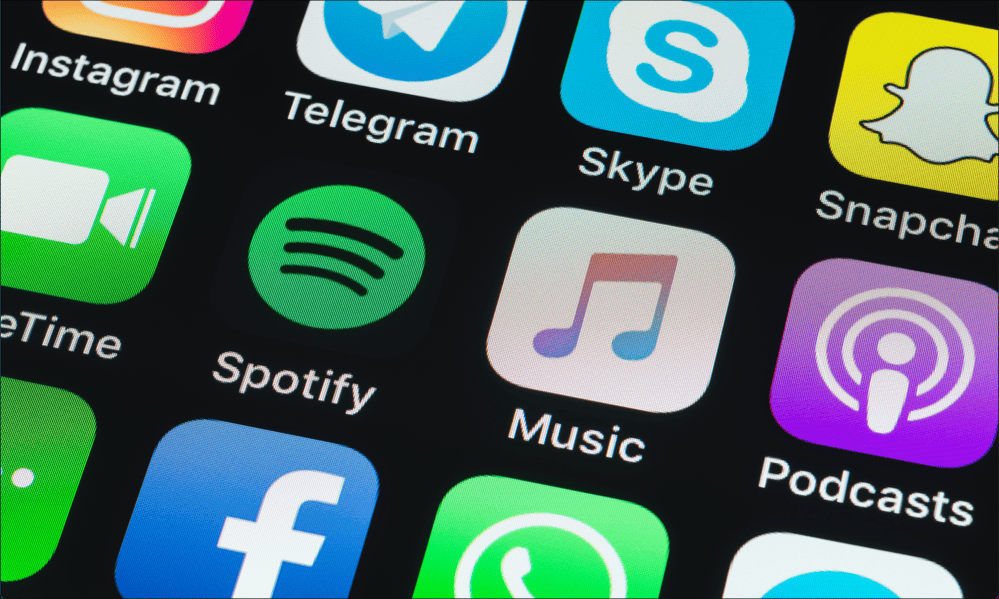Kako pretvoriti PowerPoint u video
Microsoft Ured Microsoft Power Point Junak / / March 01, 2021
Posljednje ažuriranje

Ako izrađujete PowerPoint prezentaciju, želite podijeliti informacije. Bilo da se radi o informacijama koje se temelje isključivo na tekstu ili ako jeste dodali videozapise ili snimke zaslona za vizualniji pristup, PowerPoint datoteka dijeli vaše podatke s publikom.
To je, naravno, sve dok je PowerPoint dostupan za upotrebu. Ako želite dijeliti svoje slajdove šire, ne oslanjajući se na PowerPoint instalaciju, morat ćete pogledati pretvaranje svoje PowerPoint datoteke u druge formate. Jedan od načina za to je pretvaranje PowerPointa u videozapis.
Možete podijeliti video datoteku sa svojom publikom ili je prenijeti na web lokacije poput YouTubea radi šireg pristupa. Ako PowerPoint prezentaciju želite pretvoriti u video, evo što ćete trebati učiniti.
Izvoz prezentacije kao videozapisa u programu PowerPoint u sustavu Windows
Korisnici PowerPointa u sustavu Windows mogu pretvoriti bilo koju prezentaciju u video, no metode će se razlikovati.
Ovi će koraci pretpostaviti da koristite PowerPoint 2016 ili noviju verziju ili da ste Pretplatnik na Microsoft 365. Iako PowerPoint možete pretvoriti u video u PowerPointu 2013 i 2010, koraci će se razlikovati, kao i opcije kvalitete video zapisa koje su vam dostupne.
Za početak otvorite prezentacijsku datoteku u programu PowerPoint 2016 ili novijoj. Na izborniku pritisnite Datoteka> Izvoz> Stvori videozapis.
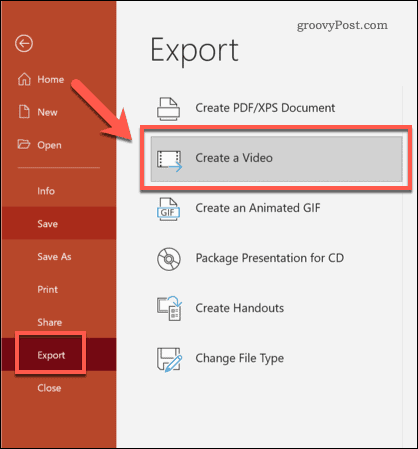
Odabir Izvoz kvalitete videozapisa
U Stvorite video na izborniku, prvo ćete morati odabrati kvalitetu izvezenog videozapisa.
Pomoću prvog padajućeg izbornika odaberite kvalitetu videozapisa. Možete birati između Ultra HD (4K), Full HD (1080p), HD (720p), i Standardno (480p). Što je veća odabrana kvaliteta, to je veća video datoteka.
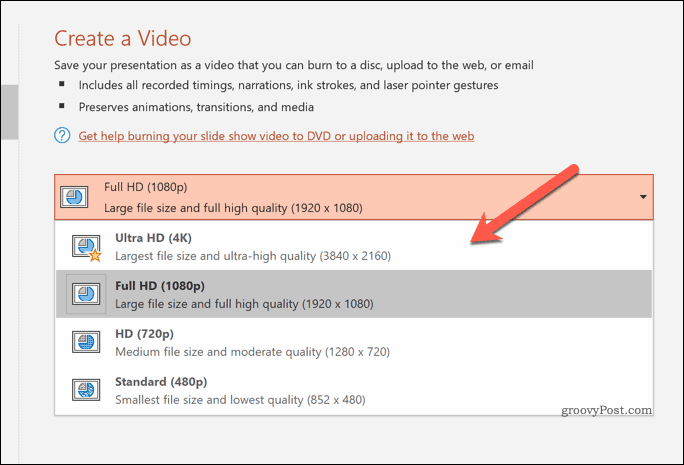
Postavljanje vremena izvoženja videozapisa
Nakon što odaberete kvalitetu, morat ćete odrediti kako će videozapis reproducirati svaki slajd.
Ako želite ručno zabilježiti vrijeme, pritisnite Snimanje vremena i pripovijedanja opcija u drugom padajućem izborniku. Ovo će započeti snimanje vaše prezentacije, omogućujući vam da ostanete na svakom slajdu koliko god želite. Prezentaciju možete pripovijedati i dok je obrađujete, a ove naracije spremljene su u vaš videozapis.
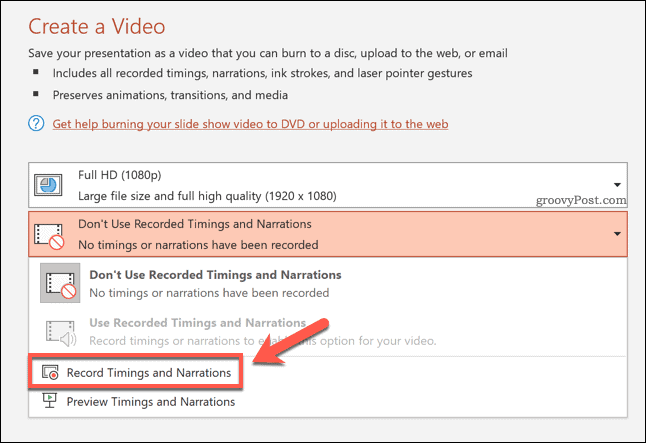
Ako odlučite snimiti prezentaciju, PowerPoint će se prebaciti na izbornik prikaza video zapisa.
pritisni Snimiti mogućnost pokretanja snimanja, a zatim pritisnite Stop zaustaviti snimanje. pritisni Ključ za bijeg na tipkovnici za izlaz iz ovog prikaza nakon što završite snimanje.
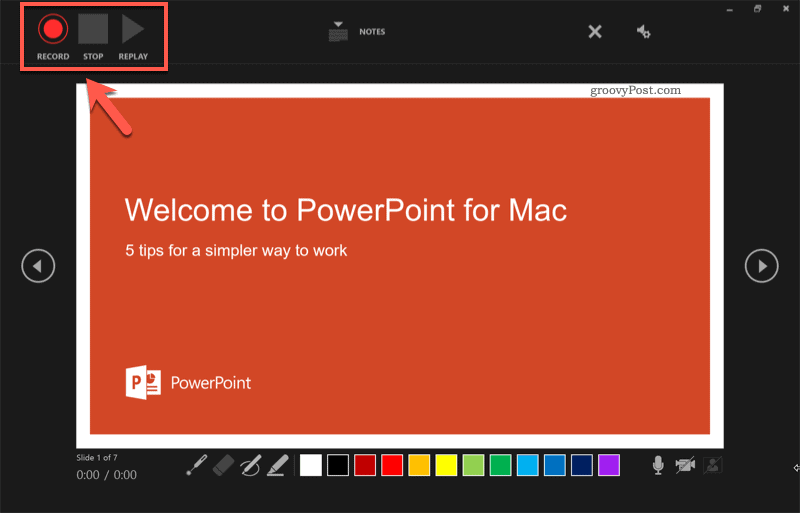
Nakon što zabilježite vremena, odaberite Koristite snimljena vremena i pripovijedanja s padajućeg izbornika.
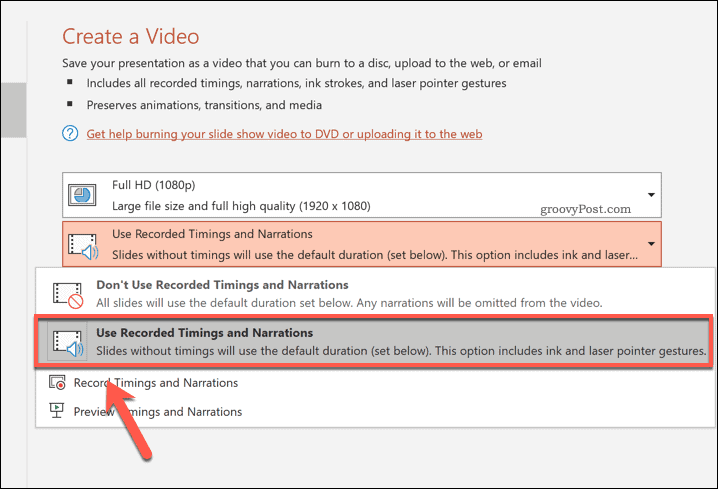
Ako biste radije proveli zadani broj sekundi na svakom slajdu, odaberite Ne upotrebljavajte snimljena vremena i pripovijedanja umjesto drugog padajućeg izbornika. Morat ćete odabrati prikladno vrijeme (u sekundama) pomoću Sekunde provedene na svakom slajdu kutija poslije.
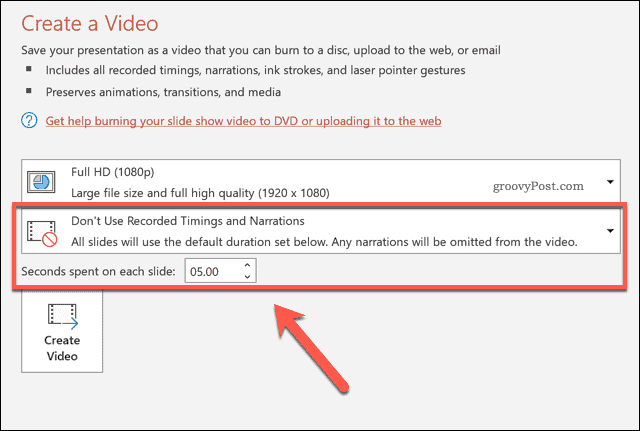
Izvoz vašeg videozapisa
Kad ste spremni za izvoz videozapisa, pritisnite Stvori video opcija.
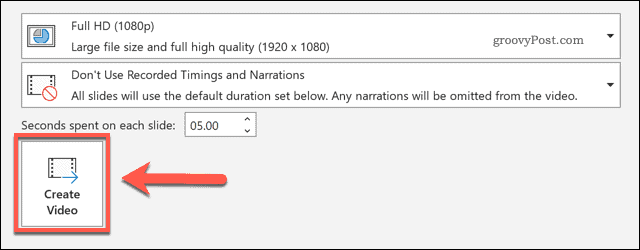
Ostavite PowerPointu neko vrijeme da dovrši ovaj postupak, ovisno o veličini vaše prezentacije. Nakon izvoza, svoj videozapis možete reproducirati lokalno, premjestiti ga na drugi uređaj za reprodukciju ili ga prenijeti na mrežu za reprodukciju na YouTubeu ili negdje drugdje.
Spremanje PowerPoint prezentacije kao videozapisa u PowerPointu na Macu
Ako koristite PowerPoint na Macu, možete izvesti prezentaciju na sličan način korisnicima Windows-a.
Ova je opcija dostupna samo za PowerPoint 2019 i Pretplatnici na Microsoft 365, međutim. Ako koristite PowerPoint 2016 ili noviju verziju, morat ćete slijediti korake u nastavku da biste umjesto toga koristili mrežni pretvarač.
Da biste pretvorili PowerPoint prezentaciju na Macu u programu PowerPoint 2019 ili novijoj, prvo otvorite datoteku prezentacije. Na izborniku pritisnite Datoteka> Izvoz.
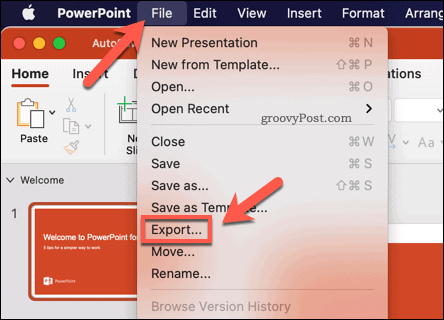
U Izvoz skočni prozor, odredite gdje želite spremiti datoteku i upišite odgovarajuće ime datoteke. U Format datoteke padajući izbornik, odaberite odgovarajući video format.
Korisnici Maca mogu izvesti PowerPoint datoteke u MP4 ili MOV formati video datoteka.
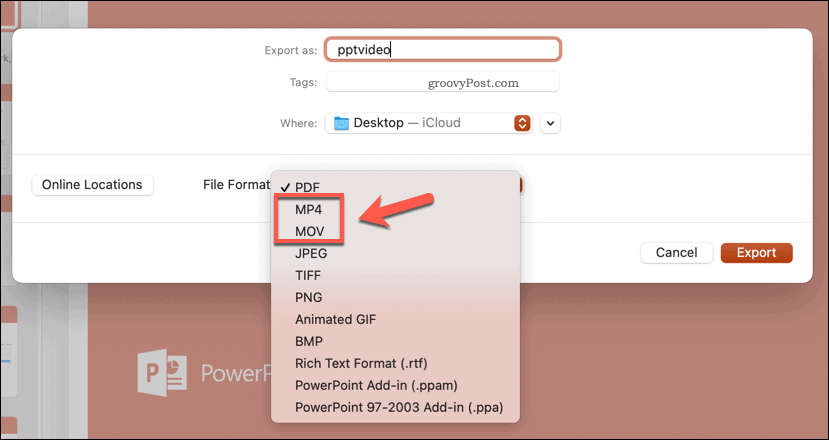
S odabranim formatom datoteke, morat ćete odrediti kvalitetu izvezenog videozapisa.
Birajući Kvaliteta prezentacije izvest će videozapis u izvornoj PowerPoint rezoluciji (obično 1080p Full HD). Ako odaberete Kvaliteta Interneta, kvaliteta će se smanjiti na 720p. Odaberite najnižu kvalitetu Niska kvaliteta, s video izvezenim u 480p. Što je niža razlučivost koju odaberete, manja je izlazna datoteka.
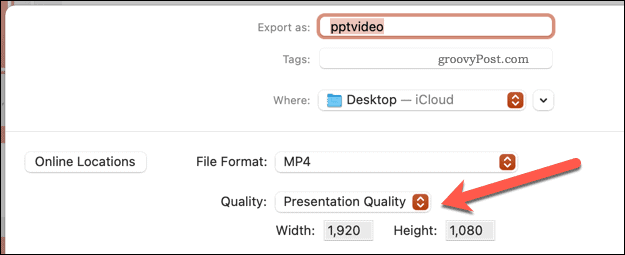
Na kraju, morat ćete odrediti vremena koja se koriste za prebacivanje između dijapozitiva. Ako želiš zaokružite prezentaciju automatski pritisnite Koristite snimljena vremena i pripovijedanja potvrdni okvir.
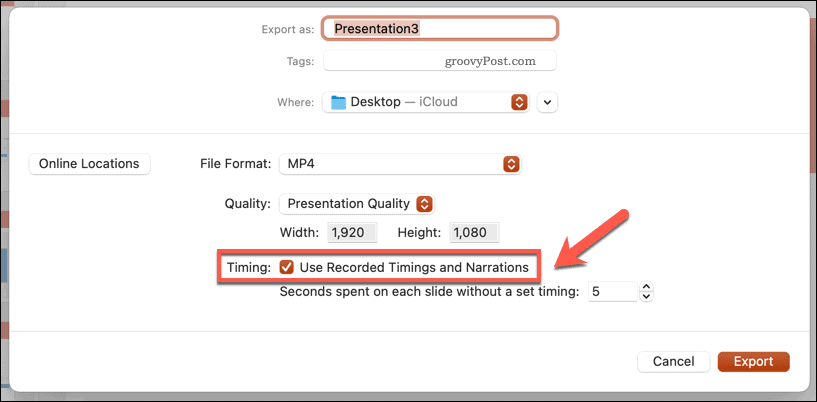
Ako ovaj potvrdni okvir nije dostupan, vratite se u glavni PowerPoint editor i odaberite Dijaprojekcija> Snimanje dijaprojekcije. Morat ćete upotrijebiti prikaz snimanja da biste prvo zabilježili vrijeme i naciju za prezentaciju.
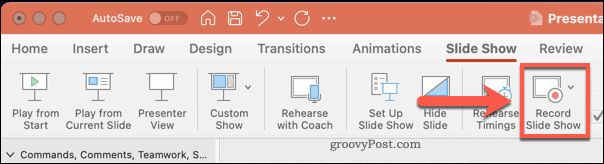
U suprotnom, morat ćete postaviti koliko dugo će videozapis prikazivati svaki slajd prije nego što krene dalje. Ako biste radije postavili ta vremena, ostavite Koristite snimljena vremena i pripovijedanja potvrdni okvir nije potvrđen, a zatim odaberite vrijednost (u sekundama) iz donjeg okvira.
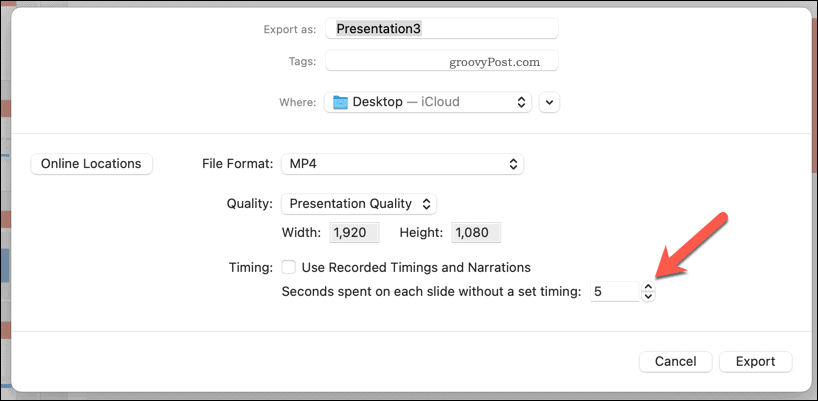
pritisni Izvoz gumb za početak izvoza videozapisa.
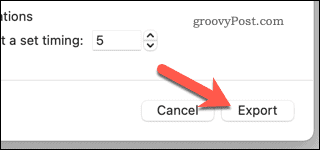
Nakon izvoza, svoju video datoteku možete reproducirati u prikladnom video uređaju (poput VLC) ili je izvesti na drugi uređaj za reprodukciju. Također ga možete prenijeti na mrežu putem društvenih mreža ili web lokacija za razmjenu videozapisa poput YouTubea.
Korištenje internetskog PowerPoint Video Convertera
Ako na računalu ili Macu nemate instaliran PowerPoint, umjesto njega možete pretvoriti PowerPoint u video pomoću mrežnog pretvarača video zapisa. Dostupno je nekoliko opcija, ali jedna od najboljih je PPTX u MP4 mrežni pretvarač datoteka.
Iako su usluge poput ove obično sigurne, ne zaboravite da ćete trebati prenijeti datoteku na udaljeni poslužitelj, gdje nema apsolutnih jamstava da će se vaši podaci izbrisati nakon što je datoteka pretvorio. Ako vaš PowerPoint sadrži osjetljive ili osobne podatke, izbjegavajte korištenje mrežnih usluga za pretvaranje datoteke.
Ako rado koristite ovu uslugu (ili sličnu), započnite s prijenosom svoje PowerPoint datoteke pomoću priloženog okvira. Možete pritisnuti Odaberite Datoteke da biste datoteku odabrali ručno ili je umjesto toga povucite i ispustite.
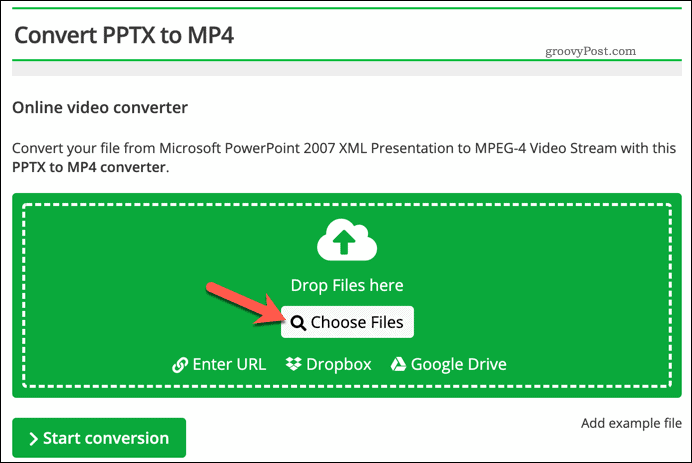
Nakon što prenesete datoteku, možete promijeniti razlučivost, brzinu prijenosa video zapisa, kodek, brzinu sličica, veličinu datoteke i još mnogo toga. Možete ih postaviti ručno ili odabrati unaprijed postavljeni profil kvalitete video zapisa s Odaberite unaprijed postavljenu postavku padajući izbornik da biste ih odabrali za vas.
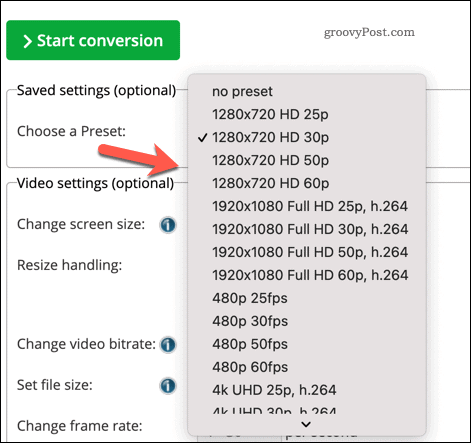
pritisni Započnite pretvorbu gumb za početak pretvorbe.
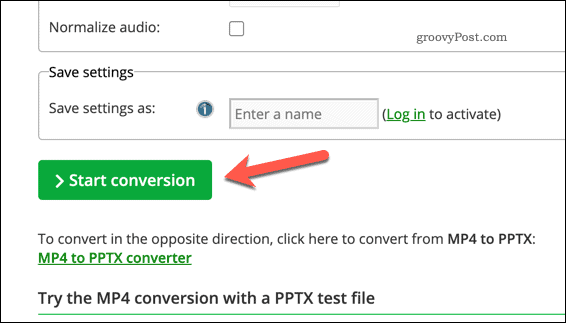
Ovisno o veličini vaše prezentacije, ovo bi moglo potrajati nekoliko trenutaka. Nakon što se datoteka pretvori, pritisnite preuzimanje datoteka za preuzimanje datoteke ili Preuzmite datoteku u ZIP obliku da biste ga preuzeli u komprimiranu ZIP datoteku.
Ili pritisnite Prijenos u oblak za automatski prijenos datoteke na željenu uslugu pohrane u oblaku.
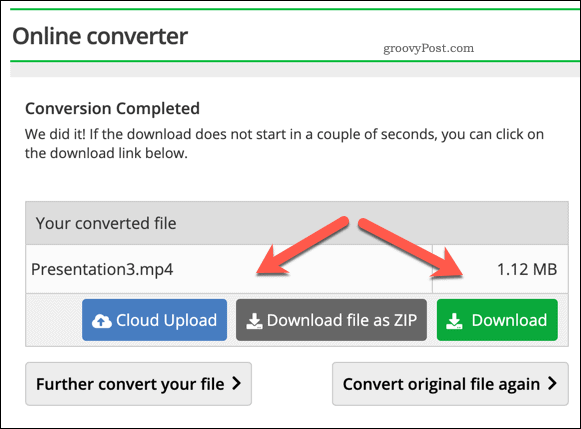
Predstavljanje informacija pomoću PowerPointa
Iako je pretvaranje PowerPointa u video dobar način za dijeljenje podataka sa širom publikom, postoje i drugi načini na koje možete predstaviti svoje podatke. Možeš dodajte GIF-ove u PowerPoint da biste saznali više o vizualima, ili umetnite PDF-ove u svoj PowerPoint da se više usredotočim na tekst.
Također možete snimati ili dodajte zvuk u PowerPoint za dodavanje glazbe (ili vlastitog glasa) prezentaciji. Ako predstavljate uživo, možda biste to htjeli dodaj bilješke govornika, dajući vam dodatne bodove za spominjanje bez popunjavanja slajdova.