Kako kombinirati revizije dokumenata u programu Microsoft Word
Microsoft Ured Microsoft Word Microsoft Produktivnost Junak Riječ / / March 14, 2021
Posljednje ažuriranje

Kada u Microsoft Wordu sastavite dokument na kojem planirate raditi s drugima, na kraju ćete morati uzeti u obzir njihove revizije. Jedan od načina pisanja dokumenta je koristite značajku Track Changes u programu Word. Ali to nije uvijek prikladno, pogotovo ako to ne uspijete omogućiti.
Još jedan način spajanja vaše kopije s revidiranim kopijama vaših suradnika jest upotreba značajke Kombiniraj dokumente. To vam omogućuje da pregledate svoj izvornik s revidiranim verzijama i vidite kombinirani gotov dokument. Tada možete spremiti ono što želite od svakog kao novi dokument.
Pa krenimo na to! Evo kako kombinirati revizije dokumenata u Wordu.
Kombinirajte Versus Compare
Word nudi dvije slične značajke, Kombiniraj i Usporedi. Ovdje ćemo raspraviti značajku kombiniranja koja je prikladna za verzije dokumenata više autora.
Usporedba djeluje bolje ako uspoređujete dva dokumenta i vidite što se promijenilo pomoću zakonske crne crte. Da biste vidjeli kako funkcionira značajka Usporedba, pogledajte naš vodič za
Kombinirajte dokumente u programu Word
Ako ste spremni za početak rada sa značajkom Kombiniranje u programu Word, otvorite dokument da biste započeli. Ovo ne mora biti jedna od revizija koju planirate koristiti.
- Idite na Pregled
- Na desnoj strani kliknite Usporedite i odaberite Kombinirati u padajućem izborniku.
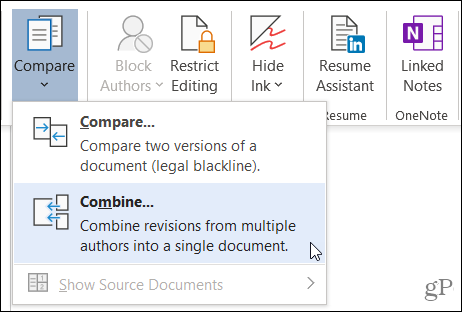
- Kad se otvori prozor Kombiniraj dokumente, dodajte oba dokumenta koja počinju s izvornim dokumentom s lijeve strane. Upotrijebite padajući popis za nedavne dokumente ili kliknite ikonu mape za pregledavanje računala za svaki.
- The Označi neoznačene promjene s okviri zadani za imena autora, ali to možete promijeniti za svaki dokument ako želite.
- Pritisnite Više gumb da biste vidjeli dodatne mogućnosti kombiniranja dokumenata. Pod, ispod Postavke usporedbe, potvrdite okvire za stavke koje želite. Pod, ispod Prikaži promjene, pomoću radio gumba odaberite razinu promjena za označavanje i Novi dokument za pregled promjena, čime vaš izvornik i revizija ostaju netaknuti.
- Kad završite s prilagodbama, kliknite u redu.
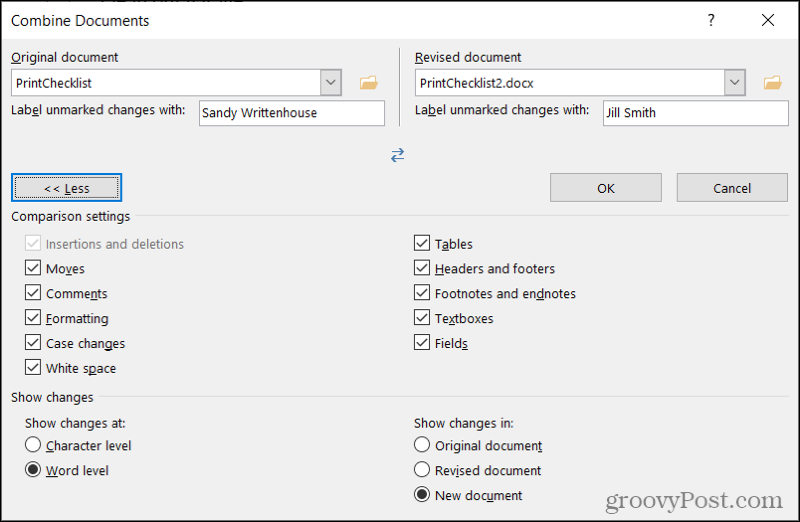
Tada ćete vidjeti prikaz u četiri dijela rezultata u novom dokumentu (korak 5 gore).
- Revizije: Na lijevoj strani su revizije i tko ih je izvršio. Za dodatne detalje možete kliknuti strelicu pored broja revizija.
- Kombinirani dokument: U središtu je kombinirani dokument s označenim svim revizijama.
- Izvorni dokument: U gornjem desnom kutu nalazi se vaš izvorni dokument s nazivom datoteke i oznakom.
- Revidirani dokument: Dolje desno je revidirani dokument s nazivom datoteke i oznakom.
Ako za pomicanje koristite miš, vidjet ćete kombinirano, izvorno i revidirano sve pomicanje zajedno. To vam omogućuje lako uočavanje sličnosti i razlika. Također možete koristiti traku za pomicanje unutar jednog odjeljka da biste vidjeli samo nju.
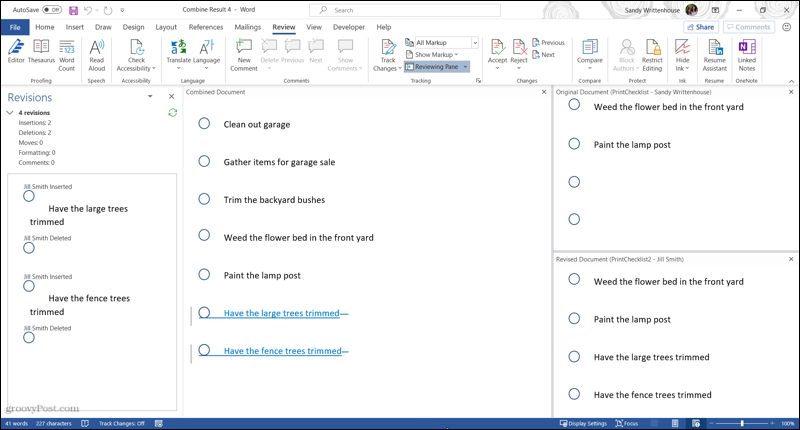
Ovo u početku može biti puno za uzeti. Dakle, ako radije uklanjate izvorni i revidirani odjeljak dokumenta s desne strane, to je jednostavno. Pristupite Pregled ponovo pritisnite karticu i kliknite Usporedite u vrpci. Pored Prikaži izvorne dokumente, odaberite Sakrij izvorne dokumente.
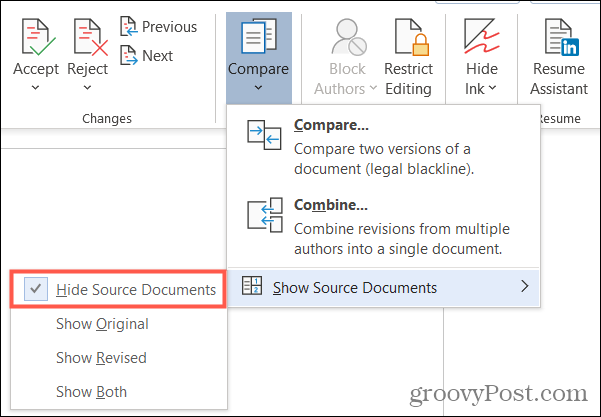
Primijetit ćete da možete odabrati prikazivanje samo originala ili samo revidiranog ako želite. Kada sakrijete izvorne dokumente, jednostavno ćete vidjeti promjene s okomitim crtama pored njih.
Ako želite zadržati revizije u kombiniranom dokumentu, otvorite to Pregled karticu još jednom i kliknite Prihvatiti u odjeljku Promjene na vrpci. Pomoću padajućeg okvira možete se kretati kroz svaku promjenu pojedinačno ili prihvatiti sve promjene.
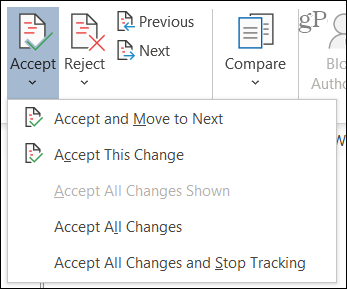
I naravno, ako ne želite zadržati promjene, kliknite Odbiti umjesto toga. Opet, možete se kretati kroz svaku promjenu ili ih sve odbiti.
Bilješke o kombiniranim dokumentima
Otkad ste izabrali Novi dokument za pregled promjena u 5. koraku iznad, vidjet ćete zadani naziv dokumenta kao "Rezultat kombiniranja". Dakle, možete koristiti Spremi kao ako želite drugo ime (Datoteka> Spremi kao) ili ga spremite sa zadanim imenom da biste nastavili raditi na njemu.
Pomoću značajke Kombiniraj možete kombinirati samo dva Wordova dokumenta odjednom. Stoga jednostavno slijedite iste korake da biste kombinirali dodatne verzije sa svakim spremljenim kombiniranim dokumentom ili originalom prema vašim željama.
Jednostavno kombinirajte revizije dokumenata u programu Word
Iako je Track Changes prekrasna značajka programa Word, ona nije za svakoga. A ako zaboravite to omogućiti ili to zaboravi i vaš autor teksta, stvari se mogu zakomplicirati. Ali sa značajkom Kombiniraj, ne samo da možete vidjeti razlike u revizijama, već ih pretvoriti u jedan konačni spojeni dokument.
Za više informacija o korištenju programa Microsoft Word pogledajte kako pratiti vaše vrijeme uređivanja ili kako preurediti stranice.
Kako obrisati Google Chrome predmemoriju, kolačiće i povijest pregledavanja
Chrome izvrsno sprema vašu povijest pregledavanja, predmemoriju i kolačiće za optimizaciju izvedbe vašeg preglednika na mreži. Njezino je kako ...
Podudaranje cijena u trgovini: kako doći do internetskih cijena dok kupujete u trgovini
Kupnja u trgovini ne znači da morate platiti veće cijene. Zahvaljujući jamstvima za podudaranje cijena, možete dobiti internetske popuste tijekom kupnje u ...
Kako darivati pretplatu na Disney Plus digitalnom poklon karticom
Ako ste uživali u Disney Plusu i želite ga podijeliti s drugima, evo kako kupiti pretplatu na Disney + Gift za ...
Vaš vodič za dijeljenje dokumenata u Google dokumentima, tablicama i dijapozitivima
Možete jednostavno surađivati s Googleovim web-aplikacijama. Evo vašeg vodiča za dijeljenje u Google dokumentima, tablicama i prezentacijama s dopuštenjima ...
