Kako pretvoriti IMG u ISO u sustavu Windows 10
Microsoft Windows 10 Junak / / March 22, 2021
Posljednje ažuriranje

Određene vrste datoteka, poput IMG i ISO, korisne su kao arhivske datoteke. Konkretno, formati IMG i ISO oponašaju strukturu datoteka određenih vrsta prijenosnih medija, poput CD-a i DVD-a.
Windows vam to omogućuje montiranje i snimanje ISO-a u sustavu Windows izravno, a trebali biste moći koristiti ugrađene značajke za upravljanje datotekama u sustavu Windows da biste isto učinili i s IMG datotekama.
Međutim, neke aplikacije nezavisnih proizvođača zahtijevaju upotrebu ISO datoteka putem IMG-a, posebno ako je vaša IMG datoteka komprimirana. Ako trebate pretvoriti IMG u ISO u sustavu Windows 10, evo što ćete trebati učiniti.
Odabir alata za pretvorbu IMG u ISO
Postoji niz alata nezavisnih proizvođača za pretvaranje IMG datoteka u ISO. To uključuje alate koji se plaćaju, kao i besplatne i alternative otvorenog koda.
Među brojem dostupnih besplatnih alata je i IMG prema ISO-u, jednostavan alat za prebacivanje nekomprimiranih IMG datoteka u ISO format. Ostale mogućnosti uključuju
Također možete koristiti 7-Zip za izdvajanje sadržaja IMG datoteke i ručno dodavanje u novu ISO arhivsku datoteku. Iako ovaj put može potrajati dulje, 7-Zip je poznati i cijenjeni alat koji će obaviti posao.
U nekim ćete slučajevima možda moći promijeniti i nastavak datoteke IMG datoteke u ISO. To, međutim, djeluje samo u slučajevima kada je struktura datoteke identična ISO datoteci. Ako je datoteka, na primjer, komprimirana, time možete oštetiti datoteku.
Kako pretvoriti IMG u ISO u sustavu Windows 10
Iako postoji puno mogućnosti za pretvaranje IMG datoteka u ISO u sustavu Windows 10, predlažemo upotrebu OSFMount učiniti tako. Besplatno je, nudi podršku za mnoge vrste slikovnih datoteka i redovito prima ažuriranja, što ga čini dobrom opcijom za početnike.
Za početak preuzmite OSFMount instalacijski program s Internetska stranica OSFMount i instalirajte softver.
Montiranje IMG datoteke u OSFMount
Jednom instaliran, otvorite OSFMount i pritisnite Nosač novi gumb u donjem lijevom dijelu. Ili pritisnite Datoteka> Montiraj novi virtualni disk ili pritisnite Alt + N tipke na tipkovnici.
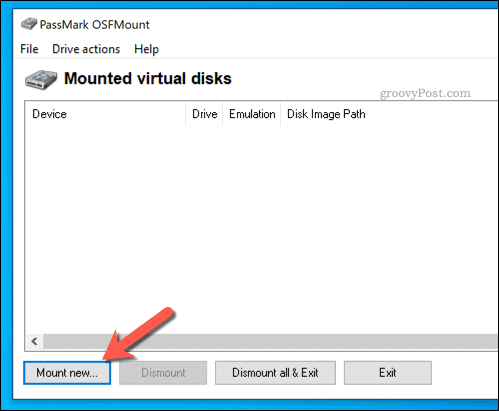
U Montirajte virtualni disk odaberite IMG datoteku koju želite pretvoriti pritiskom na Otvoren dugme. Upotrijebite ugrađeni prozor File Explorer da biste pronašli datoteku, a zatim pritisnite Sljedeći nastaviti.
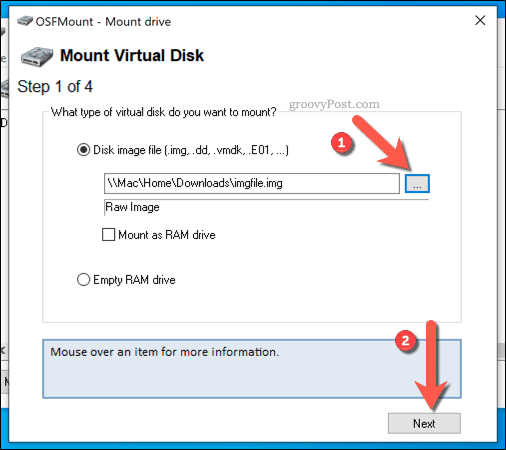
Na izborniku za odabir particije prihvatite unaprijed odabrane opcije za montiranje datoteke. U većini slučajeva to će biti postavljeno na Montirajte cijelu sliku kao virtualni disk.
Pritisnite Sljedeći nastaviti.
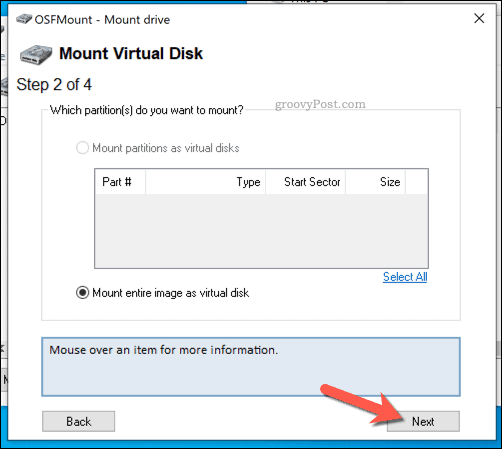
Na izborniku konačnih opcija montiranja ostavite unaprijed odabrane opcije netaknutima. Možete, međutim, odabrati slovo ili vrstu prilagođenog pogona ili ukloniti oznaku Pogon samo za čitanje kako bi vam omogućili da napravite promjene u datoteci nakon montiranja.
Klik Mount za montiranje datoteke nakon što završite.
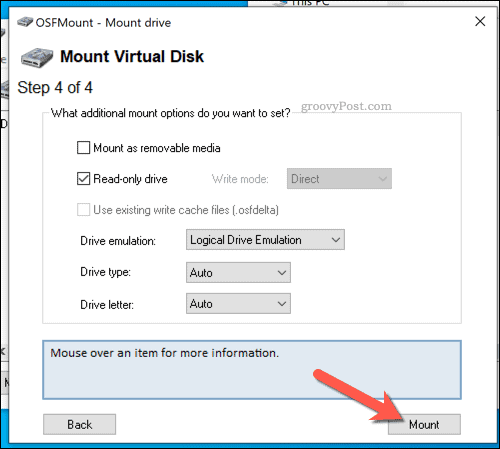
Pretvaranje IMG-a u ISO u OSFMount-u
Nakon što datoteku montirate u OSFMount, ona će postati dostupna kao virtualni pogon u programu Windows File Explorer i drugdje. Sljedeći je korak pretvoriti ovu montiranu IMG datoteku u ISO format.
Da biste to učinili, desnom tipkom miša kliknite montirani pogon u glavnom OSFMount prozoru. Na izborniku odaberite Spremi u slikovnu datoteku ili pritisnite Alt + I umjesto toga.
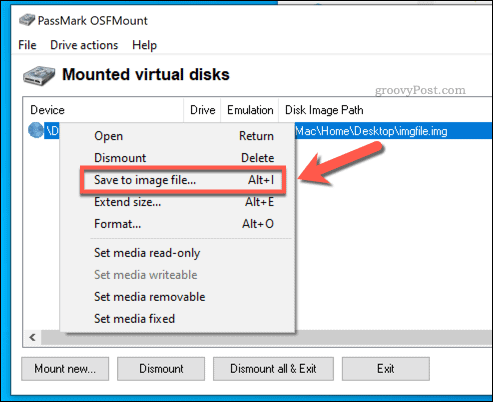
U Uštedjeti U prozoru pronađite mjesto na kojem želite spremiti datoteku i umetnite novo ime datoteke u Naziv datoteke kutija.
Kad ste spremni za spremanje datoteke, pritisnite Uštedjeti dugme.
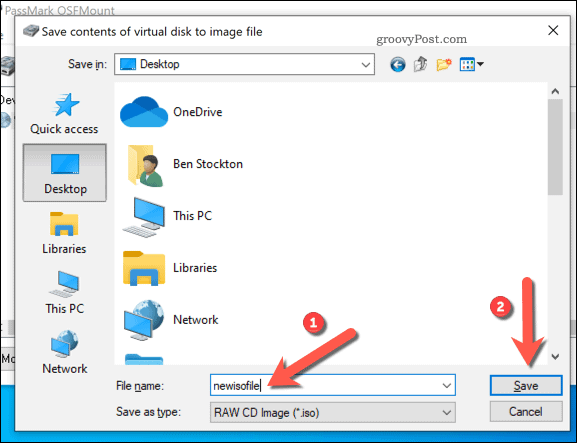
Ostavite neko vrijeme da OSFMount spremi montirani pogon kao ISO datoteku. Kada se ovaj postupak dovrši, pretvorena datoteka bit će vam dostupna za korištenje na odabranom mjestu spremanja.
Montiranje ISO datoteke na Windows 10
Nakon što pretvorite IMG datoteku u ISO, možete je koristiti na nekoliko načina. Na primjer, ako ga želite koristiti za narežite DVD ili flash USB medij, to biste mogli učiniti.
Međutim, jedan od načina da datoteku iskoristite je montiranje kao virtualni pogon. Windows vam to omogućuje bez dodatnog softvera treće strane u programu Windows File Explorer.
Za početak otvorite File Explorer i dođite do mjesta vaše pretvorene ISO datoteke. Da biste ga montirali, kliknite datoteku desnom tipkom miša i odaberite Mount opcija.
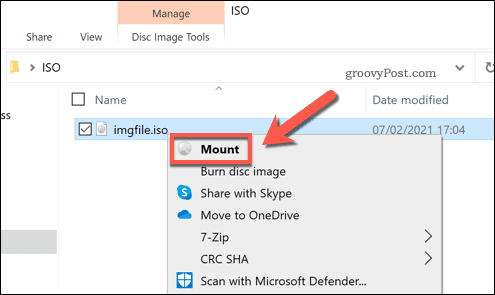
Ako Mount nije vidljivo, možda ćete trebati postavi zadanu aplikaciju za prvo rukovanje ISO datotekama kao Windows File Explorer u Windows postavkama.
Jednom montiran, Windows će stvoriti virtualni pogon za vašu datoteku, omogućujući vam pregled sadržaja kao da je CD ili DVD. Ako u bilo kojem trenutku želite demontirati pogon, desnom tipkom miša kliknite virtualni pogon u programu File Explorer i pritisnite Izbaci opcija.
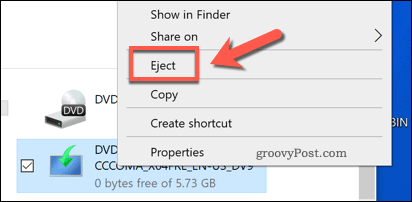
Virtualni pogon će nestati, što vam omogućuje premještanje ili daljnje promjene u izvornoj datoteci.
Pohranjivanje datoteka u sustavu Windows
IMG i ISO datoteke korisni su arhivski formati koji vam omogućuju kloniranje ili oponašanje CD-a, DVD-a i drugih vrsta vanjskih medija. Kada stvarate pokretački pogon Windows 10 flash pogon, na primjer, obično ćete trebati bljesnuti ISO datoteku koja sadrži instalacijske datoteke sustava Windows na vanjski USB pogon.
Također možete koristiti ISO datoteke za stvoriti sliku sustava Windows 10, sigurnosna kopija datoteka i postavki u procesu. Međutim, ako želite osigurati ove datoteke, možda ćete trebati koristiti alat za kompresiju treće strane poput 7-Zip da ih šifriraju, pogotovo ako razmišljate o tome da ih pohranite na mreži.



