Kako se koristi provjera pristupačnosti Microsoft Officea
Microsoft Ured Microsoft Power Point Pogled Junak Nadmašiti Riječ / / March 22, 2021
Posljednje ažuriranje

Kada koristite Officeove programe Word, Excel, PowerPoint i Outlook, razmišljate li o pristupačnosti? Na primjer, što ako jesi dijeljenje dokumenta s nekim tko koristi čitač zaslona? Poduzimate li dodatne korake kako biste osigurali da je vaš dokument dostupan?
Ako ovo niste učinili, ali želite ili čak trebate započeti, bit će vam drago znati da postoji značajka koja će vam pomoći. Ovdje ćemo vam pokazati kako provjeriti probleme s dostupnošću u aplikacijama Microsoft Office kako bi vaši dokumenti uvijek bili dostupni drugima.
O provjeri pristupačnosti sustava Office
Značajka provjere pristupačnosti dostupna je u sustavu Windows Vista Uredske aplikacije na sustavima Windows i Mac i to isto djeluje na sve strane. U svrhu ovog vodiča pridržavat ćemo se jedne aplikacije i platforme, Microsoft Word na sustavu Windows. Ali iste korake i načela možete primijeniti i na druge programe i na Macu.
Značajku provjere pristupačnosti možete koristiti dok radite na dokumentu ili kada ga dovršite. Postoji zgodna postavka koju ćemo vam pokazati u nastavku koja će omogućiti značajci da neprestano provjerava dokument dok radite na njemu. Dakle, pokriveni ste u bilo kojem slučaju.
Ako ste spremni započeti provjeru pristupačnosti dokumenata, krenimo na to!
Upotrijebite značajku provjere pristupačnosti
Kad želite pregledati svoj dokument, odaberite Pregled i kliknite na Provjerite pristupačnost na alatnoj traci. Na Macu odaberite Alati > Provjerite pristupačnost s trake izbornika.
Nakon što inspektor završi, s desne strane prikazat će se bočna traka s rezultatima. Ako se ne pronađu problemi, vidjet ćete tu poruku. Ali ako inspektor pronađe pogreške, one će se pojaviti na vrhu bočne trake.
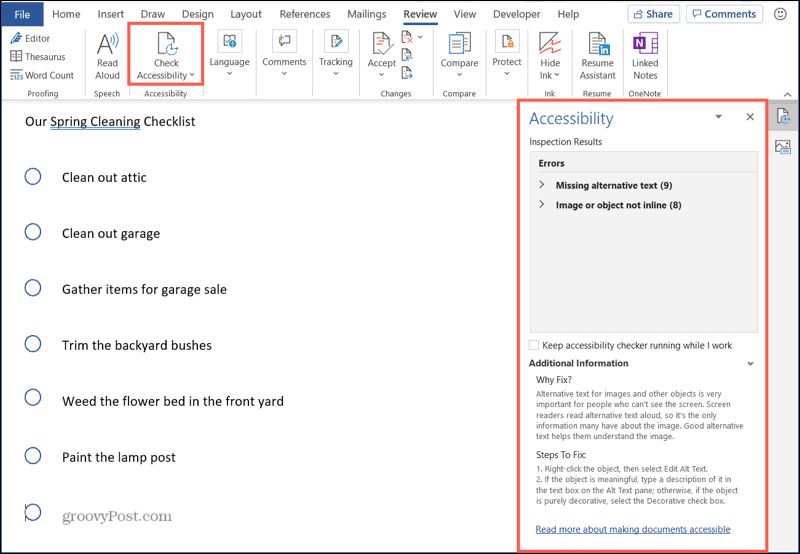
Rezultati i prilagodbe za pristupačnost
Ono što je lijepo kod značajke je to što vam ne govori samo što nije u redu. Daje vam detalje o tome zašto biste to trebali popraviti, kako to ispraviti i jednostavan način za prilagodbe. Evo kako to funkcionira.
Kad primite rezultate, vidjet ćete stvari poput Pogreške i Upozorenja i broj stavki koje se primjenjuju. Kliknite pogrešku ili upozorenje da biste je proširili i pregledali svaku stavku.
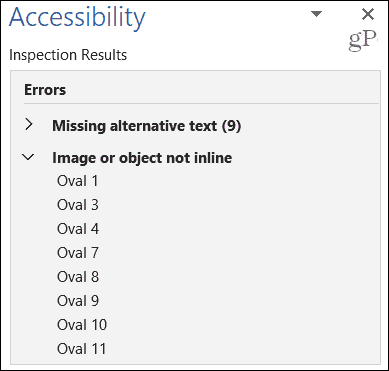
Zatim možete odabrati stavku s popisa da biste izravno prešli na nju u vašem dokumentu. Ali prvo, ispod ćete vidjeti i korisne detalje dodatne informacije na dnu bočne trake. Ovo uključuje Zašto popraviti? i Koraci za popravljanje. Dakle, ako postavljate pitanje zašto se predmet smatra pogreškom, ne pitajte se više!
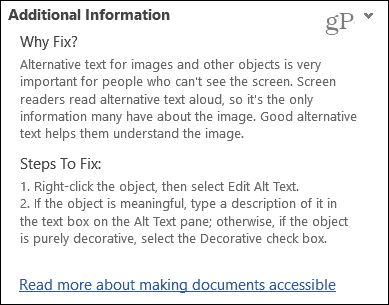
Ako želite slijediti prikazane korake da biste ispravili pogrešku, možete, ali postoji lakši način. Kliknite padajući okvir pored stavke na popisu rezultata. Tada samo odaberite jedan od Preporučene radnje. Evo primjera.
U dokumentu imamo dvije slike bez alternativnog teksta. Ako kliknemo padajući okvir pored slike 1, možemo odabrati Dodaj opis. Kad se pojavi okvir, dodamo svoj opis, primjenjuje se na sliku i pogreška je ispravljena.
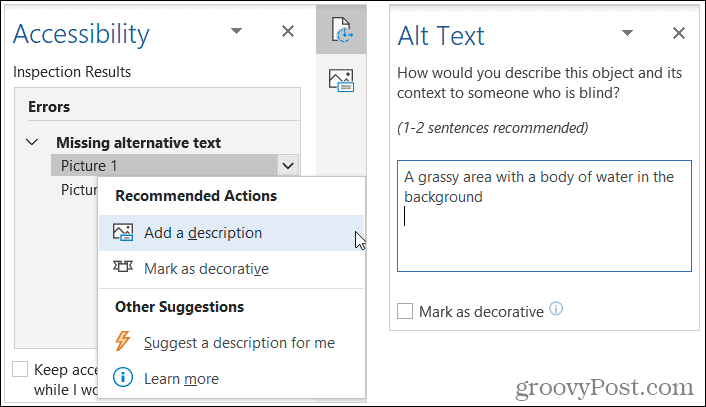
Možda ćete vidjeti i druge radnje koje možete poduzeti. Na primjer, možemo odabrati Predloži mi opis. Alat će stvoriti alternativni tekst, primijeniti ga na sliku i pogreška će biti ispravljena. Tada možete provjeriti točnost tog opisa.
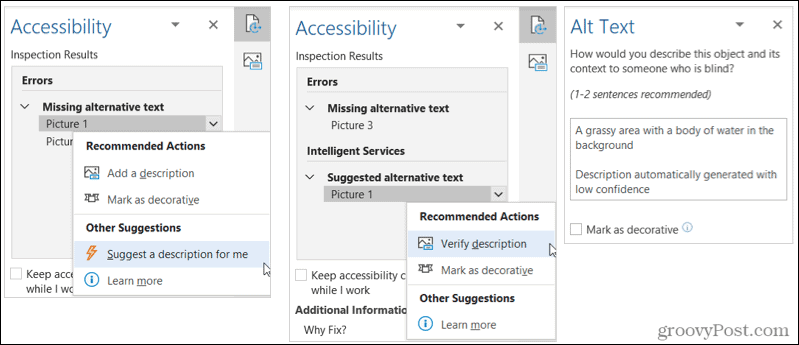
Kada radite sa slikama, imate još jednu mogućnost koju možete odabrati koja je Označi kao ukrasnu. Na primjer, ako slika u vašem dokumentu nema smisla, možda je to fenomenalan vrtlog koji vaš dokument čini lijepim. Možete odabrati Označi kao ukrasno, a alat će se pobrinuti za to i uklanjanje pogreške.
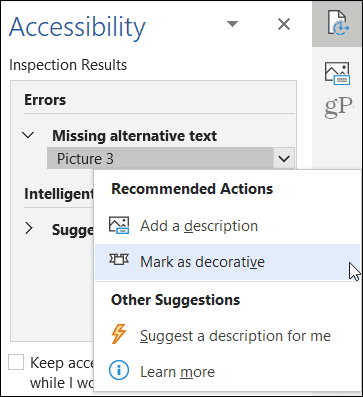
Iako su slike neki od najvećih krivaca s programom za provjeru pristupačnosti, možda ćete vidjeti svakakve probleme. U donjem primjeru to su predmeti koje koristimo za svoj kontrolni popis. Ponovno provjerite Zašto popraviti? razloga, a zatim kliknite padajući popis pored stavke da biste poduzeli radnju i ispravili je.
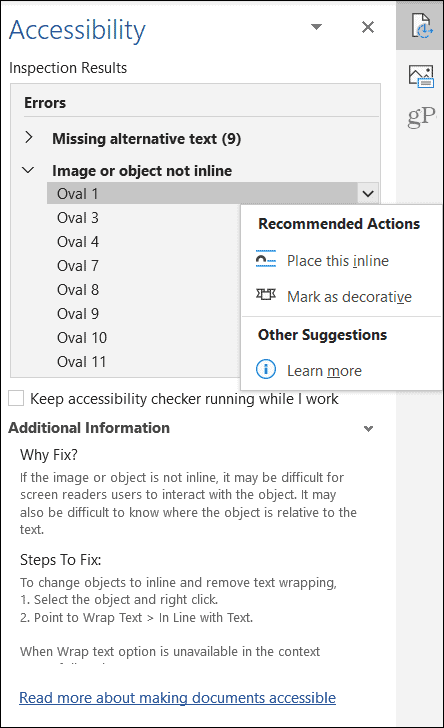
Pokrenite provjeru pristupačnosti
Kao što je ranije spomenuto, značajku Provjera pristupačnosti možete koristiti tijekom cijelog postupka izrade dokumenta. Dok je inspektor otvoren na bočnoj traci, pogledajte ispod popisa rezultata. Zatim označite okvir za Neka provjera pristupačnosti radi dok radim.
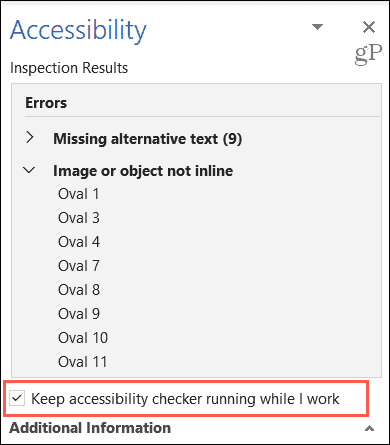
To vam daje prikladan način za podešavanje pristupačnosti istovremeno dodavanjem slika u programu Word, listova u programu Excel, objekata u programu PowerPoint ili drugih stavki.
Iskoristite Microsoft Office Accessibility Checker
Oni koji koriste čitače zaslona izuzetno će vam zahvaliti što ste odvojili vrijeme za izradu svojih Microsoft Office dostupni dokumenti. Potrebno je samo nekoliko minuta, a budući da imate brze i jednostavne načine za ispravljanje problema, isplati se.
Imate prijatelja, člana obitelji ili kolegu koji bi vam mogao pomoći? Pogledajte ovaj popis Značajke pristupačnosti iOS-a i kako mogu pomoći.
Kako obrisati Google Chrome predmemoriju, kolačiće i povijest pregledavanja
Chrome izvrsno sprema vašu povijest pregledavanja, predmemoriju i kolačiće za optimizaciju izvedbe vašeg preglednika na mreži. Njezino je kako ...
Podudaranje cijena u trgovini: kako doći do internetskih cijena dok kupujete u trgovini
Kupnja u trgovini ne znači da morate platiti veće cijene. Zahvaljujući jamstvima za podudaranje cijena, možete dobiti internetske popuste tijekom kupnje u ...
Vaš vodič za dijeljenje dokumenata u Google dokumentima, tablicama i dijapozitivima
Možete jednostavno surađivati s Googleovim web-aplikacijama. Evo vašeg vodiča za dijeljenje u Google dokumentima, tablicama i prezentacijama s dopuštenjima ...
