Pratite svoje fitness ciljeve pomoću MapMyFitness, Zapier i Google Sheets
Google Listovi Google Junak / / March 25, 2021
Posljednje ažuriranje
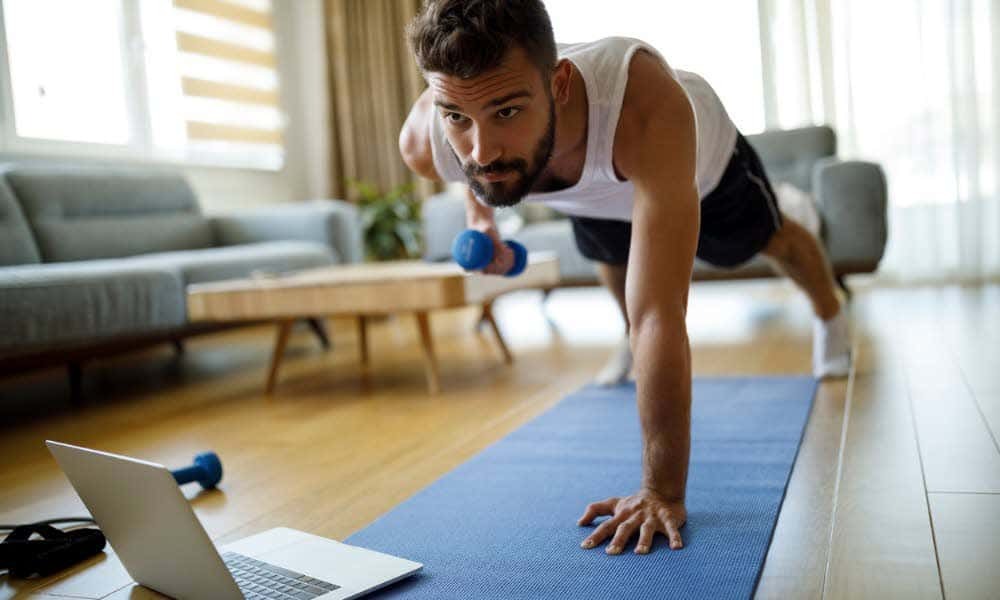
Postizanje ciljeva mršavljenja i kondicije zaista zahtijeva odgovornost To znači praćenje svega, od vježbanja i pješačkih putovanja do šetnji parkom.
Nažalost, sjetiti se praćenja svih ovih stvari nije lako. A zaboravljanje znači da ćete propustiti praćenje treninga i praćenje napretka.
Da bismo ovaj postupak učinili malo lakšim, pogledajmo kako možete automatizirati taj postupak pomoću MapMyFitness, Zapier i Google Sheets.
Postavite svoje račune
Da biste mogli postaviti ovaj sustav, morat ćete stvoriti novi račun s MapMyFitness, Zapier i Google Sheets.
Posjetiti Web stranica MapMyFitness i odaberite Prijavite se. Možete se prijaviti putem svog Facebook računa ili unijeti svoje podatke da biste stvorili novi račun.
Nadzorna ploča MapMyFitness vrlo je jednostavna i jednostavna. Pokazat će vam sažetak svih vaših aktivnosti tijekom proteklih mjesec dana.
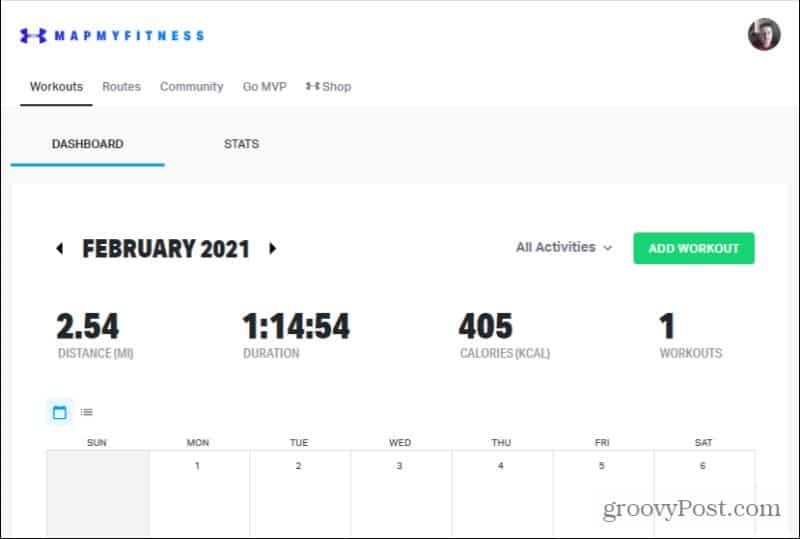
Za dodavanje vježbanja možete koristiti web mjesto ili aplikaciju. Prijave za vježbanje su brze i jednostavne i uključuju dugački popis aktivnosti koje možete birati.
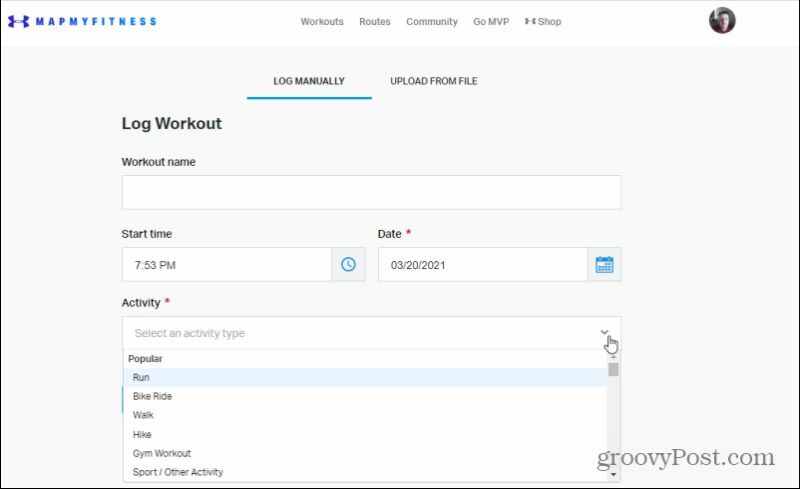
Aplikacija ima još bolje sučelje za bilježenje treninga, uključujući kartu koja prati napredak vašeg pješačenja ili trčanja.
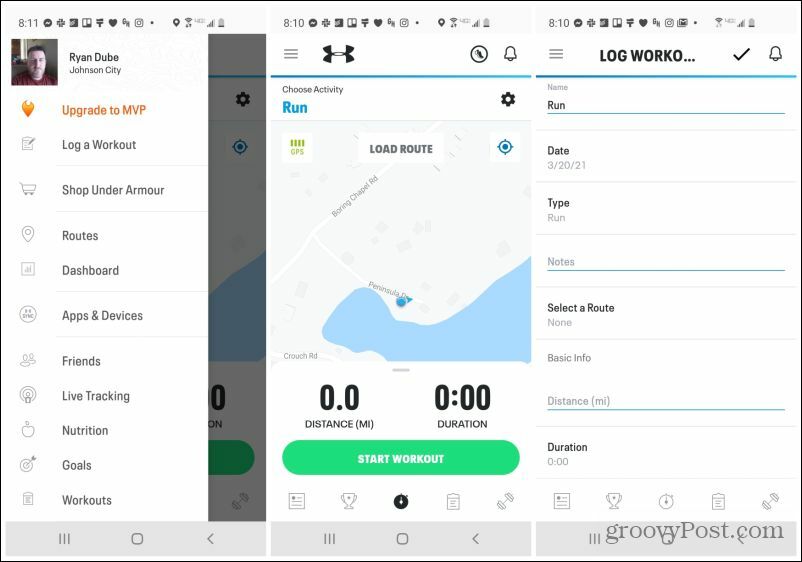
Svi vaši treninzi i ostale informacije bilježe se i pohranjuju na vaš račun u oblaku pomoću Under Armour. To su oni podaci za koje kasnije možete koristiti Zapier automatizirajte svoju aktivnost sječa drva.
Sljedeći, krenite prema Zapieru i tamo otvorite račun. Možete dobiti besplatni račun koji omogućuje do 2000 zadataka mjesečno što je više nego dovoljno za ovu automatizaciju. Ili možete platiti nešto manje od 20 dolara mjesečno za Starter račun koji omogućuje do 3000 zadataka mjesečno.
Napokon, sve dok imate Google račun, imat ćete pristup Google tablice.
Stvorite osnovni zadatak na Zapieru
Sljedeći korak je osigurati Zapier može se povezati s MapMyFitnessom i Google tablicama. Na glavnoj stranici upišite mapmyfitness u prvom Povežite ovu aplikaciju polje. Izaberi MapMyFitness kad iskoči.
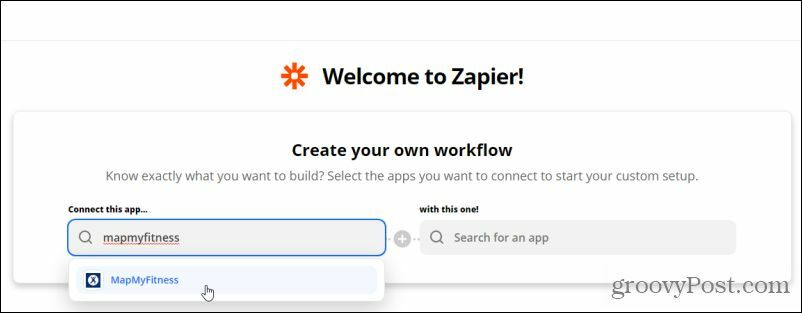
Tip Google tablice u polju s desne strane i odaberite Google tablice kad iskoči.
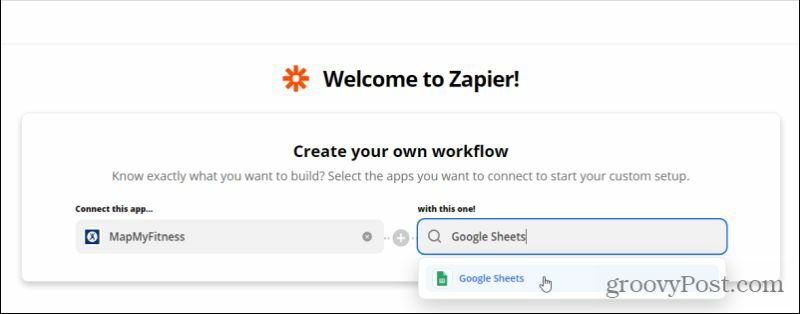
Otvorit će se novi redak u kojem ćete morati odabrati okidač i radnju za svoj Zap. Pod, ispod Kad se to dogodi, Izaberi Novi trening u polju okidača, tako da će Zap aktivirati svaki put kada prijavite novi trening na MapMyFitnessu.
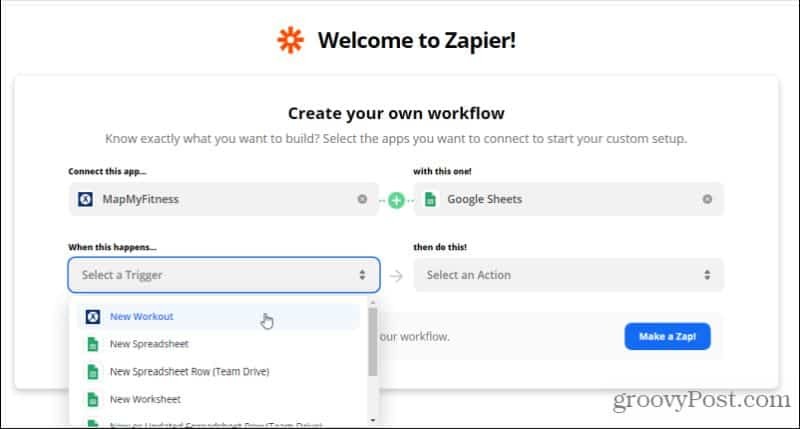
Pod, ispod onda učini ovo!, Izaberi Pronađi ili stvori red.
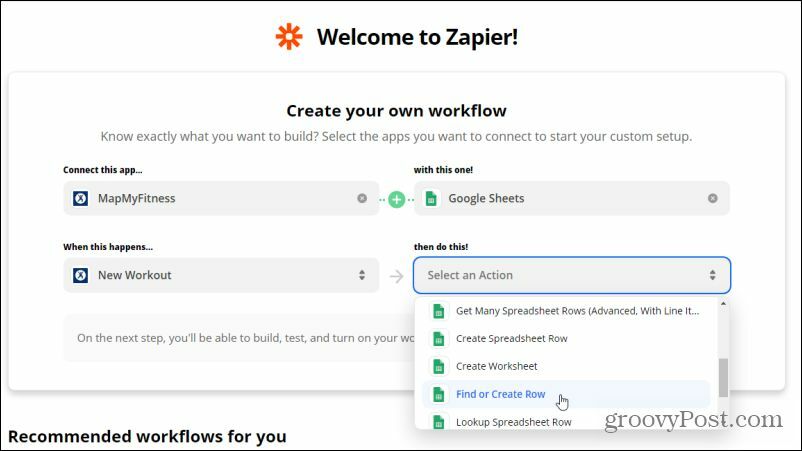
Sada ste spremni za prijelaz na sljedeću fazu stvaranja Zapa gdje možete definirati detalje poput povezanih računa i podataka.
Postavite okidač MapMyFitness
Otvorit će se novi zaslon koji će vas uputiti kroz izgradnju detalja za vaš Zap. Prvi korak bit će povezivanje s vašim računom MapMyFitness i odabir okidača.
U odjeljku Odaberi aplikaciju i događaj odaberite Upravljajte povezanim računima link pod Odaberite Račun.
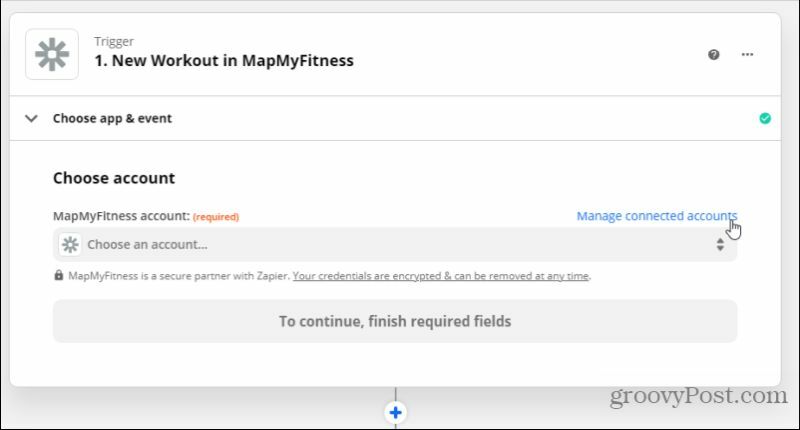
Pod, ispod Dodaj novu vezu, traziti MapMyFitness, a zatim odaberite Spojiti.
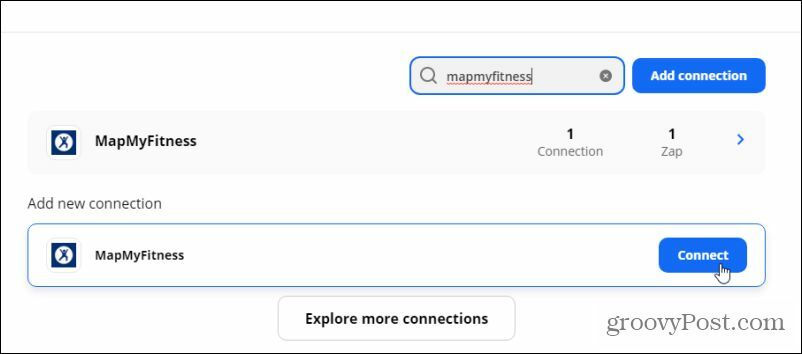
Ovo će otvoriti stranicu za autorizaciju Under Armour. Ako još niste prijavljeni, prijavite se na svoj Under Armour (MapMyFitness) račun, a zatim odaberite Ovlastiti dugme.
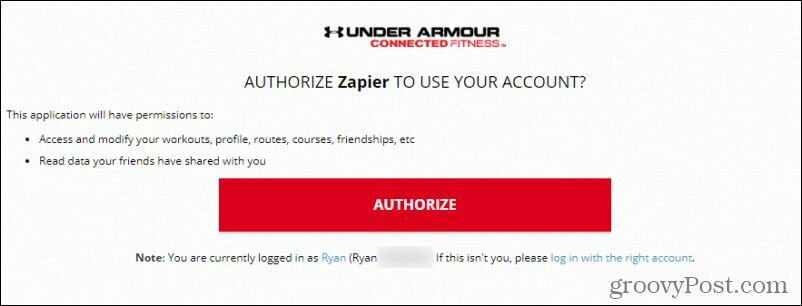
Kada budete ovlašteni, vidjet ćete račun naveden u padajućem izborniku pod Moje veze. Izaberi leđa za povratak na stranicu za postavljanje Zap.
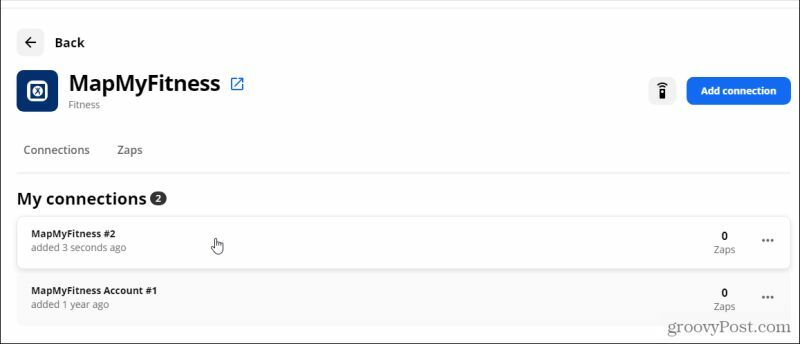
Odaberite Okidački događaj polje i odaberite Novi trening. To će pokrenuti Zap svaki put kada vaš MapMyFitness račun zabilježi novu aktivnost vježbanja iz aplikacije na vašem telefonu.
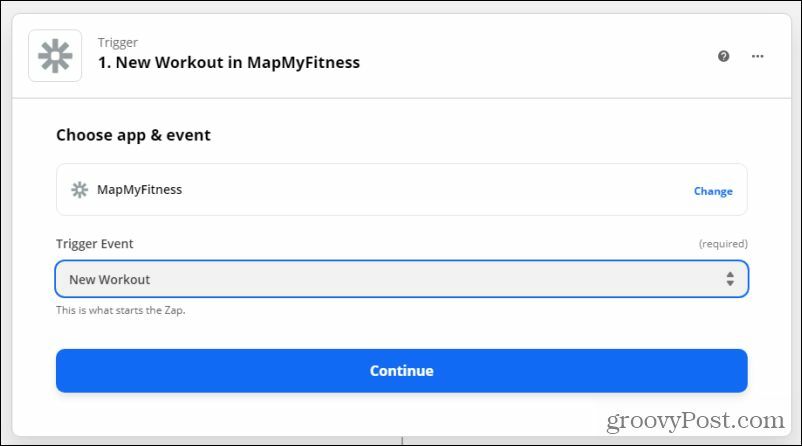
Izaberi Nastavitii na stranici Test okidač odaberite Test okidač da biste vidjeli može li Zapier uspostaviti vezu s vašom aplikacijom MapMyFitness i otkriti najnoviji trening.
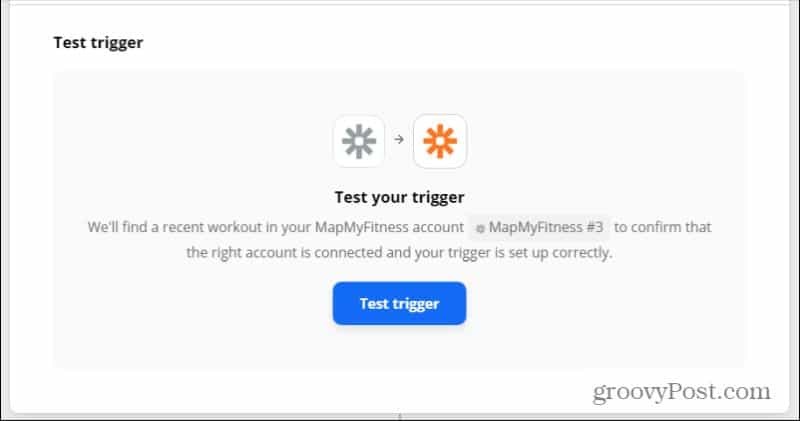
Bilješka: Ako se to ne dogodi, prijavite novi trening na svojoj aplikaciji MapMyFitness, a zatim ponovo pokrenite test. Trebao bi otkriti novi trening i prikazati će te podatke kako je prikazano u nastavku.
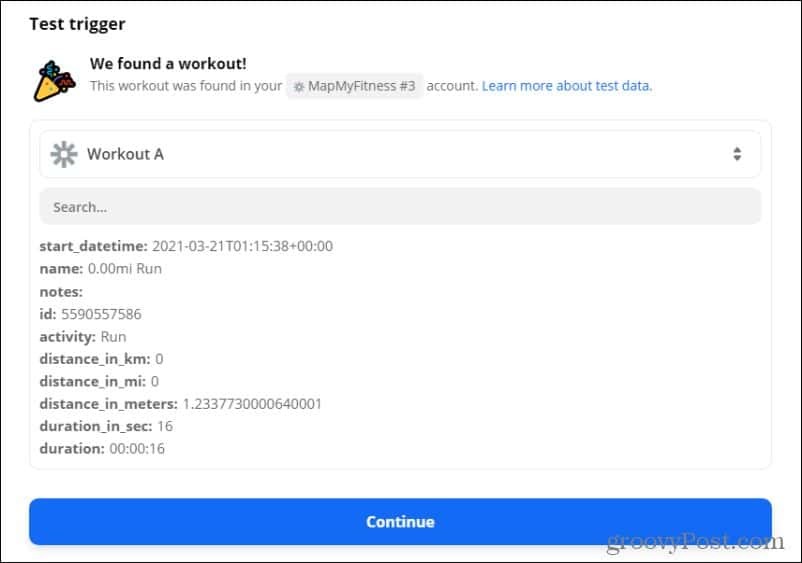
Sad ste završili s postavljanjem okidača dnevnika vježbanja MapMyFitness. Vrijeme je da postavite vezu s Google tablicama za prijavu tih treninga. Odaberite Nastaviti da biste nastavili dalje.
Postavite radnju Google tablica
U koraku 2, pod Odaberite aplikaciju i događaj, odaberite aplikaciju Google tablice. Zatim odaberite svoj povezani račun Google tablica.
Ako još nemate ovlaštenog, samo odaberite Povežite novi račun. Samo prođite kroz isti postupak autorizacije kao i za MapMyFitness gore.
Kada budete ovlašteni, odaberite povezani račun Google tablica.
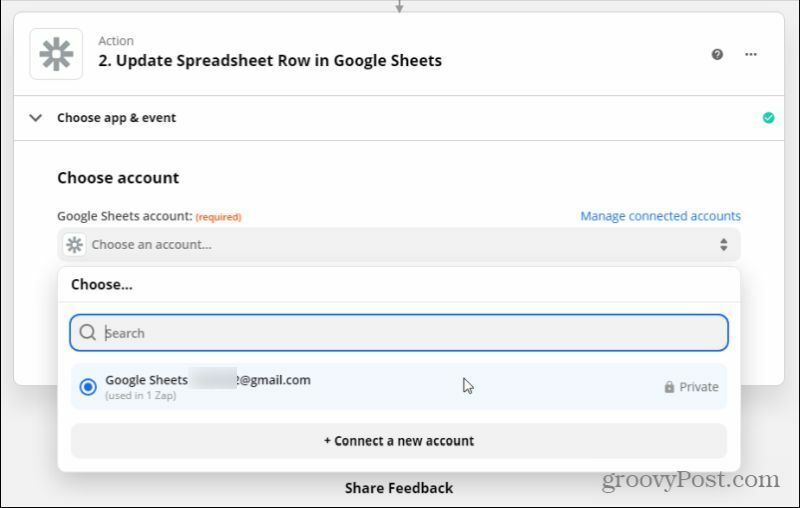
Izaberi Nastaviti da biste prešli na sljedeći korak. Pod, ispod Akcijski događaj, Izaberi Izradite proračunsku tablicu Row. Ovaj će okidač dodati novi redak postojećem Proračunska tablica Google tablica kad god se aktivira okidač (nova MapMyFitness vježba).
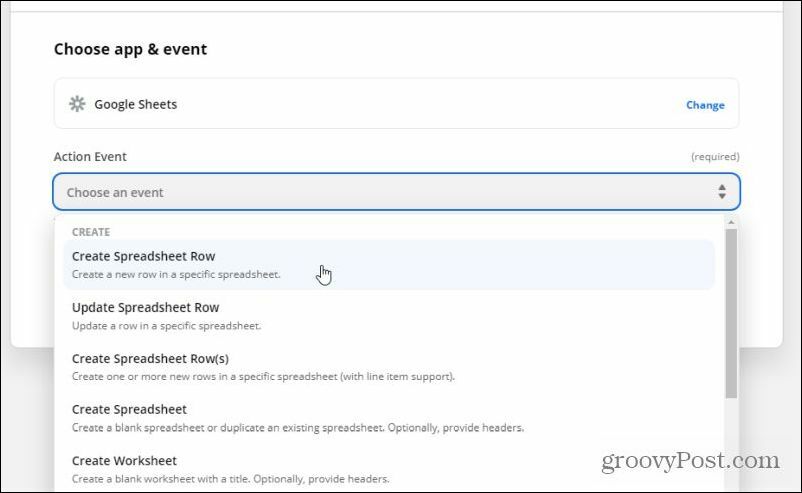
U odjeljku proračunske tablice odaberite karticu Prilagođeno. Ovo će vam pokazati sve podatke koji dolaze iz okidača MapMyFitness. To su podaci koje možete učitati u svoju proračunsku tablicu u Google tablicama.
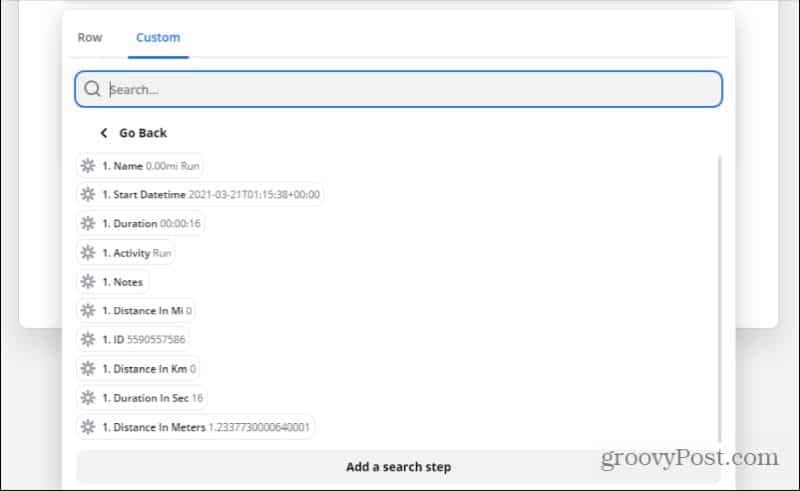
Budući da nemate Proračunska tablica Google tablica postavljeno još, sada je vrijeme da ga stvorite i postavite za primanje ovih podataka.
Izradite proračunsku tablicu Google tablica
Prijavite se na svoj račun Google diska i izradite proračunsku tablicu vježbanja gdje god želite.
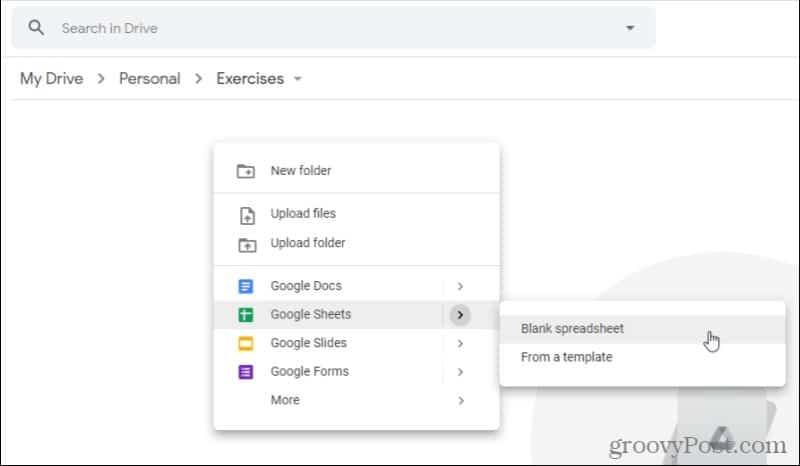
Dajte proračunskoj tablici ime i zabilježite ga tako da ćete ga pamtiti u Zapieru.
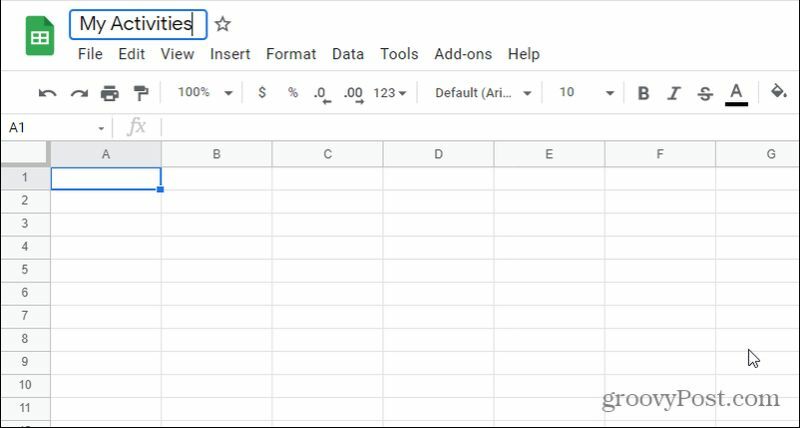
Napokon, dajte poljima u prvom redu naziv koji odgovara podacima koje želite tamo smjestiti.
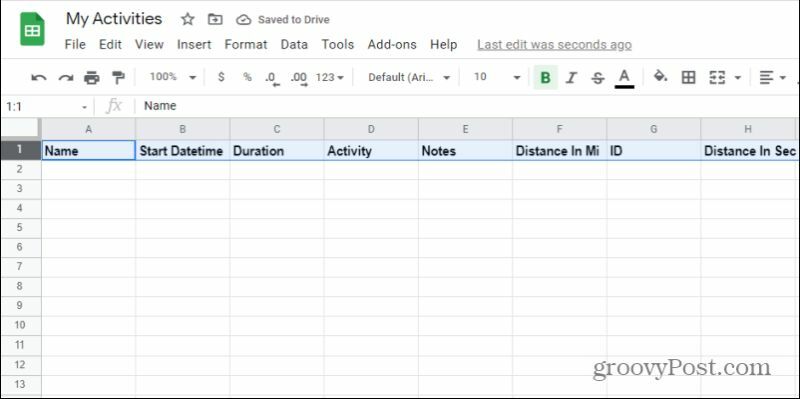
Sada kada ste gotovi s izradom proračunske tablice, vratite se na Zapier i odaberite Proračunska tablica tab. Odaberite novu proračunsku tablicu koju ste upravo stvorili na Google disku.
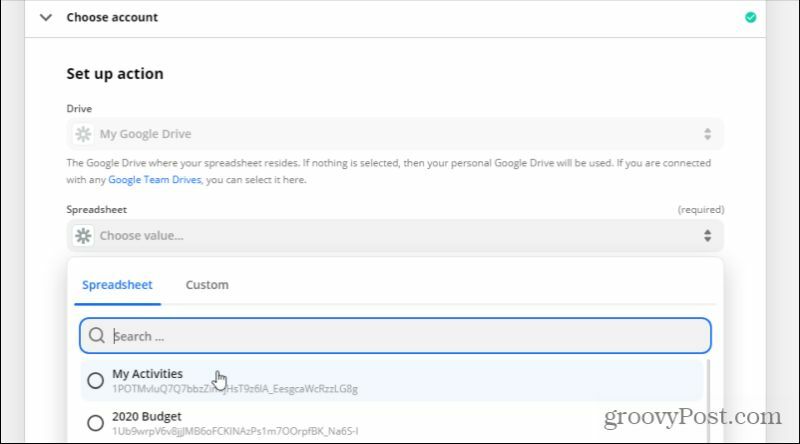
Ako Zapier ne može pronaći proračunsku tablicu i polja, odaberite Osvježi polja na dnu i Zapier će se ponovno povezati s vašim računom Google diska i dohvatiti dostupne proračunske tablice.
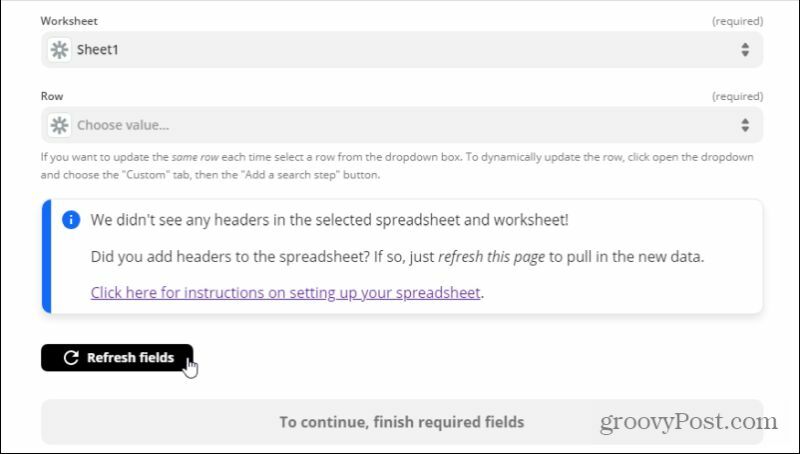
Izaberi Nastaviti. U sljedećem ćete koraku vidjeti sva polja u proračunskoj tablici. Za svakoga Umetni podatke polje, odaberite stavku podataka MapMyFitness koju želite učitati u to polje proračunske tablice.
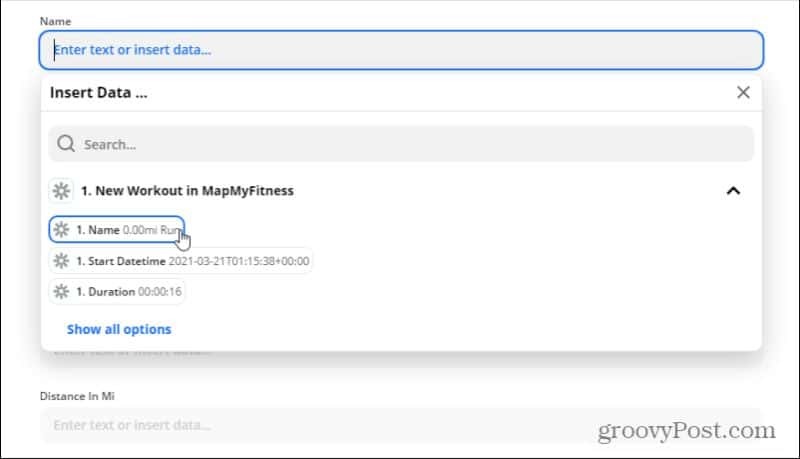
Kada završite s dodjeljivanjem svih, odaberite Nastavi da biste prešli na sljedeći korak.
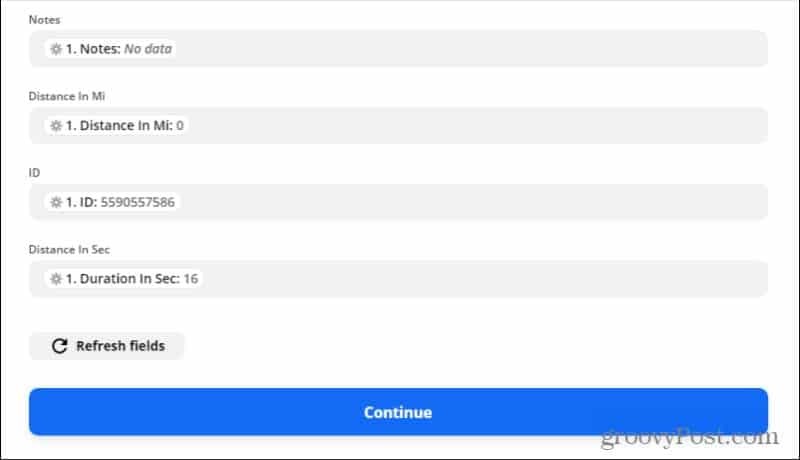
Testirajte i dovršite Zap
Na kraju, odaberite jedan od gumba Test na sljedećem zaslonu kako bi Zapier pokušao upisati red podataka u vašu novu proračunsku tablicu.
Ako je test uspješan, vidjet ćete poruku o uspjehu na vrhu odjeljka s tim korakom.
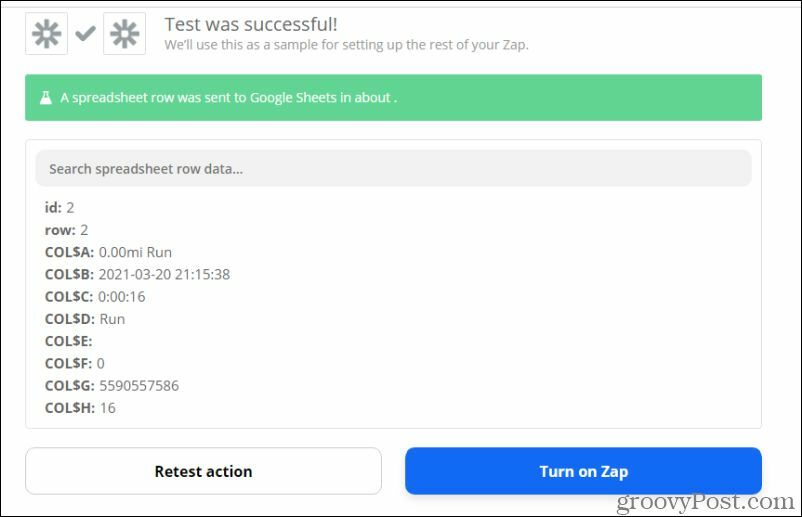
Idite pogledati svoju proračunsku tablicu Google tablica. Trebali biste vidjeti posljednje podatke o vježbanju MapMyFitness učitane u prvi red proračunske tablice.
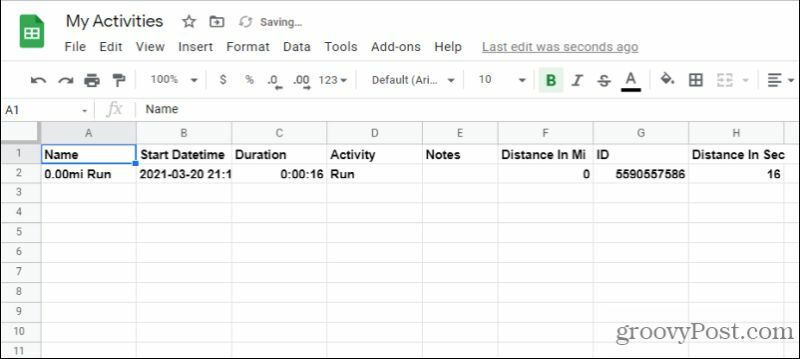
Ako sve izgleda dobro, samo odaberite Uključite Zap i gotovi ste!
Sad, svaki put kad prijavite bilo koju vrstu vježbanja u svojoj aplikaciji MapMyFitness, ti će podaci biti automatski prijavljeni u vašu novu proračunsku tablicu Google tablica. Nikad se više ne brinite da ćete izgubiti podatke o bilo kojem prošlom treningu!
Kako obrisati Google Chrome predmemoriju, kolačiće i povijest pregledavanja
Chrome izvrsno sprema vašu povijest pregledavanja, predmemoriju i kolačiće za optimizaciju izvedbe vašeg preglednika na mreži. Njezino je kako ...
Vaš vodič za dijeljenje dokumenata u Google dokumentima, tablicama i dijapozitivima
Možete jednostavno surađivati s Googleovim web-aplikacijama. Evo vašeg vodiča za dijeljenje u Google dokumentima, tablicama i prezentacijama s dopuštenjima ...



