Kako prilagoditi okno za čitanje Microsoft Outlook
Microsoft Ured Microsoft 365 Microsoft Microsoftov Izgled Pogled Junak / / March 31, 2021
Posljednje ažuriranje
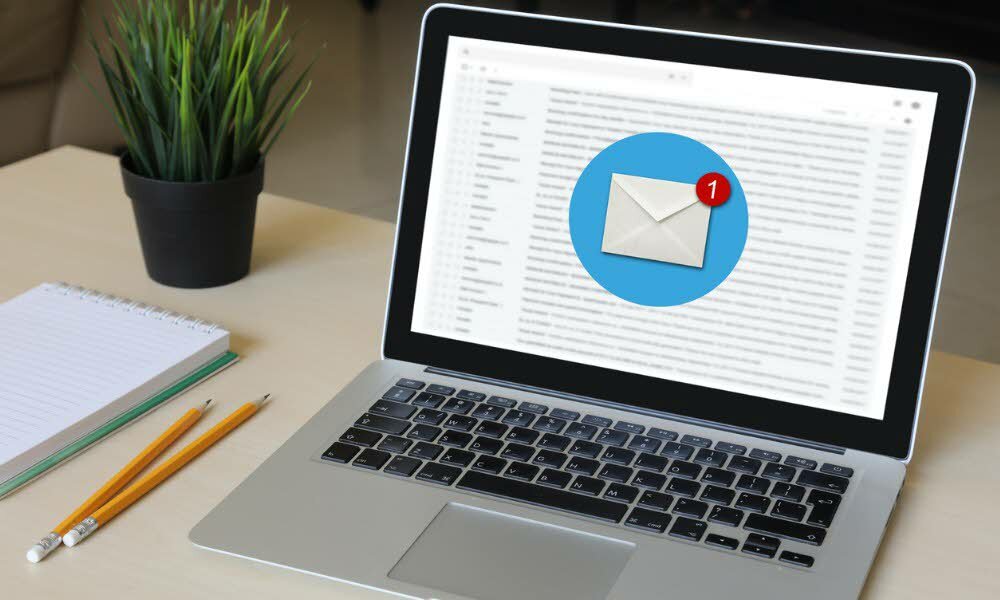
Okno za čitanje olakšava čitanje pojedinačnih poruka u programu Microsoft Outlook, koji je dio Microsoft 365. Također je u potpunosti prilagodljiv kako bi bolje odgovarao vašim potrebama. U ovom ćete članku saznati više o okno za čitanje i načine kako ga lako prilagoditi.
Okno za čitanje programa Outlook
Okno za čitanje u programu Microsoft Outlook možete uključiti / isključiti klikom na Kartica Prikaz u grupi Layout. Odatle odaberite okno za čitanje. Prema zadanim postavkama okno za čitanje je uključeno. Da biste izvršili prilagodbe ove postavke:
- Otvorena Microsoft Outlook.
- Odaberi Pogled tab.
- Pritisnite Grupa rasporeda.
- Odaberi Prozor za čitanje.
Okno za čitanje možete postaviti udesno ili u dno ili ga isključiti s ovog mjesta.
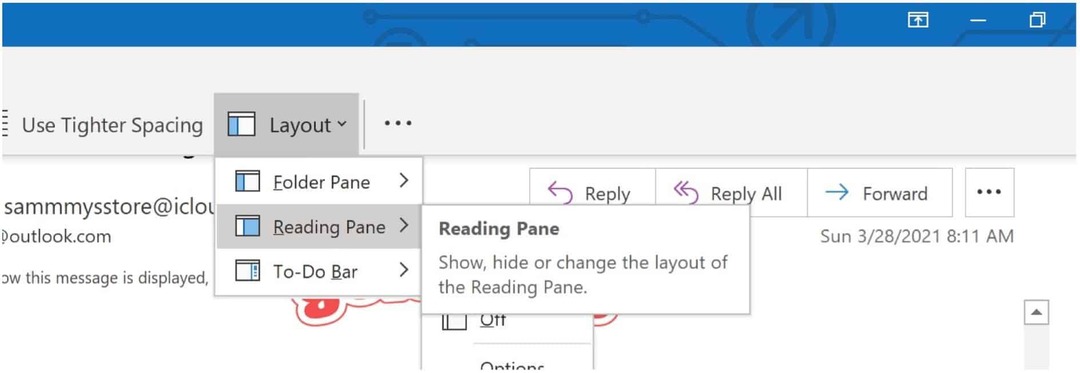
Kad isključite okno za čitanje, to čini samo za mapu u kojoj se trenutno nalazite. Da biste ga isključili za više mapa, odaberite Kartica Prikaz, zatim odaberite Promijeni prikaz> Primijeni trenutni prikaz na druge mape pošte. Zatim odaberite mape u dijaloškom okviru Apple View.
Postavke za okno za čitanje Microsoft Outlook
Za potrebe prilagodbe postoje razne postavke koje možete promijeniti pomoću okna za čitanje Microsoft Outlook, uključujući sljedeće. Postavke možete promijeniti klikom na karticu Pogled u grupi Layout i odabirom Prozor za čitanje> Opcije.
Označi poruke kao pročitane
Dok pregledavate poruke u oknu za čitanje, stavke možete automatski označiti kao pročitane. Upaliti:
- U odjeljku Opcije potvrdite okvir Označi stavke kao pročitane kada se gledaju u oknu za čitanje.
- Unesite broj sekunde dok Outlook ne bi trebao poruku učiniti pročitanom.
- Poništite okvir da biste isključili značajku, koja je zadana.
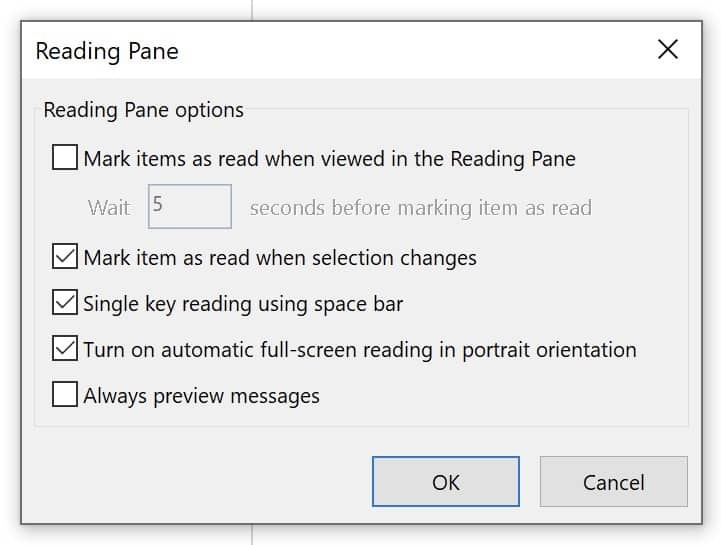
Pregled poruka pri prebacivanju mapa
Kad je uključeno, Uvijek pregledavaj poruke prikazivat će najnoviju poruku u oknu za čitanje kada prelazite na drugu mapu. Kad je isključeno (zadano), prilikom prvog kretanja do mape nakon pokretanja programa Outlook, u navigacijskom oknu vidjet ćete Odabir stavke za čitanje.
- U odjeljku Opcija odaberite ili izbrišite Uvijek pregledajte poruke potvrdni okvir.
Koristite razmaknicu za premještanje poruka
Kad je aktivno (zadano), čitanje jednim tipkom omogućuje vam korištenje razmaknice za kretanje kroz poruke u oknu za čitanje. Na taj se način jedan klik razmaknice u oknu za čitanje pomiče prema dolje za jednu stranicu.
- U odjeljku Opcija odaberite ili izbrišite Čitanje jednim tipkom pomoću razmaknice potvrdni okvir.
Promijenite veličinu pregledanih stavki u oknu za čitanje
Možete privremeno povećati ili smanjiti razinu zumiranja u oknu za čitanje Microsoft Outlook pomoću dvije metode.
Prvo možete koristiti kontrolu zuma na dnu prozora programa Outlook. Promjene zuma utječu samo na trenutna poruka.
Drugo, kada ste u oknu za čitanje, pritisnite CTRL na tipkovnici dok vrtite kotačić za pomicanje na mišu. Kotrljanjem kotača sadržaj se povećava; obrnuto, postaje manji.
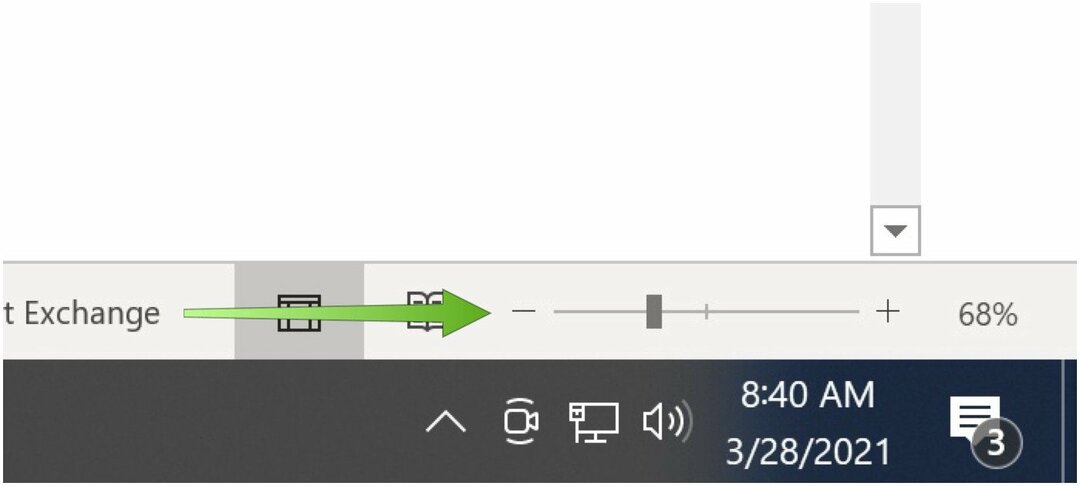
Prikažite pregled poruke na popisu poruka
Kad je vaš pretinac Microsoft Outlook pretrpan velikim brojem poruka, možete odabrati prikazivanje samo prvih jedan, dva ili tri retka na popisu poruka. Pri tome ćete vidjeti i ime pošiljatelja i redak predmeta.
Da biste izvršili prilagodbe:
- Odaberi Kartica Prikaz u programu Microsoft Outlook.
- Odaberi Trenutačni pogled.
- Klik Pregled poruke.
- Odaberite između Isključeno, 1 redak, 2 linije ili 3 linije.
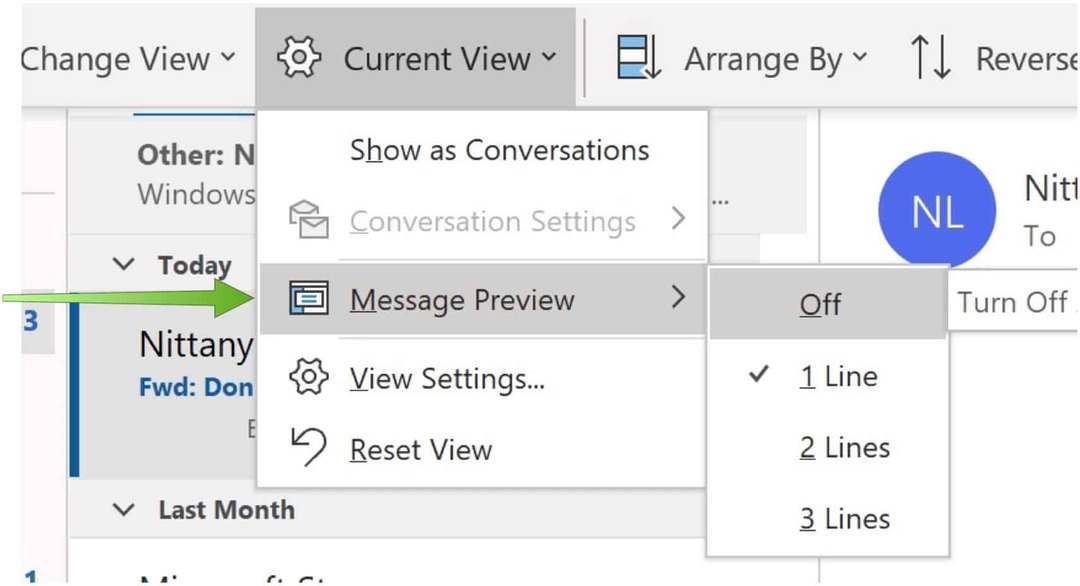
Možete uzeti poruku koju čitate ili sastavljate i podijeliti je u dva okna vodoravno. U idealnom slučaju, ovo je izvrstan način za razbijanje dugih poruka kako biste maksimizirali prostor na zaslonu. Kad se aktivira, možete pomicati svako okno zasebno.
- Otvorena Microsoft Outlook.
- Izaberi svoj poruka.
- Pritisnite CTLR + ALT + S dok odabirete gdje da podijelite svoju poruku.
- Povucite split bar do vašeg željenog mjesta.
Okno za čitanje Microsoft Outlook ne nudi mnogo alata za prilagodbu. Oni koje čini trebali bi biti dovoljni da okno bolje odgovara vašim zahtjevima. Na taj način trebali biste imati bolje iskustvo čitanja e-pošte.
Kako obrisati Google Chrome predmemoriju, kolačiće i povijest pregledavanja
Chrome izvrsno sprema vašu povijest pregledavanja, predmemoriju i kolačiće za optimizaciju izvedbe vašeg preglednika na mreži. Njezino je kako ...
Podudaranje cijena u trgovini: kako doći do internetskih cijena dok kupujete u trgovini
Kupnja u trgovini ne znači da morate platiti veće cijene. Zahvaljujući jamstvima za podudaranje cijena, možete dobiti internetske popuste tijekom kupnje u ...
Kako darivati pretplatu na Disney Plus digitalnom poklon karticom
Ako ste uživali u Disney Plusu i želite ga podijeliti s drugima, evo kako kupiti pretplatu na Disney + Gift za ...
Vaš vodič za dijeljenje dokumenata u Google dokumentima, tablicama i dijapozitivima
Možete jednostavno surađivati s Googleovim web-aplikacijama. Evo vašeg vodiča za dijeljenje u Google dokumentima, tablicama i prezentacijama s dopuštenjima ...



