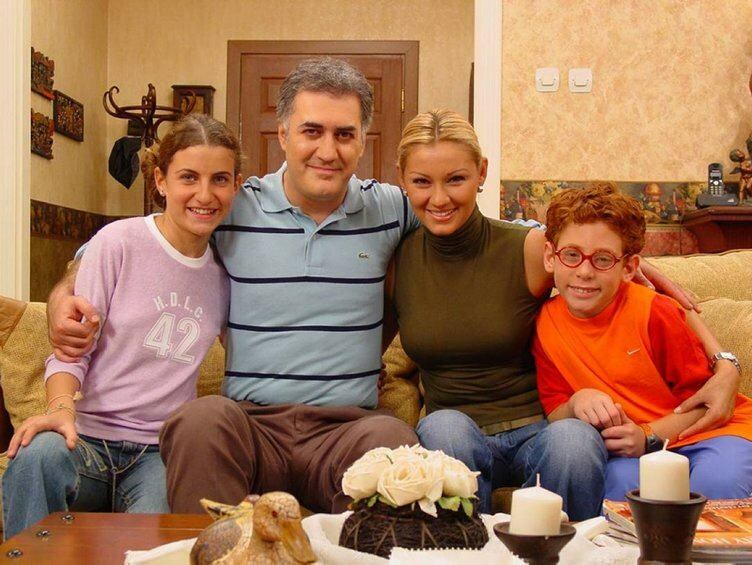Kako prikazati ravnalo u Wordu i što s njim možete učiniti
Microsoft Ured Microsoft Word Microsoft Junak Riječ / / April 02, 2021
Posljednje ažuriranje

Neke aplikacije imaju značajke o kojima ne razmišljate puno. Savršen primjer je alat ravnala u Microsoft Word. Ovaj praktični alat može vam pomoći učiniti više od poravnavanja stvari. Možete stvoriti zaustavljanja na karticama, postaviti lijevu i desnu uvlaku i oblikovati viseću uvlaku.
Da bismo započeli s korištenjem ravnala u programu Word, pokazat ćemo vam kako ga prikazati, a zatim postavite ove ostale stavke za izgled dokumenta.
Prikažite ravnalo u programu Word
Omogućavanje ravnala u Wordu traje samo nekoliko klikova. Idite na Pogled karticu i potvrdite okvir za Vladar u području Show na vrpci.

Tada ćete vidjeti prikaz ravnala preko gornje i lijeve strane dokumenta.
Postavljanje zaustavljanja kartica
Krajnje lijevo od vodoravnog ravnala vidjet ćete ikona kartice koje izgleda poput slova "L”. Svaki put kada kliknete tu ikonu, ona se mijenja u drugu vrstu zaustavljanja na kartici. Redom možete odabrati zaustavljanja lijeve, središnje, desne, decimalne i trake.
Da biste postavili jedan, pritisnite ikona da biste došli do vrste, a zatim kliknite ravnalo da biste je postavili. Možete odabrati zaustavljanje kartice i pomicati je po ravnalu ako ga želite postaviti drugačije.

Da biste uklonili zaustavljanje kartice, kliknite ga i povucite prema dolje s ravnala.
Postavite lijevo i desno uvlake
Možete postaviti lijevu i desnu stranu uvlake u Wordu na kartici Layout. Ali to možete učiniti i lako pomoću ravnala.
Lijeva uvlaka
Na lijevoj strani vodoravnog ravnala vidjet ćete dvije trokutaste oznake na vrhu kvadrata. Da biste postavili lijevu uvlaku, povucite kvadrat. Ovo će također premjestiti trokutaste dijelove koje kasnije možete koristiti za prvu liniju ili viseću uvlaku ako želite.

Uvlaka udesno
Na desnoj je strani vodoravnog ravnala samo jedan komad. Povucite ovo trokutasti biljeg da biste postavili svoju desnu uvlaku.

Postavite prve crte i viseće uvlake
Postavljanje prvog retka i vješanje uvlaka dva su prikladna načina korištenja ravnala u Wordu.
Uvlaka u prvom redu
Mnoge vrste dokumenata poput eseja ili knjiga koriste uvlaku u prvom retku. Ovim se uvlači samo prvi redak svakog odlomka. Za postavljanje uvlake prvog retka ravnalom povucite gornji trokutasti biljeg s lijeve strane vladara do pravo.

Viseća uvlaka
Viseća uvlaka u osnovi je suprotna uvlaci u prvom redu. Postavljanjem ovoga, svaki redak u odlomku uvlači se osim za prvi redak. Da biste postavili viseću uvlaku s ravnalom, povucite gornji trokutasti biljeg s lijeve strane vladara do lijevo.

Prilagodite postavke ravnala
Ako želite, možete prilagoditi nekoliko postavki za ravnalo u programu Word. Možete prikazati ili sakriti vertikalni ravnalo s lijeve strane i promijeniti mjerne jedinice za ravnalo.
- Da biste učinili bilo što, kliknite Datoteka > Opcije.
- Odaberi Napredna na lijevo.
- Spustite se do Prikaz odjeljak s desne strane.
- Za Prikaži vertikalno ravnalo u prikazu Izgled ispisa, potvrdite okvir ako ga želite prikazati.
- Za Prikaži mjerenja u jedinicama, pomoću padajućeg popisa odaberite vrstu jedinice.
- Klik u redu.
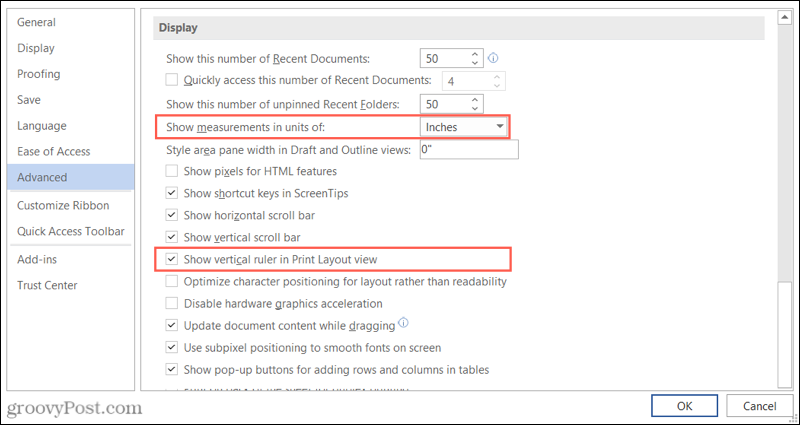
Iskoristite vladar u Wordu
Ako nikada niste koristili ravnalo u Wordu, možda će trebati vremena da se naviknete da se pojavljuje u vašem dokumentu. Ali nakon nekog vremena nećete ni primijetiti da je tamo. I to vam daje super brz način prilagodbe izgleda vašeg dokumenta.
Uz upotrebu ravnala za zaustavljanja kartica i uvlake, pomoću njega možete mijenjati veličinu stupaca ako imate Wordov dokument koji koristi taj izgled. Pogledajte naše upute za početni i završni stupac u Wordu za dodatnu pomoć.
Kako obrisati Google Chrome predmemoriju, kolačiće i povijest pregledavanja
Chrome izvrsno sprema vašu povijest pregledavanja, predmemoriju i kolačiće za optimizaciju izvedbe vašeg preglednika na mreži. Njezino je kako ...
Podudaranje cijena u trgovini: kako doći do internetskih cijena dok kupujete u trgovini
Kupnja u trgovini ne znači da morate platiti veće cijene. Zahvaljujući jamstvima za podudaranje cijena, možete dobiti internetske popuste tijekom kupnje u ...
Kako darivati pretplatu na Disney Plus digitalnom poklon karticom
Ako ste uživali u Disney Plusu i želite ga podijeliti s drugima, evo kako kupiti pretplatu na Disney + Gift za ...
Vaš vodič za dijeljenje dokumenata u Google dokumentima, tablicama i dijapozitivima
Možete jednostavno surađivati s Googleovim web-aplikacijama. Evo vašeg vodiča za dijeljenje u Google dokumentima, tablicama i prezentacijama s dopuštenjima ...