Kako koristiti popis za čitanje preglednika Google Chrome
Google Chrome Krom Google Junak / / April 05, 2021
Posljednje ažuriranje

Ako koristite Google Chrome verzije 89 ili novije, vjerojatno ste primijetili novi gumb "Popis za čitanje" s lijeve strane trake oznaka. Ovo je značajka koja vam omogućuje spremanje i pristup člancima koji su vam važni. Zatim se možete vratiti i pročitati ih kad za to imate vremena.
Značajku Popisa za čitanje smatrajte manje sofisticiranom verzijom Džepna usluga. Umjesto da stranicu označite knjigom, možete je spremiti na popis za čitanje koji će se sinkronizirati s vašim Google računom. Još jedna prednost je što će stranice koje spremite biti dostupne i izvan mreže. To je korisno ako ste u situaciji kada imate ograničenu podatkovnu vezu ili uopće nemate internet.
Gdje se nalazi popis za čitanje Google Chromea?
Gumb Popis za čitanje nalazi se na desnoj strani gumba Traka oznaka.
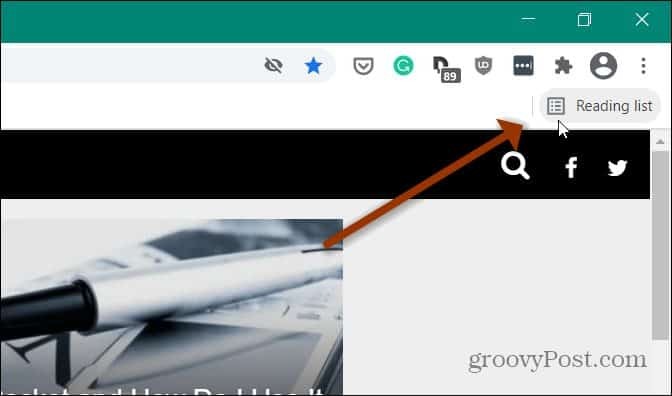
Ako je ne vidite, provjerite je li oznaka vidljiva. Brzi način da se to pokrene je korištenje Ctrl + Shift + B (Windows) ili tipkovni prečac Cmd + Shift + B (macOS). Ili možete kliknuti gumb izbornika u gornjem desnom kutu preglednika. Onda idite na
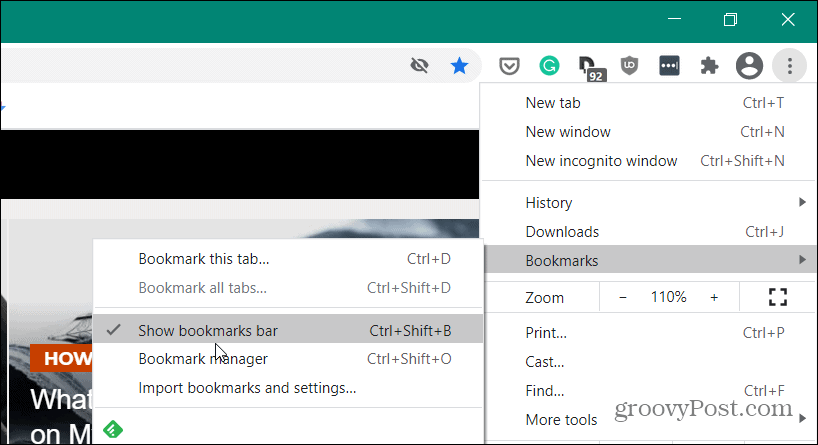
Ako je i dalje ne vidite, provjerite jeste li pokrenuli najnovija verzija Chromea. Kliknite gumb izbornika i idite na Postavke> Pomoć> O Google Chromeu. Ako niste ažurirani, morat ćete ponovo pokrenuti preglednik da biste dovršili postupak ažuriranja.
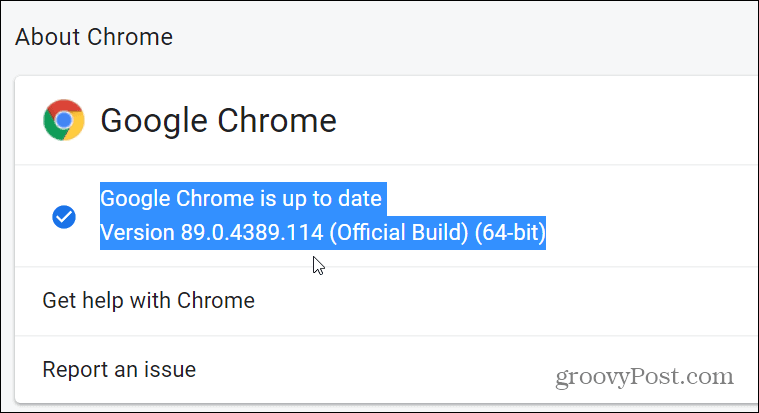
Spremite web-članak na Chromeov popis za čitanje
Da biste započeli s spremanjem web članaka na popis za čitanje, idite na stranicu koju želite spremiti da biste je kasnije pročitali. Zatim kliknite ikonu zvjezdice (oznaka) s desne strane adresne trake. Iz izbornika koji se otvori kliknite na Dodaj na popis za čitanje.
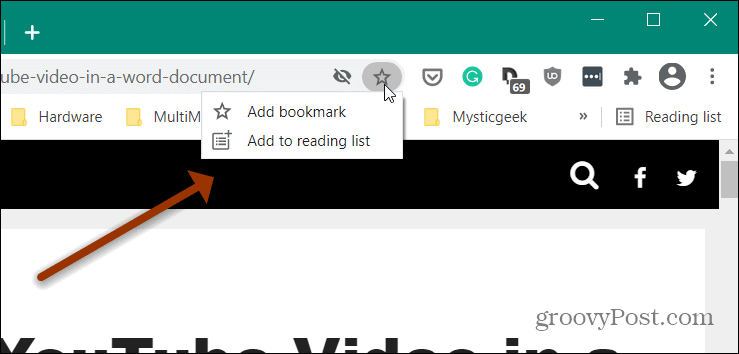
To je sve. Nećete dobiti poruku za potvrdu ili nešto slično - članak će biti dodan na popis za čitanje.
Kad ste spremni vratiti se i pročitati neke članke koje ste spremili, samo kliknite na Popis za čitanje dugme. To će otvoriti popis svih članaka koje ste spremili. Samo kliknite onu koju želite pročitati.
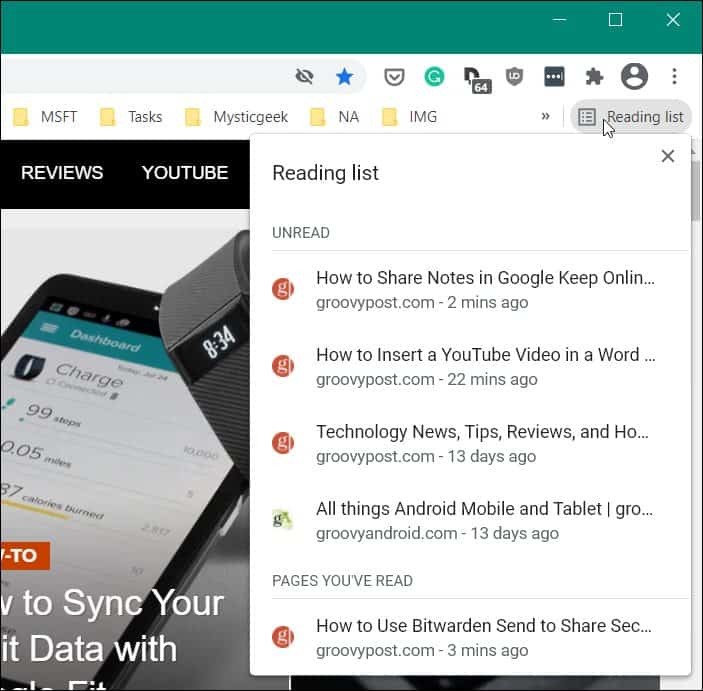
Nakon što pročitate članak, stavit će se na dno popisa ispod odjeljka "Stranice koje ste pročitali". Tamo možete kliknuti na Kvačica da biste je označili kao nepročitanu ili kliknite x ikonu za brisanje s popisa.
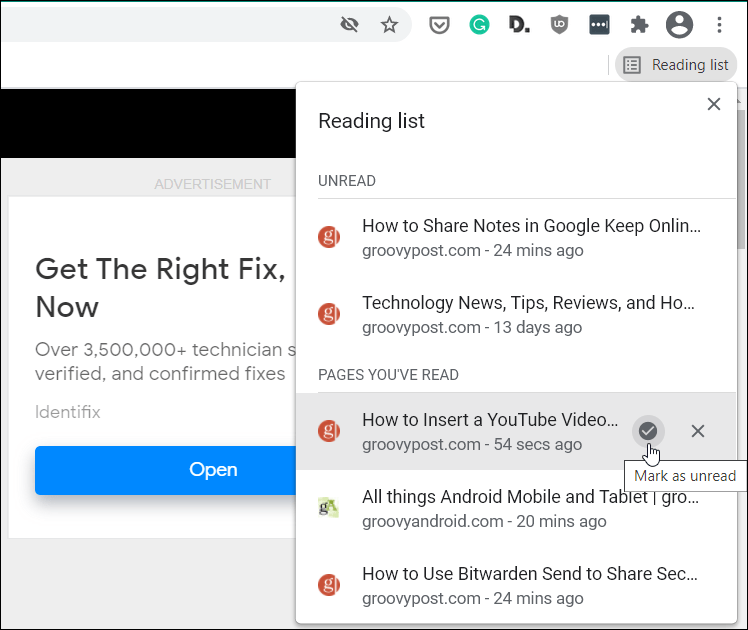
Korištenje popisa za čitanje Chromea na mobilnom uređaju
Značajku popisa za čitanje možete koristiti i na telefonu. Ovdje koristim iPhone, ali koncept je u osnovi isti na Androidu.
Pokrenite preglednik Chrome na telefonu i kad pronađete članak koji želite spremiti, dodirnite Udio u adresnoj traci. Zatim dodirnite gumb za pristup popisu za čitanje gumb izbornika (tri točke) u donjem desnom kutu preglednika i dodirnite Popis za čitanje.
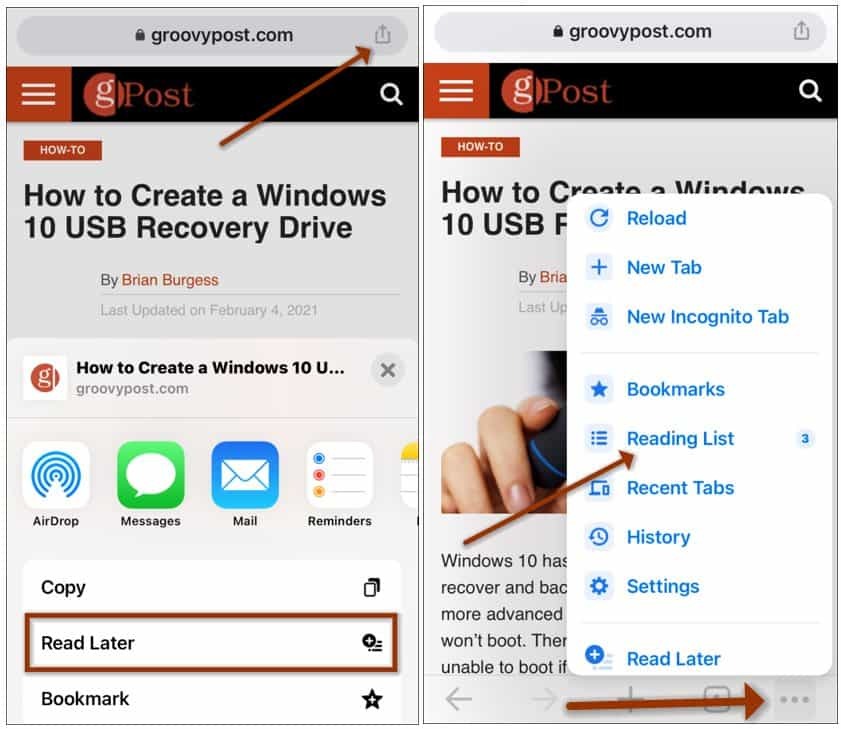
Kao i preglednik na radnoj površini, dobit ćete popis spremljenih članaka. Za upravljanje člancima dodirnite Uredi dugme. Zatim odaberite Izbriši, Označi kao nepročitano ili Odustani.
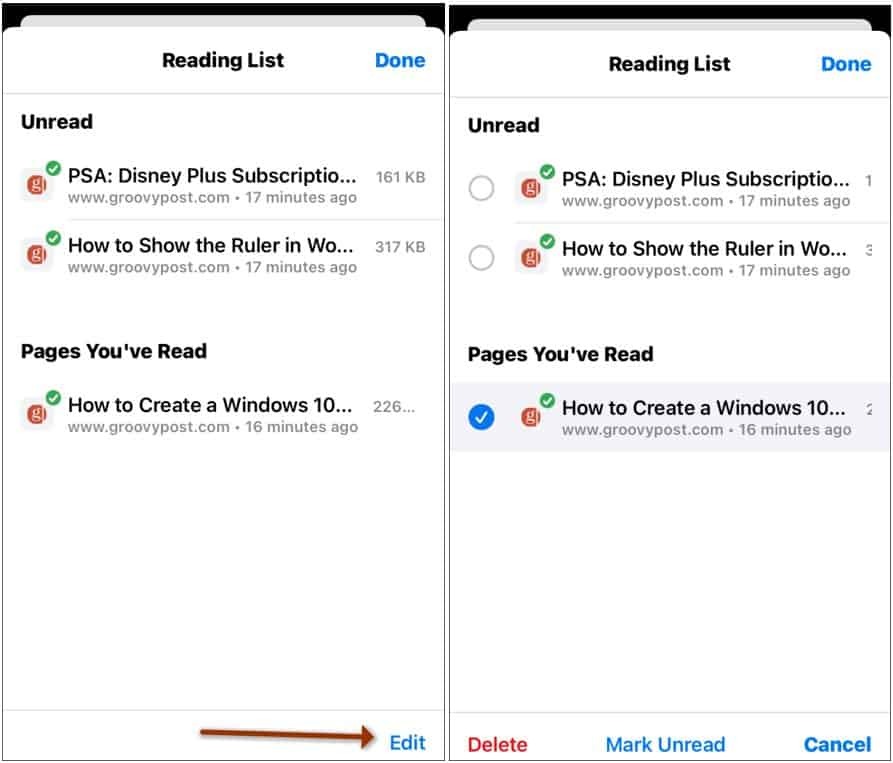
Ako koristite Džep da biste spremili članke ili nemate nikakve koristi od značajke, pročitajte naš članak: Kako onemogućiti i ukloniti popis za čitanje s Google Chromea.
Kako obrisati Google Chrome predmemoriju, kolačiće i povijest pregledavanja
Chrome izvrsno sprema vašu povijest pregledavanja, predmemoriju i kolačiće za optimizaciju izvedbe vašeg preglednika na mreži. Njezino je kako ...
Podudaranje cijena u trgovini: kako doći do internetskih cijena dok kupujete u trgovini
Kupnja u trgovini ne znači da morate platiti veće cijene. Zahvaljujući jamstvima za podudaranje cijena, tijekom kupnje u ...
Kako darivati pretplatu na Disney Plus digitalnom poklon karticom
Ako ste uživali u Disney Plusu i želite ga podijeliti s drugima, evo kako kupiti pretplatu na Disney + Gift za ...
Vaš vodič za dijeljenje dokumenata u Google dokumentima, tablicama i dijapozitivima
Možete jednostavno surađivati s Googleovim web-aplikacijama. Evo vašeg vodiča za dijeljenje u Google dokumentima, tablicama i prezentacijama s dopuštenjima ...



