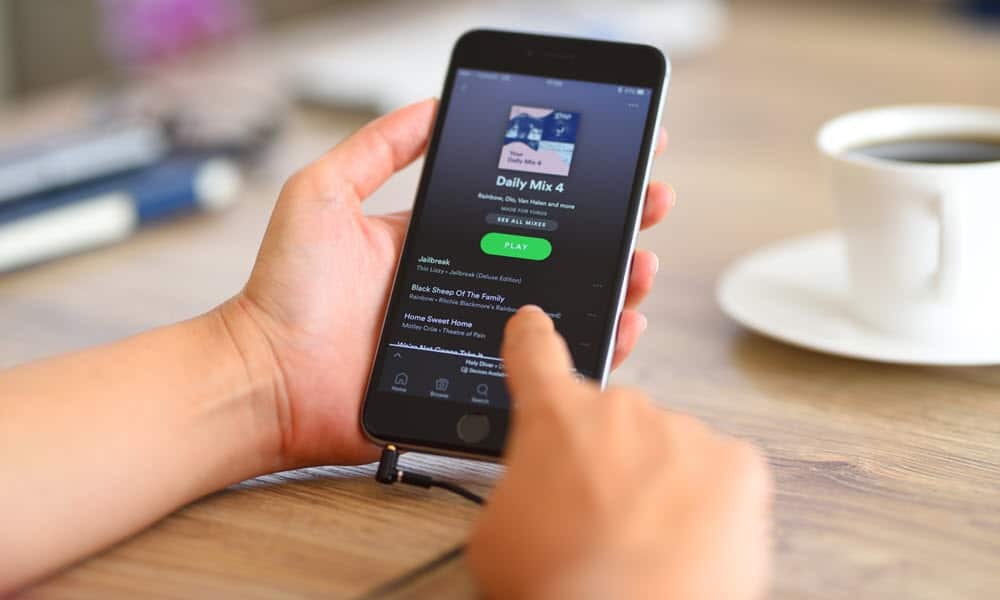Kako zamotati tekst u Excel
Microsoft Ured Microsoft Microsoft Excel Nadmašiti / / April 06, 2021
Posljednje ažuriranje

Ako stanice u vašoj Excel radnoj knjizi sadrže veliku količinu teksta, Excel će automatski sakriti dijelove teksta ako se preklapa s drugim stanicama, sve dok te stanice nisu prazne. To pomaže da vaša radna knjiga bude uredna, sprječavajući da prekrivajući tekst i brojevi upropaste vaše podatke.
Međutim, jedan od načina za prevladavanje ovog problema je zamatanje teksta u Excel. To gura tekst u drugi redak, povećavajući veličinu ćelije bez preklapanja s ostalim stanicama. Postoji nekoliko načina na koje to možete učiniti, od upotrebe alata Wrap Text do dodavanja ručnog prekida retka.
Ako želite znati kako zamotati tekst u Excel, evo što ćete trebati učiniti.
Kako zamatanje teksta djeluje u programu Microsoft Excel
Postoje tri načina na koje se ćelija koja sadrži tekstualni niz može pojaviti u programu Excel.
Ako tekst nije umotan, sadržaj ćelije postat će skriven čim se dosegne granica ćelije. Ako je umotan, Excel će razbiti redak, gurajući tekst na drugi redak i povećavajući visinu same ćelije.
Međutim, ako su stanice s desne strane početne ćelije prazne, Excel će automatski prikazati puni sadržaj vaše početne ćelije. Ako dodate podatke u bilo koje druge stanice s kojima se ova početna stanica preklapa, vrijednost ćelije ponovno će postati skrivena.
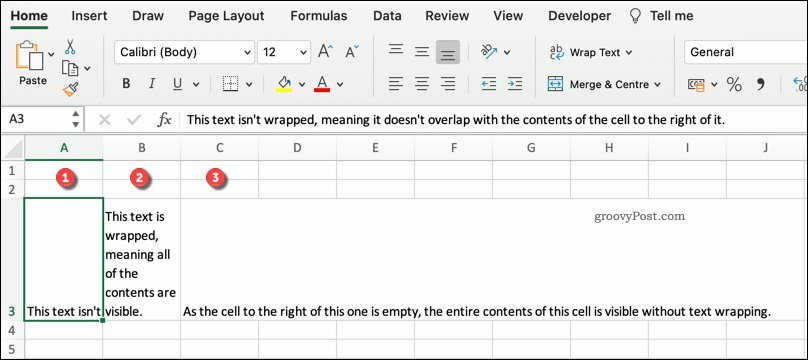
Ako ovo želite promijeniti, morat ćete zamotati svoj tekst. To možete učiniti pomoću alata Wrap Text ili ručnim dodavanjem preloma.
Kako zamotati tekst u Excel pomoću alata za zamotavanje teksta
Alat Zamotaj tekst najlakši je način dodavanja zamotavanja teksta u ćeliju u programu Excel. Da biste to učinili, otvorite Excel radnu knjigu i odaberite ćeliju (ili ćelije) koju želite formatirati.
To mogu biti ćelije koje imaju skrivene vrijednosti teksta ili se trenutno preklapaju s ostalim praznim stanicama. Nakon što su odabrane stanice, pritisnite Dom na traci, a zatim pritisnite Omotaj tekst dugme. Ovi bi koraci trebali raditi i za korisnike sustava Windows i Mac.
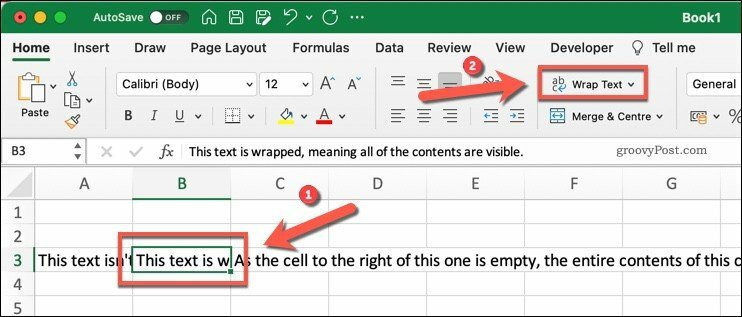
Excel će automatski preusmjeriti tekst vaše stanice kako bi ispunio ćeliju, povećavajući visinu ćelije u procesu. Međutim, to neće promijeniti širinu stupca.
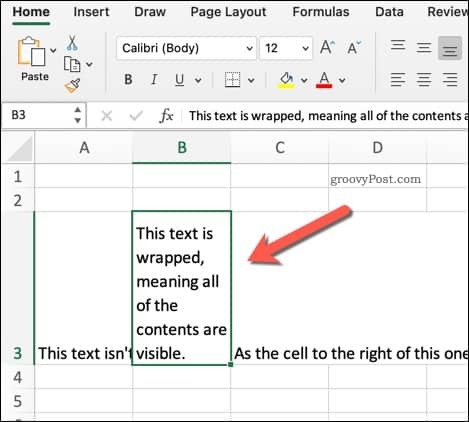
To možete onemogućiti u bilo kojem trenutku odabirom ćelije i pritiskom na Početna> Omotaj tekst opet. To će vratiti vaše umotavanje teksta u normalno stanje.
Dodavanje ručnog prijeloma retka ćelijama
Drugi način brzog umotavanja teksta bez korištenja alata Zamotaj tekst je upotreba prijeloma retka. Prijelomi redaka, kao što i samo ime govori, razbijaju tekstualni niz gurajući dio teksta u drugi redak.
Možete to odlučiti ako želite podijeliti tekstualni niz na određenim točkama, a ne kad je dosegnuta granica ćelije.
Da biste to učinili, dvokliknite ćeliju koju želite urediti, a zatim postavite trepćući pokazivač na mjesto na koje želite dodati prijelom retka. Alternativno, odaberite ćeliju, a zatim postavite trepćući kursor u isti položaj pomoću trake s formulama.
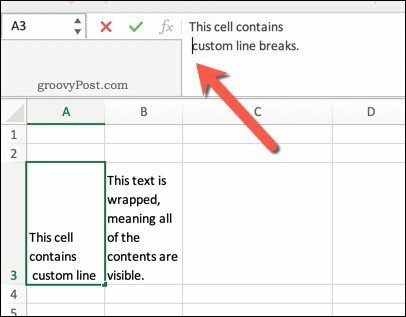
Kad se pokazivač postavi na mjesto, pritisnite Alt + Enter tipke na tipkovnici. Ako ste na Macu, pritisnite Control + Option + Enter umjesto toga. To će gurnuti bilo koji tekst nakon prekida retka na novi redak.
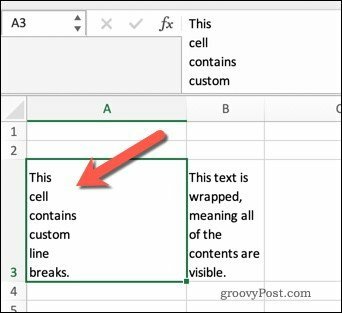
Ako želite ukloniti prijelom retka, jednostavno postavite trepćući pokazivač nakon njega, a zatim pritisnite Povratni prostor ključ.
Oblikovanje Excel radne knjige
Omotavanje teksta u Excel samo je jedan od načina na koji možete formatirati Excel radne knjige kako biste bolje prezentirali svoje podatke. Na primjer, možete zamrzavanje ili grupiranje redaka i stupaca kako bi se olakšao rad kroz velike skupove podataka.
Ako želite promijeniti način na koji se vaši podaci prikazuju, mogli biste čak i prenijeti svoje podatke. To vam omogućuje da stupce prebacite u retke (i obrnuto). Također biste mogli koristiti uvjetno oblikovanje u Excelu kao način da istaknete određene vrijednosti i brojke, posebno ako radite s podacima koji se brzo mijenjaju.
Kako obrisati Google Chrome predmemoriju, kolačiće i povijest pregledavanja
Chrome izvrsno sprema vašu povijest pregledavanja, predmemoriju i kolačiće za optimizaciju izvedbe vašeg preglednika na mreži. Njezino je kako ...
Podudaranje cijena u trgovini: kako doći do internetskih cijena dok kupujete u trgovini
Kupnja u trgovini ne znači da morate platiti veće cijene. Zahvaljujući jamstvima za podudaranje cijena, možete dobiti internetske popuste tijekom kupnje u ...
Kako darivati pretplatu na Disney Plus digitalnom poklon karticom
Ako ste uživali u Disney Plusu i želite ga podijeliti s drugima, evo kako kupiti pretplatu na Disney + Gift za ...
Vaš vodič za dijeljenje dokumenata u Google dokumentima, tablicama i dijapozitivima
Možete jednostavno surađivati s Googleovim web-aplikacijama. Evo vašeg vodiča za dijeljenje u Google dokumentima, tablicama i prezentacijama s dopuštenjima ...