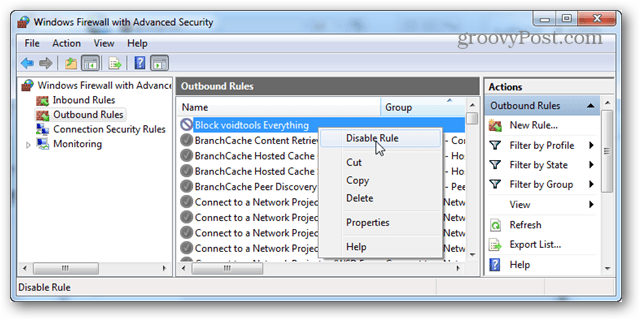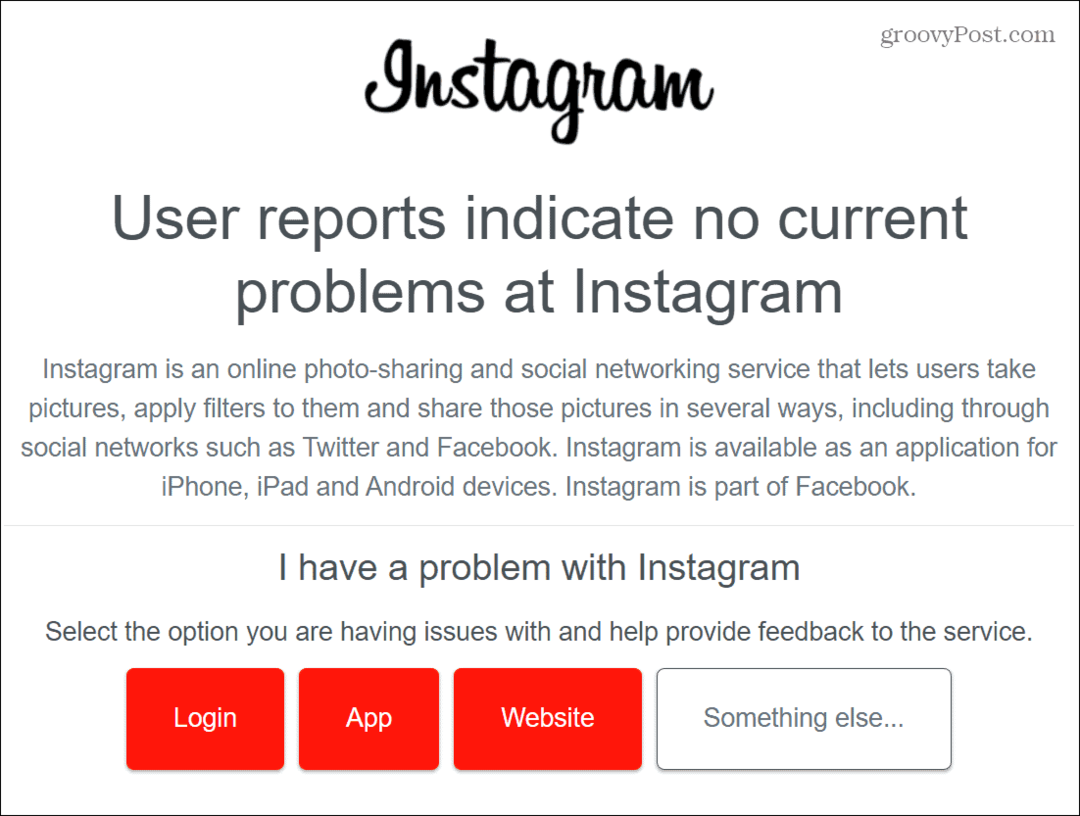Upotrijebite vatrozid Windows 7 da biste programu blokirali pristup internetu
Sigurnosti Windows Internet Umrežavanje / / March 17, 2020
Ažurirano dana

Ako pazite koji programe skidate, vjerojatno ne trebate brinuti hoće li oni pristupiti internetu. Ali čak i kada program ima dobru reputaciju, sigurnost ne morate prepustiti dobroj vjeri.
Jeste li ikada instalirali program koji je potreban samo za izvanmrežnu upotrebu, ali inzistirao je na pokušaju povezivanja s internetom? Prije otprilike četiri godine pokazali smo vam kako dopustiti programe putem Windows vatrozida. Ovaj put ćemo vam pokazati kako ih blokirati u sustavima Windows 7 i 8.
Blokirajte program s pristupa internetu putem vatrozida Windows
Ako niste sigurni koji programi pristupaju internetu, jedan jednostavan način da to saznate je otvaranje Windows Resource Monitor-a. To se može postići traženjem "resmon" u startnom izborniku ili upisom "resmon" u Run Box (Windows Key + R). U ovom primjeru primijetio sam da aplikacija Sve ima aktivnosti umrežavanja i blokirat ću je kako ne bi poslao podatke s mog računala.
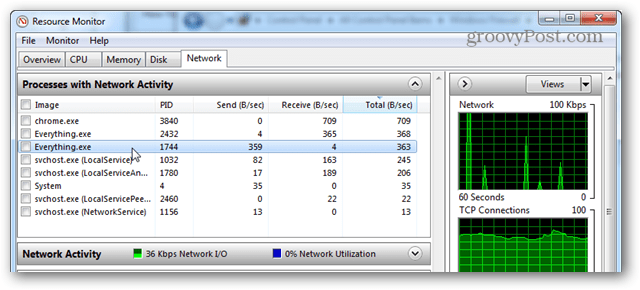
Za početak moramo otvoriti Windows vatrozid. Jedan brz način za to je pomoću upravljačke ploče. Samo kliknite ikonu Vatrozida sustava Windows.
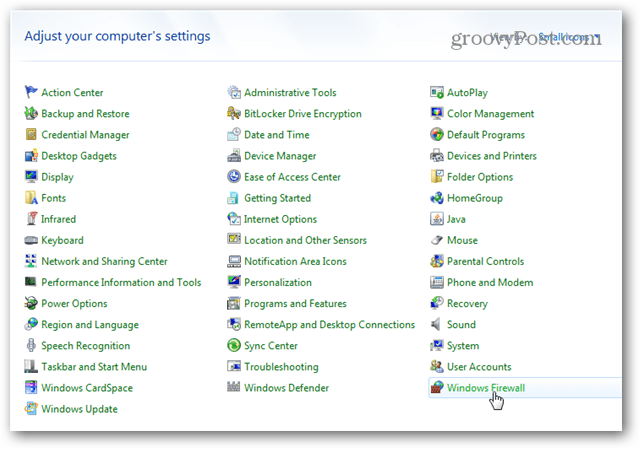
Na stranici Vatrozid pritisnite Napredne postavke.
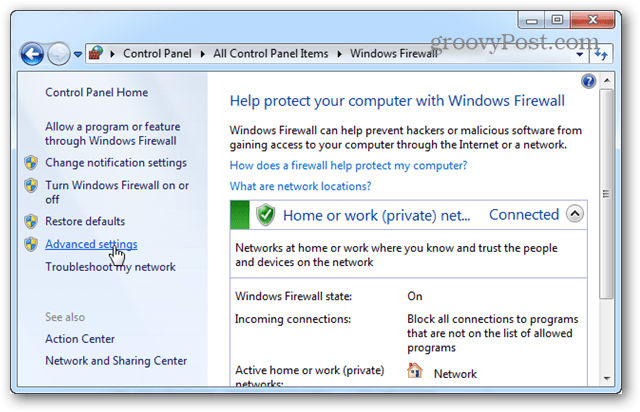
Ovdje možete odabrati koje biste prvo trebali blokirati: ulazni ili odlazni. Kad se sve svodi na to, mislim da je blokiranje Izlaznog izlaza obično dovoljno za većinu aplikacija. Kada su izlazne veze blokirane, to znači da aplikacija ne može poslati bilo koje vaše podatke na udaljeni poslužitelj negdje na internetu. Naravno, ako vas brine propusnost, vjerojatno biste trebali blokirati i jedno i drugo. U svakom slučaju, postupak blokiranja oba je isti, pa ću jednostavno pokriti jedan.
Kliknite gumb Novo pravilo….
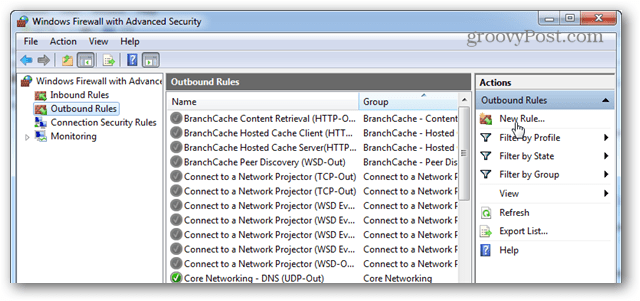
Za "Vrsta pravila" odaberite Program metak i klik Sljedeći.
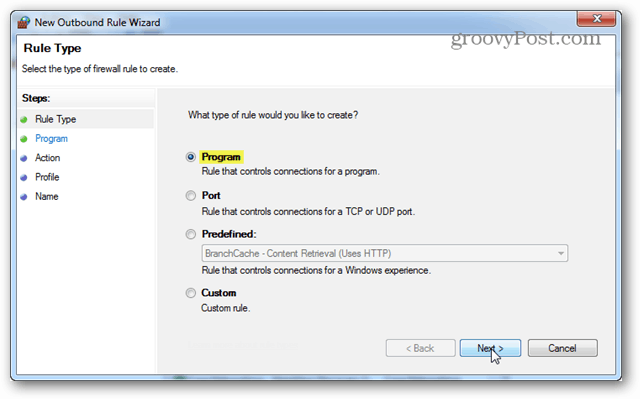
Odaberite opciju "This path path:" i zatim unesite stazu ili upotrijebite gumb za pretraživanje da biste pronašli izvršnu aplikaciju.
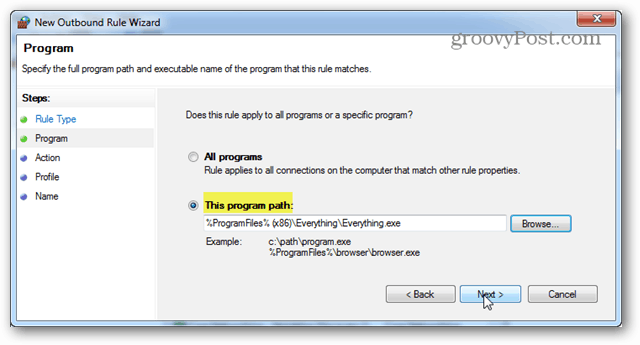
Za akciju odaberite opciju "Blokiraj vezu" i kliknite na Dalje.
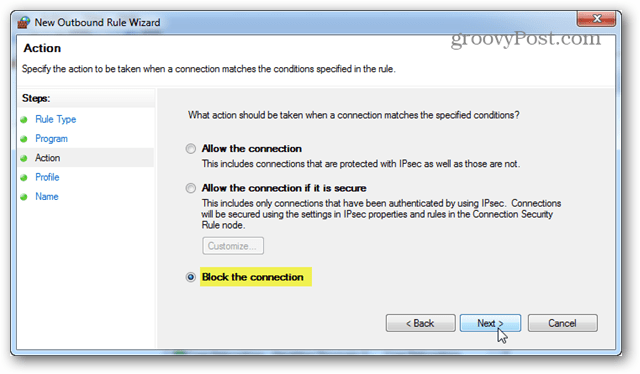
Na kartici Profil odaberite sve dostupne okvire: Domena, Privatno i Javno.
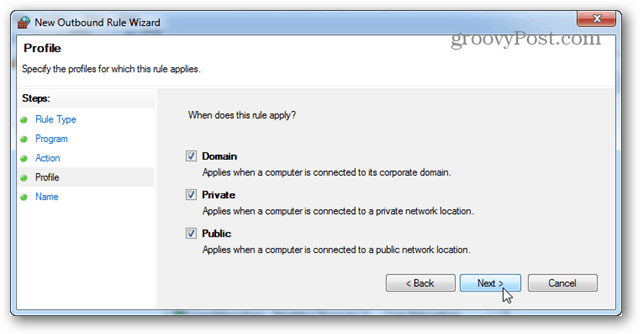
Pravilom vatrozida možete imenovati što god želite. Dobro je zadržati nešto za pamćenje ili relevantno, jer možda kasnije želite promijeniti ili onemogućiti.
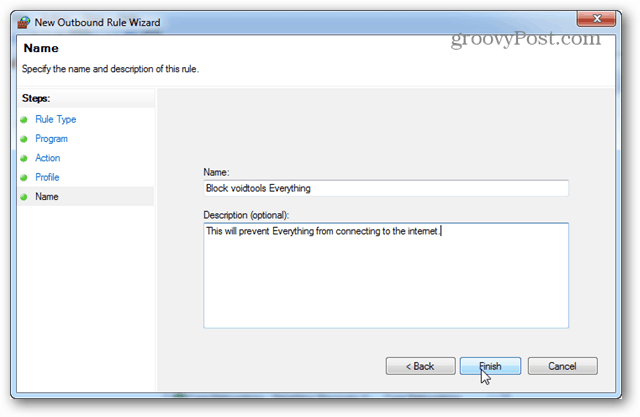
Sada bi se trebalo stvoriti pravilo i spremno krenuti. Međutim, neki se programi izvode i kao servis, stoga budite sigurni da ćete i to onemogućiti ako možete. Desnom tipkom miša kliknite novostvoreno pravilo i odaberite "Svojstva".
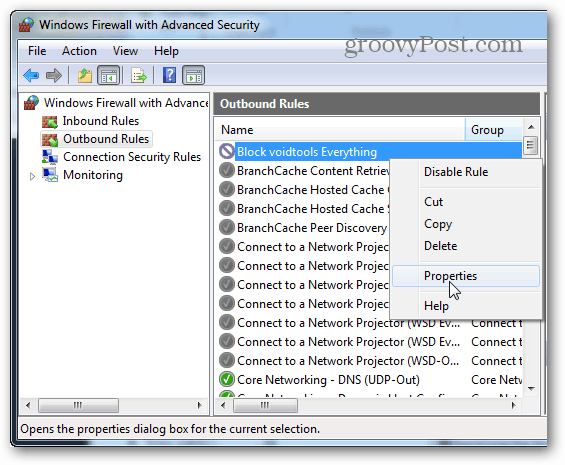
U prozoru Svojstva odaberite karticu "Programi i usluge", a zatim kliknite gumb Postavke.
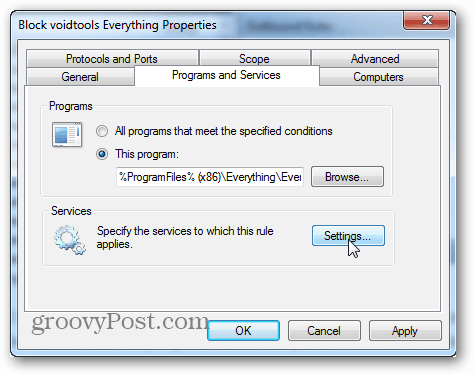
Ovdje kliknite na "Primijeni na ovu uslugu", a zatim odaberite uslugu koja se podudara s programom blokiranim pravilom. Ako ne možete pronaći odgovarajuću uslugu, vjerovatno je da vaš program nije instalirao uslugu uz nju (tako da možete jednostavno otkazati). Kliknite U redu za spremanje izlaza promjene pijeska iz ovog i prozora svojstava.
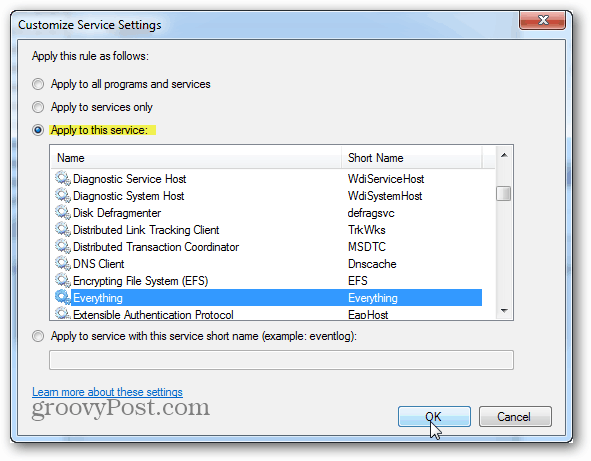
To je sve što je za stvaranje odlaznog pravila. Ako želite, samo ponovite postupak za ulazno pravilo. A program će biti u potpunosti blokiran od pristupa internetu.
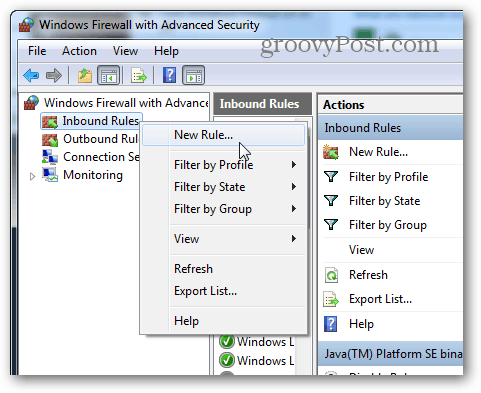
Ako želite privremeno ponovo omogućiti pristup internetu aplikaciji, pravilo vatrozida možete onemogućiti desnim klikom na njega unutar prozora Napredni zaštitni zid. Ako se želite trajno riješiti ovog pravila blokiranja, jednostavno ga izbrišite.