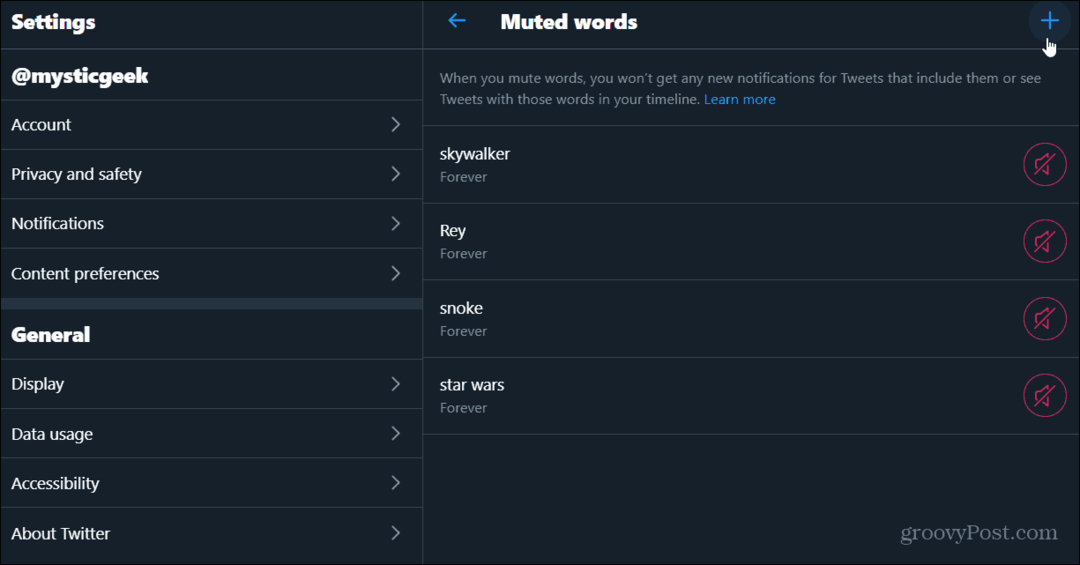Kako deblodirati Windows 10 pomoću Windows Debloatera
Microsoft Windows 10 Junak / / April 14, 2021

Posljednje ažuriranje

U većini članaka koji vam pokazuju kako učiniti Windows bržim i učinkovitijim, oni pokrivaju stvari poput čišćenje privremenih datoteka, deinstaliranje aplikacija ili čak vraćanje sustava Windows 10 na ranije vraćanje točka.
Stvarnost je takva da, čak i ako biste u potpunosti reinstalirali Windows 10 ispočetka, on i dalje dolazi s unaprijed instaliranim aplikacijama i postavkama koje ga čine manje učinkovitim nego što bi mogao. To je ono što nazivamo "nadutost".
Srećom, na GitHubu je dostupan moćan uslužni program pod nazivom Windows 10 Debloater. Pruža moćan set skripti koje možete prilagoditi pokretanju pomoću korisničkog sučelja jednostavnog za korištenje. U ovom ćemo članku pogledati najvažnije skripte koje biste trebali odmah pokrenuti pomoću aplikacije Windows 10 Debloater.
Kako instalirati Windows 10 Debloater
Windows 10 Debloater uklanja aplikacije i resetira postavke koje bi mogle utjecati na vaš sustav na načine na koje niste očekivali. Iz tog razloga, dobro je odvojiti vrijeme za
Zatim posjetite GitHub Windows 10 Debloater stranicu i odaberite zelenu Kodirati na vrhu popisa datoteka. Odaberi Preuzmite ZIP.
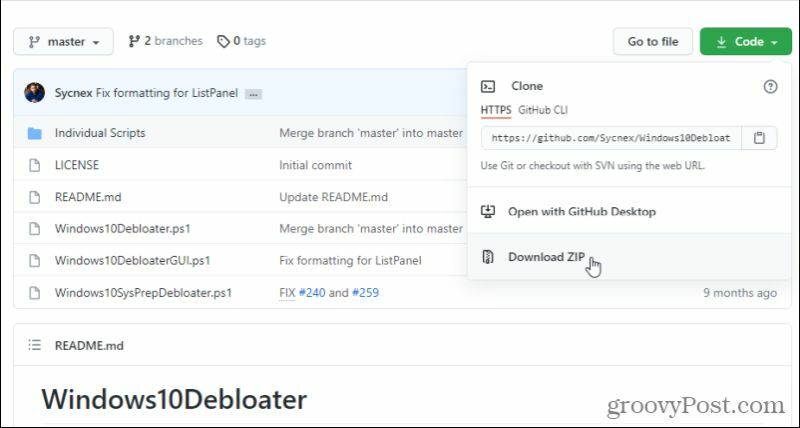
Postavite ZIP datoteku bilo gdje na računalo do koje ćete lako doći. Raspakirajte sve datoteke.
Postavke programa Windows 10 Debloater
Odaberite unutar direktorija u kojem ste raspakirali datoteke Windows 10 Debloater Windows10DebloaterGUI.ps1, Odaberi Datoteka s izbornika odaberite strelicu pored Otvorite Windows PowerShelli odaberite Otvorite Windows PowerShell kao administrator.
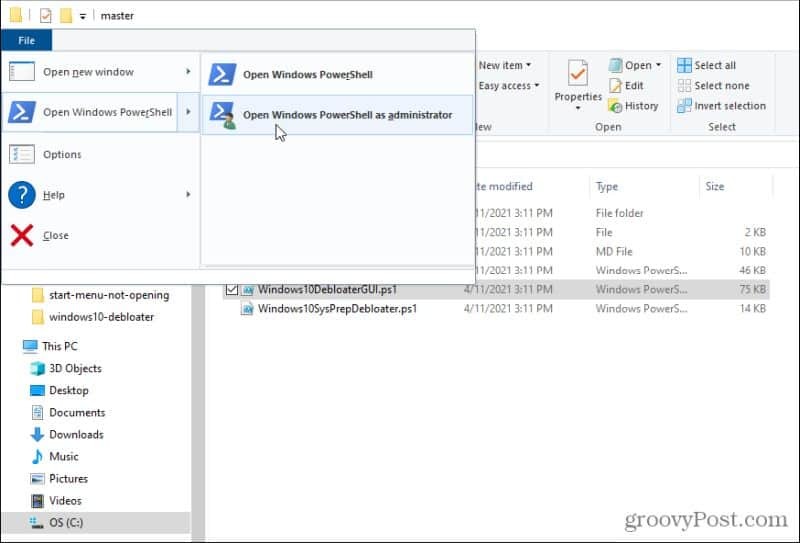
PowerShell će se otvoriti u administratorskom načinu unutar iste mape kao i datoteke debloater. Tip . \ Windows10DebloaterGUI.ps1 za pokretanje GUI skripte.
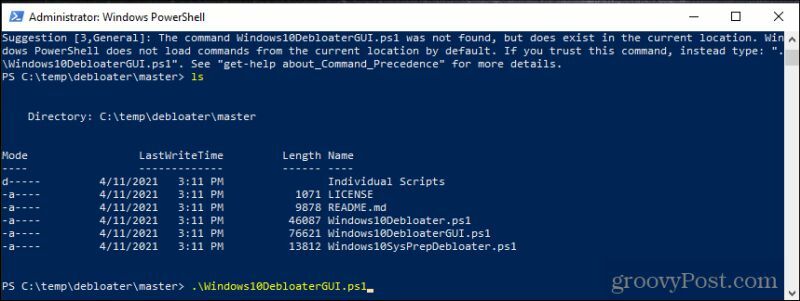
Možda ćete vidjeti poruku upozorenja o sigurnosti. Samo tipkajte R i pritisnite Unesi nastaviti.
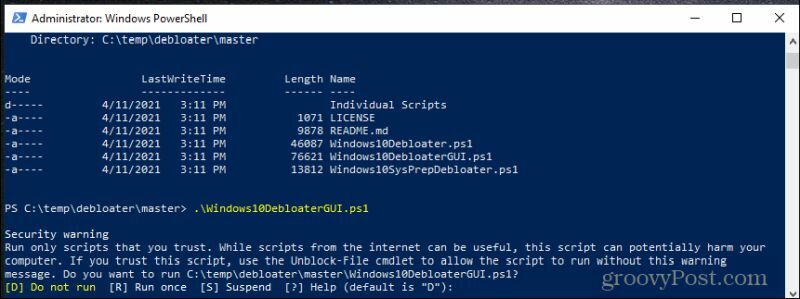
Konačno, pokrenut će se aplikacija Windows 10 Debloater i vidjet ćete korisničko sučelje sa svim opcijama.
Ako je ovo svježa instalacija sustava Windows 10, možete sigurno odabrati Uklonite sav bloatware i neka komunalni program sve očisti.
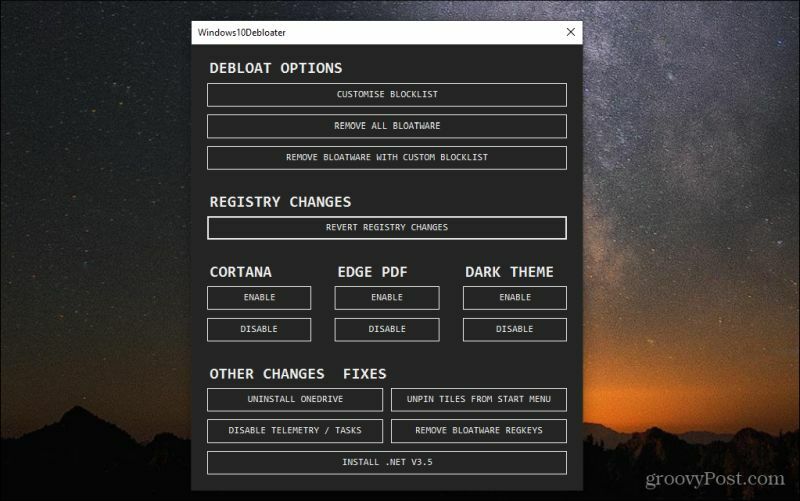
Međutim, ako ovo koristite na sustavu Windows 10 koji koristite već neko vrijeme, možda ćete htjeti prilagoditi koje se aplikacije i postavke bloatwarea zapravo mijenjaju. Da biste to učinili, možete odabrati Prilagodite popis blokiranih. Ovdje ćete vidjeti popis zadanih aplikacija koje se instaliraju sa sustavom Windows 10.
Ovaj popis uključuje uslužne programe i aplikacije koje ne možete ukloniti iz sustava. Vidjet ćete i neoznačene okvire uz ono što Windows 10 Debloater obično ne uklanja. Ako želite, možete ih odabrati da biste produžili postupak čišćenja.
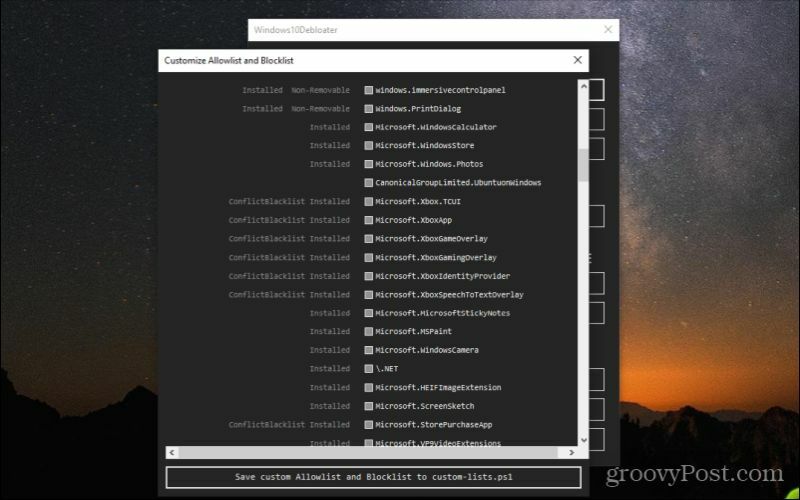
Samo pripazite da ne uklonite ništa što je važno. Ako ne znate koja je od ovih stavki, ne biste je trebali brisati.
Ako se pomaknete prema popisu, unutar okvira za prikaz vidjet ćete stavke s bijelim potvrdama. To su stavke koje će Windows 10 Debloater uobičajeno očistiti vaš sustav prema zadanim postavkama. Ako ovdje vidite nešto što zapravo ne želite izbrisati, poništite odabir bilo koje od ovih stavki.
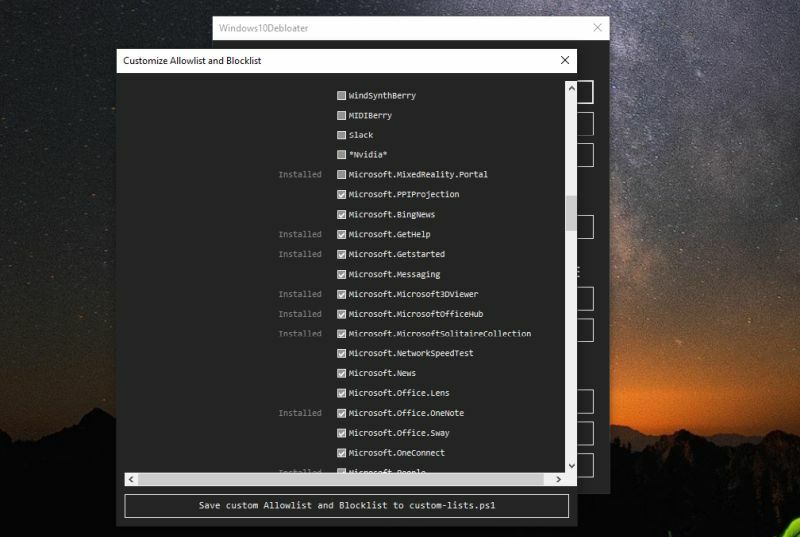
Ako želite koristiti isti taj prilagođeni popis u budućnosti, odaberite Spremite prilagođeni popis dopuštenih i popis blokiranih na custom-lists.ps1. Ovo će ažurirati datoteku s tim imenom u istom direktoriju kao i uslužni program Windows 10 Bloatware.
Na GitHub stranici možete vidjeti cijeli popis "Bloatware koji se uklanja".
Korištenje sustava Windows 10 Debloater
Ako niste unijeli nikakve promjene na popis blokiranih, jednostavno možete odabrati Uklonite sav bloatware i neka komunalna služba učini svoje. Tijekom izvođenja vidjet ćete pojedinačne naredbe kako se izvode u PowerShell-u.
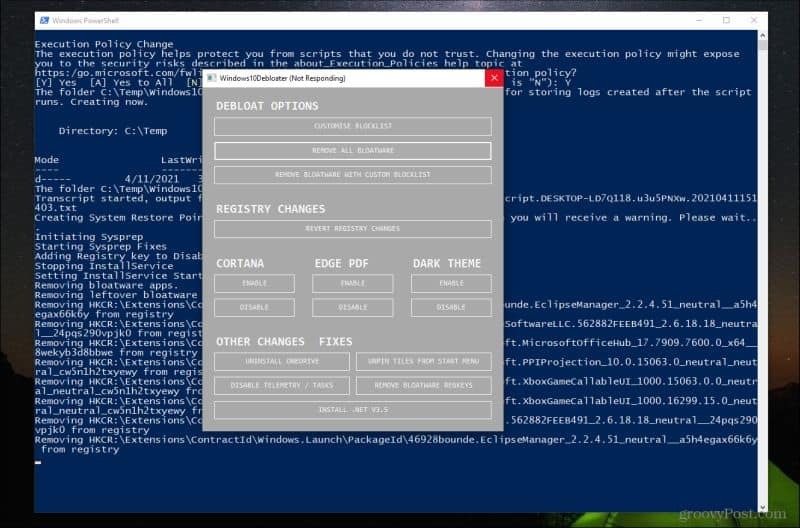
Ako tijekom izvođenja skripte vidite neke poruke o pogrešci, moguće je da niste pravilno pokrenuli PowerShell kao administrator.
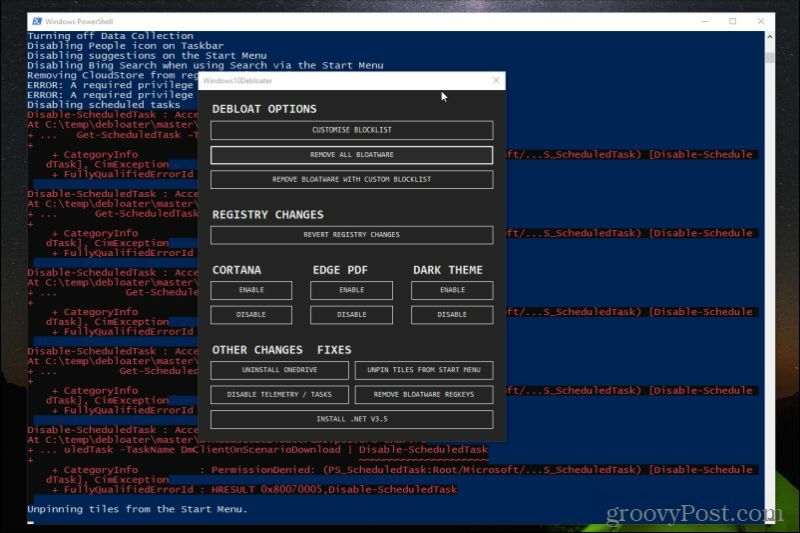
Ako se to dogodi, morat ćete zatvoriti GUI, a zatim ponoviti gornji postupak da biste ponovo pokrenuli aplikaciju kao administrator.
Važno je osigurati pravilno izvršavanje ovih naredbi jer su zadani zadani zadaci sustava Windows 10 često nepotrebni i troše mnogo više sistemskih resursa nego što bi trebali.
Pokretanje ostalih promjena
Nakon što je Windows10Debloater uklonio sav bloatware, postoji nekoliko drugih opcija pomoću kojih možete očistiti svoj Instalacija sustava Windows 10 unaprijediti.
Možete omogućiti ili onemogućiti Cortanu, preuzimanje Edge PDF-a (gdje Edge preuzima kao zadani PDF program) i omogućiti ili onemogućiti Windows Dark Theme.
Najzanimljivije su Ostale izmjene i popravci u donjem dijelu. Ovdje možete izvršiti sve sljedeće zadatke čišćenja.
- Deinstalirajte OneDrive: Korisnici su izvijestili da imaju poteškoća s potpuno deinstaliranjem OneDrivea sa sustava Windows 10. Ova će skripta očistiti sve tragove OneDrivea.
- Otkvačite pločice s izbornika Start: Dosađujete li pločicama na izborniku Start? Ova skripta će ga ukloniti.
- Onemogućite telemetriju / zadatke: Uklanja usluge koje Microsoft koristi za prikupljanje programskih pogrešaka i drugih problema radi poboljšanja ukupne kvalitete OS-a Windows.
- Uklonite regature za bloatware: Čisti sve preostale ključeve registra nakon skripte za čišćenje bloatware-a.
- Instalirajte .Net V3.5: Programerima često smeta što .NET framework nije prisutan u sustavu Windows 10. Ova skripta će ga ponovno instalirati.
Možda nećete trebati pokretati većinu ovih skripti. Ali ako je vaša namjera učiniti vaš Windows OS što učinkovitijim, trebali biste barem pokrenuti Onemogući telemetriju / zadatke i Uklonite regatne programe Bloatware.
Trčanje Otkvačite pločice s izbornika Start također će pokrenuti vaš izbornik Start brže i učinkovitije.
Potvrda da je Windows 10 deblokiran
Nakon što pokrenete softver debloater, pobrinite se da ponovno pokrenete računalo. Ovo će pokrenuti sve Windows procese svježe i osigurati da sve promjene registra stupe na snagu.
Tri su stvari koje ćete vjerojatno primijetiti odmah nakon pokretanja skripti za Windows 10 Debloater. Prvo, Windows bi se trebao pokrenuti mnogo brže nego obično. Drugo, izbornik Start bit će puno prilagodljiviji.
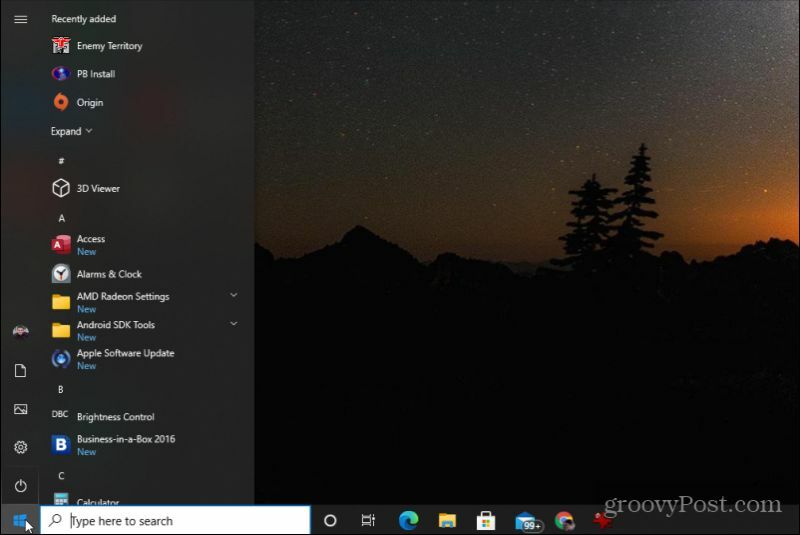
I treće, nakon nestanka pločica, izbornik Start izgledat će puno čišći i brže će reagirati.
Postoji nekoliko drugih stvari koje možete učiniti za poboljšanje iskustva sa sustavom Windows 10 osim deblokiranja sustava. Bit će vam jako drago što jeste. I upamtite, ako nešto pođe po zlu, uvijek možete oporavite se od jedne od zarobljenih točaka vraćanja.
Kako obrisati Google Chrome predmemoriju, kolačiće i povijest pregledavanja
Chrome izvrsno sprema vašu povijest pregledavanja, predmemoriju i kolačiće za optimizaciju izvedbe vašeg preglednika na mreži. Njezino je kako ...
Podudaranje cijena u trgovini: kako doći do internetskih cijena dok kupujete u trgovini
Kupnja u trgovini ne znači da morate platiti veće cijene. Zahvaljujući jamstvima za podudaranje cijena, možete dobiti internetske popuste tijekom kupnje u ...
Kako darivati pretplatu na Disney Plus digitalnom poklon karticom
Ako ste uživali u Disney Plusu i želite ga podijeliti s drugima, evo kako kupiti pretplatu na Disney + Gift za ...
Vaš vodič za dijeljenje dokumenata u Google dokumentima, tablicama i dijapozitivima
Možete jednostavno surađivati s Googleovim web-aplikacijama. Evo vašeg vodiča za dijeljenje u Google dokumentima, tablicama i prezentacijama s dopuštenjima ...