Kako onemogućiti ili omogućiti kameru u sustavu Windows 10
Microsoft Windows 10 Junak / / April 15, 2021

Posljednje ažuriranje

Što se tiče vašeg prijenosnog računala (ili drugog uređaja sa sustavom Windows 10) i privatnosti, možda vam se neće svidjeti fotoaparat koji cijelo vrijeme bulji u vas. To je osobito istinito ako ga ne koristite vrlo često. Svakako, preko njega biste mogli staviti komad vrpce, ali to možda kozmetički nema smisla. Druga opcija koju imate je onemogućavanje kamere putem postavki sustava Windows 10. Evo kako onemogućiti kameru u sustavu Windows 10. I kako to omogućiti za povremene Zum, Skype, ili Microsoftovi timovi sastanak.
Onemogućite ili omogućite kameru u sustavu Windows 10
Postoji nekoliko načina na koje to možete učiniti. Možeš koristite Upravitelj uređaja da biste onemogućili kameru. Ili, počevši od verzije 21354 i novije, možete koristiti novu stranicu Postavke fotoaparata. Pogledat ćemo koristeći obje opcije.
Upotrijebite aplikaciju Windows Settings
Ako imate Windows 10 graditi 21354 ili novije, započnite pokretanjem aplikacije Postavke. Otvorite izbornik Start i kliknite
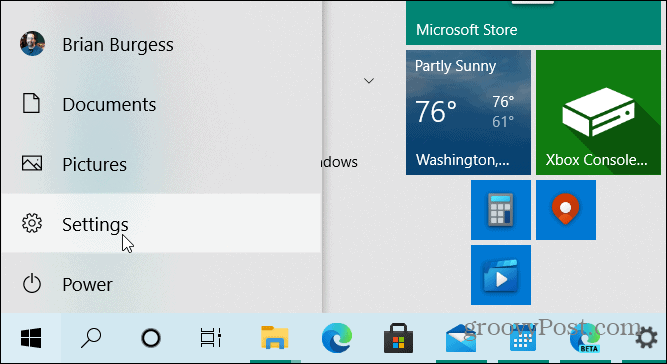
Na početnoj stranici Postavke kliknite na Uređaji.
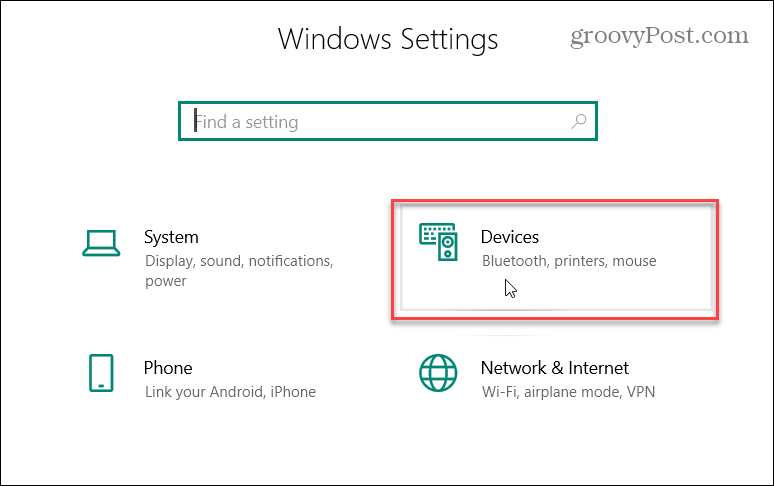
Zatim kliknite na Kamere tab u lijevom stupcu. Tamo ćete vidjeti popis kamera povezanih na vaše računalo. Da biste onemogućili kameru, jednostavno pritisnite Onemogući dugme.
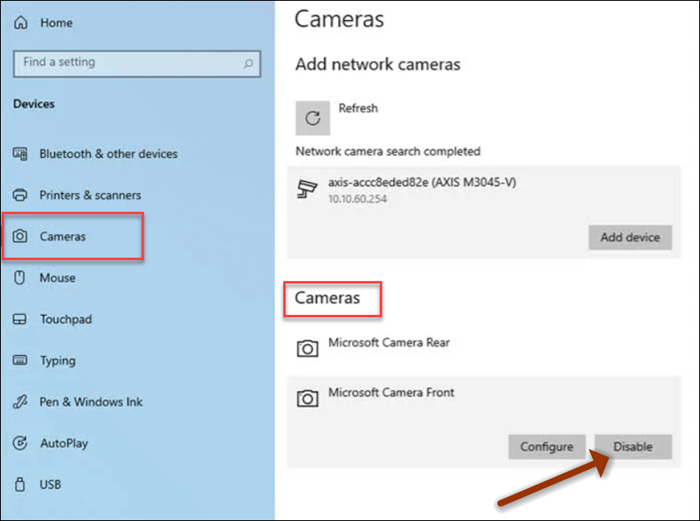
Ako ga želite ponovo omogućiti kasnije, jednostavno idite na Postavke> Uređaji> Fotoaparati i kliknite gumb Omogući.
Upotrijebite Upravitelj uređaja
Pokazali smo vam kako potpuno onemogućite kameru na macOS ili Windows 10. A korištenje Upravitelja uređaja i dalje je opcija za onemogućavanje fotoaparata. Upravitelj uređaja je jedan od takvih klasični Windows alati poput Upravljačke ploče to je još uvijek dostupno. Čak i dok se više alata i uslužnih programa uklanja, zastarijeva ili premješta u aplikaciju Postavke. Upravitelj uređaja i dalje je dio sustava Windows 10 (barem zasad).
Desnom tipkom miša kliknite Početak gumb i kliknite na Upravitelj uređaja za jelovnik. Alternativno možete pritisnuti tipku Windows i tip:upravitelj uređaja ili ga upišite u polje za pretraživanje na programskoj traci i pritisnite Unesi.
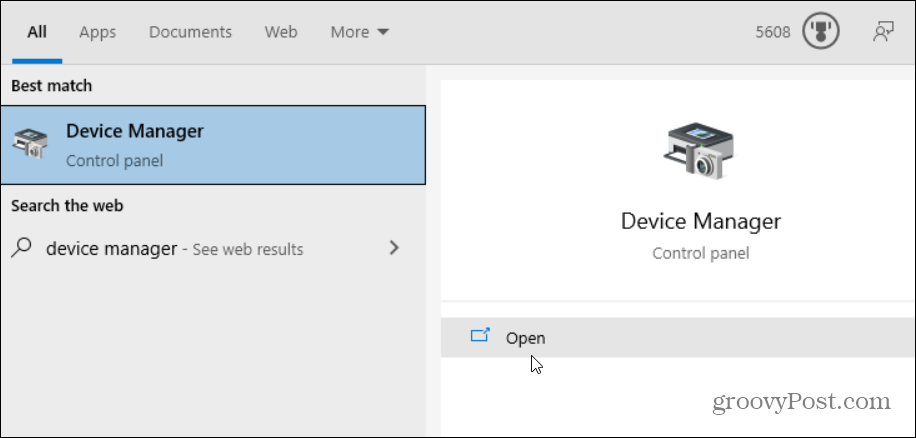
Sada proširite Kamere i desnom tipkom miša kliknite uređaj s kamerom i kliknite Onemogući uređaj s jelovnika.
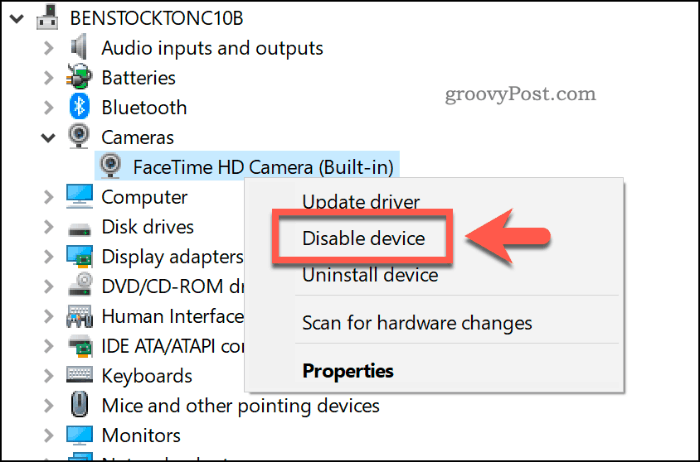
Windows će zatražiti da potvrdite da ga želite onemogućiti. Klik Da.
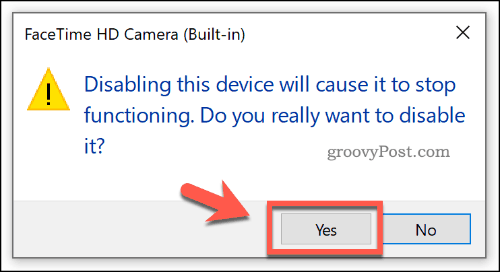
To je sve! Kamera će biti onemogućena i neće raditi dok se ne vratite u Upravitelj uređaja i ponovo je omogućite.
Održavanje računala sa sustavom Windows 10 uvijek je najbolja praksa. Da biste saznali više, pogledajte korake do kojih trebate krenuti čuvajte svoje računalo dok vas nema. A da biste zaštitili svoje podatke na uređaju što je više moguće, pročitajte kako omogućiti Kontrolirani pristup mapi značajka na sustavu Windows 10.
Kako obrisati Google Chrome predmemoriju, kolačiće i povijest pregledavanja
Chrome izvrsno sprema vašu povijest pregledavanja, predmemoriju i kolačiće za optimizaciju izvedbe vašeg preglednika na mreži. Njezino je kako ...
Podudaranje cijena u trgovini: kako doći do internetskih cijena dok kupujete u trgovini
Kupnja u trgovini ne znači da morate platiti veće cijene. Zahvaljujući jamstvima za podudaranje cijena, možete dobiti internetske popuste tijekom kupnje u ...
Kako darivati pretplatu na Disney Plus digitalnom poklon karticom
Ako ste uživali u Disney Plusu i želite ga podijeliti s drugima, evo kako kupiti pretplatu na Disney + Gift za ...
Vaš vodič za dijeljenje dokumenata u Google dokumentima, tablicama i dijapozitivima
Možete jednostavno surađivati s Googleovim web-aplikacijama. Evo vašeg vodiča za dijeljenje u Google dokumentima, tablicama i prezentacijama s dopuštenjima ...


