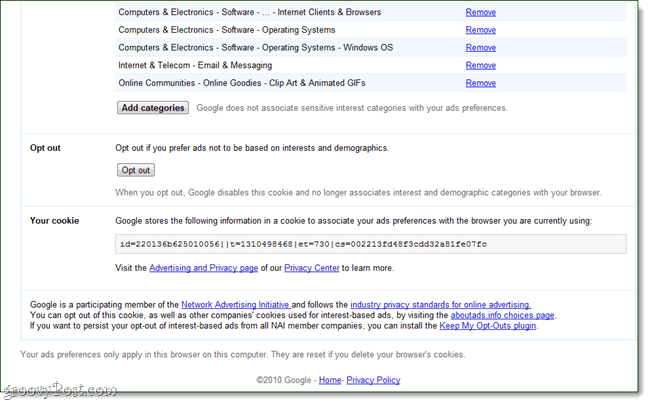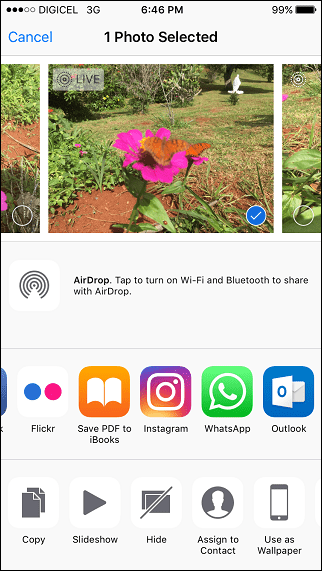Kako omogućiti i prilagoditi opširni čitač u programu Microsoft Word
Microsoft Ured Microsoft Word Microsoft Junak Riječ / / April 20, 2021

Posljednje ažuriranje

Možda su vam poznati Immersive Reader značajka u Microsoftovim aplikacijama poput Edgea. Ova korisna značajka dio je a Zbirka Alata za učenje za pretplatnike Microsoft 365. Svrha alata je pomoći drugima u stvarima poput izgovora riječi, točnog čitanja i razumijevanja.
Ono što je lijepo kod Immersive Reader u programu Microsoft Word jest to što ga možete prilagoditi. To vam omogućuje prilagodbu alata prema vašim osobnim željama. Evo od širine stupca do razmaka teksta do slušnog čitanja dokumenta, evo kako omogućiti i prilagoditi Immersive Reader u Wordu.
Omogućite Immersive Reader u programu Word
Značajka se smatra "prikazom" u programu Microsoft Word. Dakle, na istoimenoj kartici ćete je omogućiti. Pritisnite Pogled i pritisnite Immersive Reader gumb na vrpci.
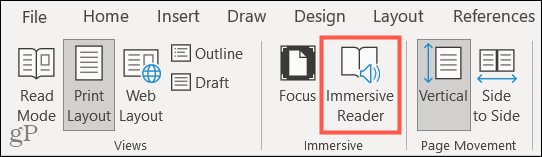
Kada to učinite, vidjet ćete novu karticu za Immersive Reader i opcije vrpce koje vam omogućuju prilagodbu načina rada.
Prilagodite uronjeni čitač
Značajka djeluje približno isto na sustavima Windows i Mac, s iznimkom koju ćemo istaknuti u nastavku. Većina svega ostalog trebala bi se činiti jednakom za Immersive Reader u Wordu na obje platforme.
Širina stupca
Počevši s lijeve strane vrpce, možete započeti odabirom načina prikaza dokumenta Širina stupca. Kada kliknete na taj gumb, možete odabrati prikaz iz vrlo uskog, uskog, umjerenog ili širokog prikaza. Odabirom koliko teksta želite da se prikazuje u svakom retku, možete lakše čitati riječi.
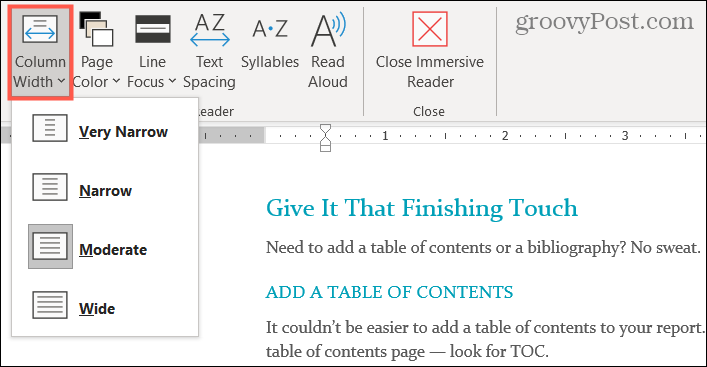
Boja stranice
Sljedeća postavka je za Boja stranice. Klikom na taj gumb možete odabrati duginu boja za pozadinu dokumenta. Ako imate problema s prikazom dokumenata s crnim tekstom na bijeloj boji, pomoću ove postavke možete odabrati najbolju boju pozadine za sebe.
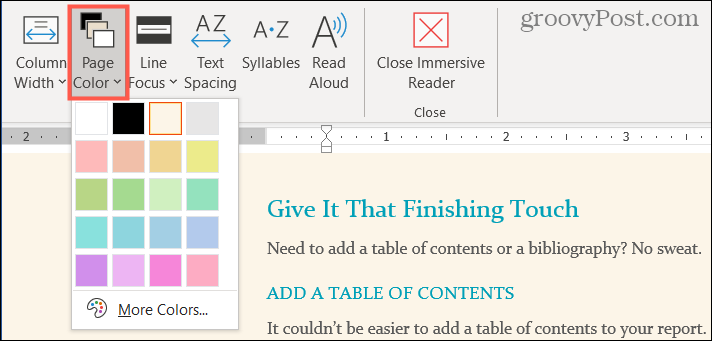
Linijski fokus
Linijski fokus je sljedeća postavka za Immersive Reader. Važno je napomenuti da je to jedna razlika između upotrebe značajke na sustavu Windows u odnosu na Mac. Word za Mac trenutno nema postavku Line Focus.
Pomoću Line Focus odaberite jednu, tri ili pet linija zajedno s None ako uopće ne želite koristiti postavku. Ovo znači istaknuti broj linija koje ste odabrali dok prigušujete pozadinu. Dakle, imate točno ono što naziv implicira, linijski fokus za bolju koncentraciju čitanja.
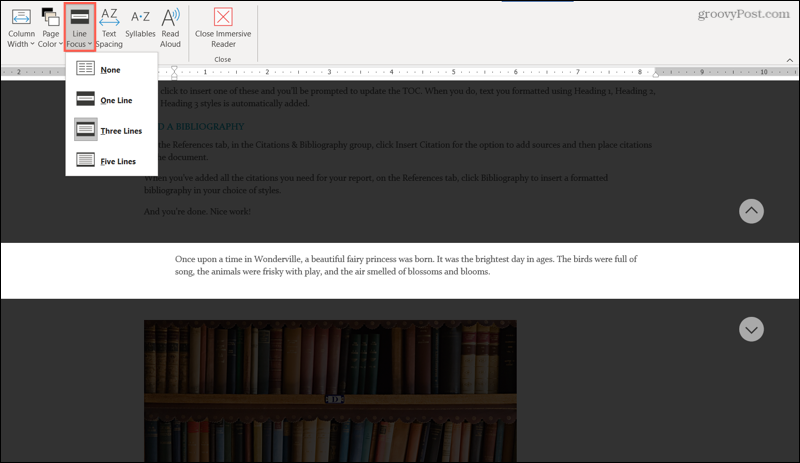
Razmak teksta
The Razmak teksta postavka je jednostavan klik gumba; nemate mogućnosti biranja između ostalih postavki. Ako želite povećati razmak između slova, riječi i odlomaka, pritisnite tipku "Razmak između teksta" na vrpci. Ponovno pritisnite gumb za povratak na izvorni razmak.
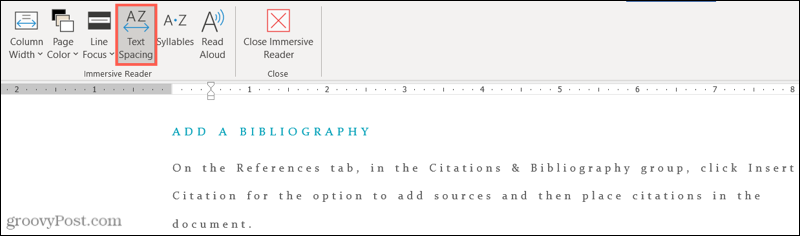
Slogovi
Slogovi radi poput Razmaka teksta. Kliknite gumb za prikaz teksta s prelomima slogova. Ovo može biti vrlo korisno onima koji rade na izgovoru riječi. Ponovno pritisnite gumb za povratak u izvorni prikaz.
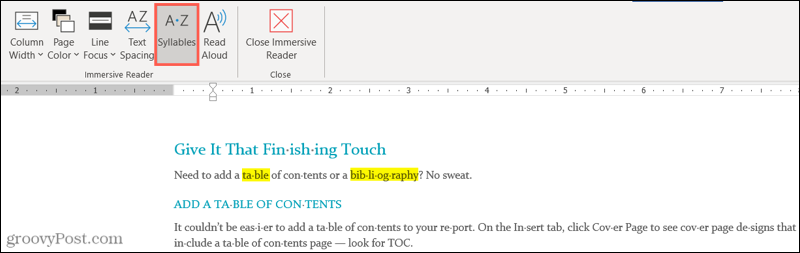
Citati naglas
Pozva se zadnja opcija koju imate s Immersive Readerom Citati naglas. Baš kao što zvuči, možete čitati čitav dokument ili odabrani tekst naglas vam pročitati. Ovo je još jedan koristan alat za izgovor riječi, ali može pomoći i onima s oštećenjem vida.
Kada kliknete na Citati naglas na vrpci vidjet ćete malu kontrolnu traku. To vam omogućuje jednostavnu reprodukciju, pauziranje, premotavanje unaprijed ili pomicanje naprijed. No uz to možete prilagoditi glas i brzinu čitanja.
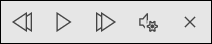
Kliknite ikonu s mikrofon i oprema. Zatim klizačem prilagodite brzinu kojom glas govori. Ispod toga pomoću padajućeg okvira možete odabrati drugi glas. Ako koristite Windows, vidjet ćete nekoliko Microsoftovih glasova dok ste na Macu, vidjet ćete svoju macOS glasovnu kolekciju s nekim dodacima.
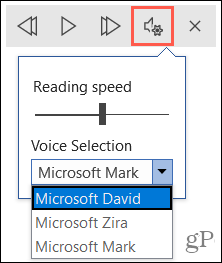
Također pročitajte naš članak: Kako natjerati Microsoft Edge da vam čita članke. To je značajka u programu Edge koja vam omogućuje naglas čitanje web članaka.
Izlaz iz imerzivnog čitača
U bilo kojem trenutku dok upotrebljavate Immersive Reader, možete izaći i pogledati dokument kakav je bio prije omogućavanja. Samo kliknite Zatvorite Immersive Reader gumb na vrpci.
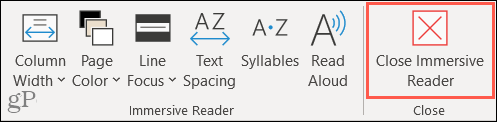
Bolje se usredotočite s Immersive Reader u Wordu
Iako se Immersive Reader smatra „alatom za učenje“, on može biti koristan za svakoga. Ako želite više razmaka između teksta, drugačiju boju stranice ili da biste glasno čitali riječi, možete pregledati vlastite dokumente ili dokumente drugih pomoću praktičnog programa Immersive Reader u Wordu.
Za više pogledajte kako koristite provjeru pristupačnosti u sustavu Microsoft Office ili kako prilagodite kerning za fontove u Wordu.
Kako obrisati Google Chrome predmemoriju, kolačiće i povijest pregledavanja
Chrome izvrsno radi na pohrani vaše povijesti pregledavanja, predmemorije i kolačića za optimizaciju izvedbe vašeg preglednika na mreži. Njezino je kako ...
Podudaranje cijena u trgovini: kako doći do internetskih cijena dok kupujete u trgovini
Kupnja u trgovini ne znači da morate platiti veće cijene. Zahvaljujući jamstvima za podudaranje cijena, možete dobiti internetske popuste tijekom kupnje u ...
Kako darivati pretplatu na Disney Plus digitalnom poklon karticom
Ako ste uživali u Disney Plusu i želite ga podijeliti s drugima, evo kako kupiti pretplatu na Disney + Gift za ...
Vaš vodič za dijeljenje dokumenata u Google dokumentima, tablicama i dijapozitivima
Možete jednostavno surađivati s Googleovim web-aplikacijama. Evo vašeg vodiča za dijeljenje u Google dokumentima, tablicama i prezentacijama s dopuštenjima ...