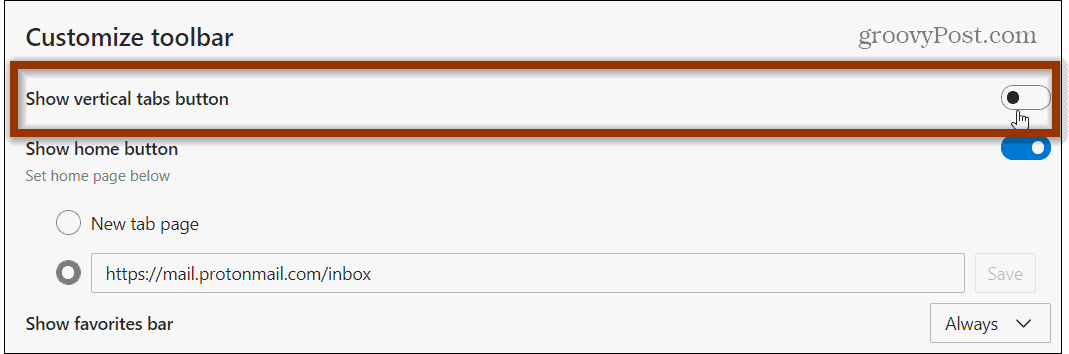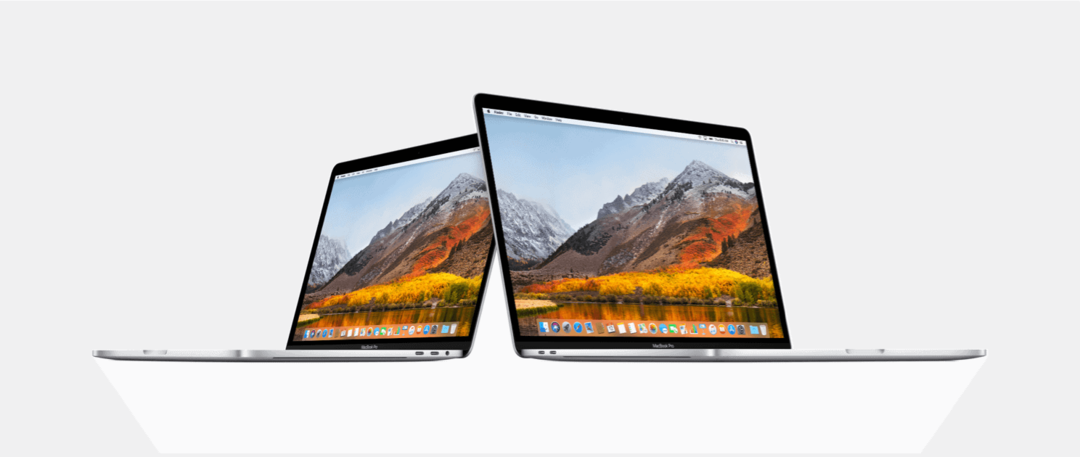Kako promijeniti svoju MAC adresu u sustavu Windows 10 (i zašto to možda želite)
Sigurnosti Bežični Windows 10 / / March 17, 2020
Ažurirano dana

Windows 10 uključuje mogućnost uređivanja fizičke adrese (MAC) za vaše mrežne adaptere. Otkrijte kako to učiniti i zašto to želite.
Kao što smo objasnili u našem članku o kako pronaći svoju MAC adresu, MAC adresa služi kao stalni, fizički identifikator za bilo koji uređaj koji se povezuje na mrežu. To uključuje vaš telefon, usmjerivač, računalo, pisač, Apple TV i sve što se povezuje na vaš internet. Ako vaše računalo ima Ethernet priključak i WiFi adapter, imate dvije MAC adrese: jednu za Ethernet i jednu za bežičnu.
MAC adrese korisne su za prepoznavanje uređaja na mreži. Možete koristiti kućne korisnike MAC filtriranje ograničava pristup vašoj WiFi mreži. Razlog zbog kojeg MAC adresa radi bolje za ove administrativne zadatke je taj što se MAC adresa, za razliku od IP adresa, ne mijenja.
Ili barem ne bi trebao.
MAC adresa je "izgorjela" na fizičkom uređaju u tvornici. Ali prilično je jednostavno promijeniti MAC adresu tako što ćete je "prevariti" kao drugu MAC adresu.
Zašto biste to željeli učiniti?
MAC krivotvorenje može se upotrebljavati zlonamjerno za zaobilaženje mrežnih kontrola, ali stvarno je učinkovito samo na crnim listama - to jest ako je netko posebno blokirao vaš uređaj s mreže. Za liste dopuštenih, morate znati MAC adresu određenog uređaja koji pokušavate podvaliti.
Promjena MAC adrese ima i zakonite svrhe. Možete ga koristiti za testiranje vlastitih postavki MAC filtriranja. Možete ga koristiti i za dodjelu određenih pravila skupu uređaja unutar određenog raspona MAC adresa.
U svakom slučaju, činjenica da ste pročitali do sada znači da ste vjerojatno zainteresirani za promjenu svoje MAC adrese. Dakle, bez dodatnog divljanja, evo kako to učiniti.
Uredite MAC adresu mrežnih adaptera da biste zaobišli mrežna ograničenja u sustavu Windows 10
tisak Windows tipka + X zatim na tipkovnici pritisnite Upravitelj uređaja. Proširiti Mrežni adapteri, desnom tipkom miša kliknite svoj Ethernet ili bežični adapter, a zatim kliknite Svojstva.

Odaberite Napredna kartica. U okviru Svojstva, pomaknite se prema dolje i odaberite Lokalno davati Adresa zatim odaberite Vrijednost radio kutija; tamo ćete vidjeti MAC adresu svojih adaptera. Za uređivanje adrese kliknite u okvir vrijednosti i očistite njezin sadržaj, a zatim unesite novu adresu. Mac adresa se sastoji od šest pari heksadecimalnih znamenki. Unesite novi set bez crtica, pritisnite U redu i zatim ponovno pokrenite računalo.

Je li upalilo? Hajde da vidimo.
Da biste potvrdili promjenu, otvorite Start, upišite: CMD, desnom tipkom miša kliknite CMD, a zatim kliknite Pokreni kao administrator.
U naredbeni redak upišite: ipconfig/all zatim pogodi Unesi za provjeru fizičke adrese.

Možete otvoriti i Start> Postavke> Mreža i Internet, kliknite naziv veze, a zatim se pomaknite prema dolje da biste vidjeli fizičku adresu (MAC).
Ne može biti lakše od toga. Isključite liniju u komentarima i javite nam što mislite.