Završite procese poput profesionalca pomoću naredbe Taskkill
Windows 10 / / March 17, 2020
Ažurirano dana

Ne može se zaustaviti pokretanje tvrdoglavog programa? Saznajte kako je lako napustiti tvrdoglave programe, procese ili usluge pomoću Task Kill Command u sustavu Windows 10.
Do sada smo svi upoznati s aplikacijama i procesima koji se zaustavljaju. Bilo da pritisnete CTRL + ALT + DEL ili pokrenete Upravitelj zadataka i kliknete Završni zadatak, Postoje slučajevi kad morate ubiti postupak kada on ne reagira, gnjavi ili zasipa vaš sustav ispucanim tonom.
Ono što možda ne znate je da postoji skriveni, još snažniji način za zatvaranje mučnih procesa u sustavu Windows 10: naredba taskkill.
Napredna naredba ubijanja zadataka vam daje veću kontrolu dok završavate procese, pa čak i radi na zadacima koji se odbijaju zatvoriti čak i nakon što ih ubijete u upravitelju zadataka. Oh, i to ćemo pokrenuti iz naredbenog retka, zato pripremite svoje prste.
Zaustavite programe iz naredbenog retka pomoću Taskkill-a
Neki programi i pozadinske usluge u sustavu Windows 10 mogu se teško ubiti kad ih želite zatvoriti. Bez obzira na to je li smetnja ili sukob u sustavu ili nešto zlonamjernije, program ponekad može učiniti radnu površinu nestabilnom, a često je potrebno ponovno pokretanje.
Ponekad će se program tiho pokretati u pozadini iz potpuno rutinskih razloga, ali ne uspijeva ili se objesi negdje duž crte. Budući da nema korisničkog sučelja za njega, nikada ne biste znali da je zaglavljen u pozadini, trošeći resurse. Na primjer, to se može dogoditi s Windows instalacijskim paketom (msiexec.exe) prilikom pokretanja sustava Windows 10.
Naredba Kill Task Kill može riješiti takve probleme s malo više snage i milosti dovodeći do korijena problema. Djelomično je to zahvaljujući mogućnosti da se prijavi na PID programa ili ID-a programa.
Da se to ne dogodi, pokrenite naredbeni redak s povlasticama administratora.
U naredbeni redak upišite: lista zadataka, koji će generirati popis pokrenutih programa poput onih koje biste pronašli u Windows upravitelju zadataka, samo tako da hladnjak izgleda s više snage. Kao što možete vidjeti na snimci zaslona, u tablici su navedeni svi pokretani programi prema nazivu slike, PID-u, nazivu sesije, # sesiji i korištenju memorije.
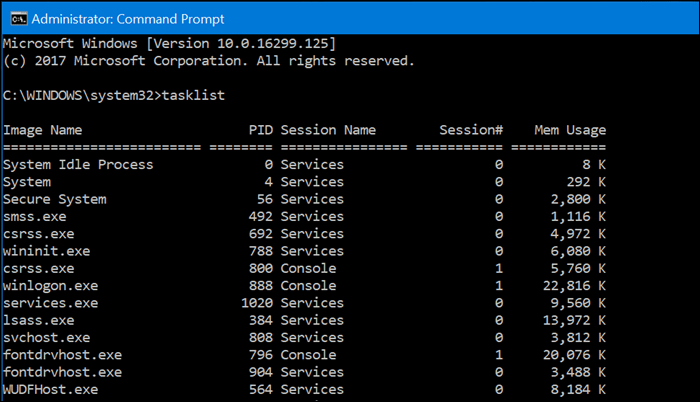
Ako postoji program koji želite ubiti, pomičite se po popisu i potražite PID. Niste ograničeni samo na upotrebu PID-a, možete koristiti i Ime slike. Dakle, recite da želim ubiti Slacka, ali ne znam koji PID odabrati na popisu:
Mogu upisati:
Zadaća / IM slack.exe / F
Zastave koje vidite u naredbi: /IM i / F recite naredbi da uputi naziv slike (/ IM) i prisilite (/ F) da postupak potpuno prestane bez obzira na bilo kakve sukobe.
Ako postoji jedan proces ili dio postupka koji želite zatvoriti bez zaustavljanja cijelog programa, upišite:
Zadaća / PID ##### / F
gdje je ##### PID za exe koji želite zatvoriti. Ovo je praktično kad postoji više postupaka s istim nazivom slike.
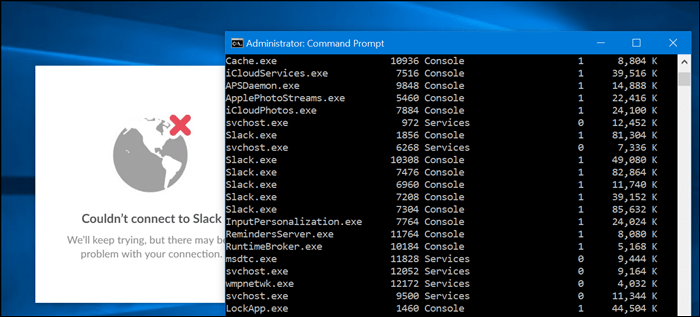
Na primjer, Zadaća / PID 1592 / F ubio bi aplikaciju Windows Store. (Iako nema razloga za to jer ovaj program ne briše, samo ga zaustavlja u pokretanju.)
Mnogo je više od završetka pojedinačnih zadataka koje Task Kill može obaviti. Ako želite istražiti što je na raspolaganju, upišite taskkill /? a zatim pritisnite Enter. To će otkriti neke snažne mogućnosti korištenja funkcije Task Kill. Na primjer, ako želite ubiti grupu programa, upišite: TASKKILL / PID 1230 / PID 1241 / PID 1253 / T. To bi vam trebalo uštedjeti puno vremena.
Dajte zadatak izvrtavanju, ali budite malo oprezni dok ga koristite jer možete ubijati zadatke do te mjere da sustav postane nestabilan.
