Savjeti i trikovi za Windows 10 zadataka na traci za poboljšani tijek rada
Microsoft Windows 10 / / March 17, 2020
Ažurirano dana

Ako želite poboljšati svoju produktivnost, evo nekoliko važnih savjeta i savjeta za Windows 10 traku sa zadacima.
Alatna traka u sustavu Windows razvijala se tijekom godina i postoji mnogo načina na koje je možete prilagoditi da biste što učinkovitije obavili. Evo pregleda prilagođavanja značajki programske trake sustava Windows 10 kako biste poboljšali svoj tijek rada i produktivnost.
Pomicanje alatne trake
Možete premjestiti programsku traku na različita mjesta na zaslonu kako biste odgovarali onome što najbolje radi za vas. Da biste ga premjestili, desnom tipkom miša kliknite alatnu traku i poništite odabir opcije "Zaključaj sve trake zadataka". Tada možete kliknuti i povući je do vrha ili bilo koje strane zaslona. Ja sam tradicionalna i uvijek držim svoju na dnu. Međutim, poznajem druge ljude koji su se zalagali za to da se premjeste na strana ekrana.
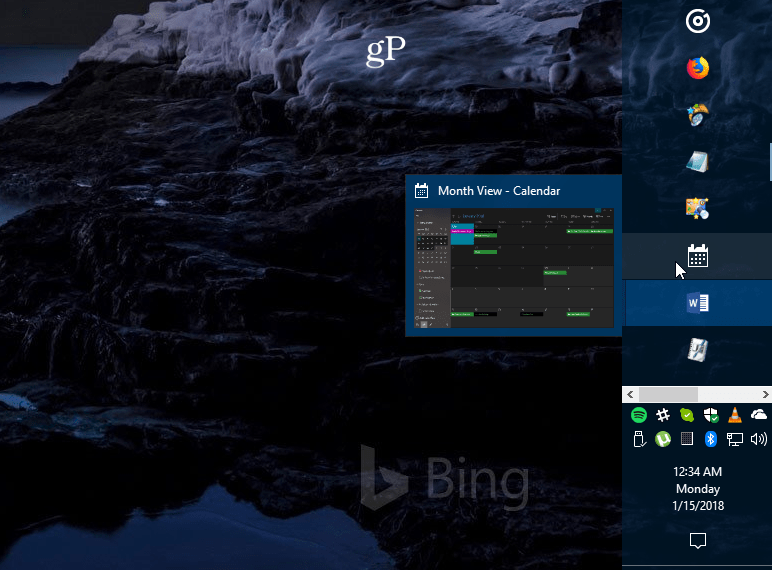
Primjer alatne trake pomaknuo se s desne strane zaslona i malo je povećao.
Stvorite više prostora
Ako alatnu traku koristite mnogo za lakši pristup stavkama, možda biste je htjeli očistiti i stvoriti više prostora. Jedan od najvećih krivca prema zadanim postavkama je okvir za pretraživanje u Cortani. Ako niste obožavatelj, možete ga smanjiti na gumb ili ga u potpunosti sakriti. Ostale stvari koje možete učiniti je sakriti gumb Prikaz zadatka, otkopčati stavke koje rijetko koristite ili sakriti ikone sustava u području obavijesti. Mnogo je načina kako to očistiti. Pogledajte naš članak o tome kako to učiniti oslobodite prostor na programskoj traci sustava Windows 10 za više detalja.
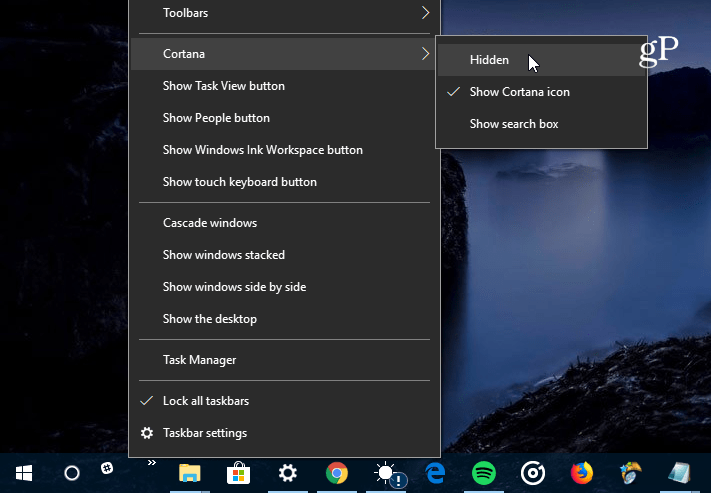
Najveći krivac koji zauzima prostor na programskoj traci sustava Windows 10 je okvir za pretraživanje u Cortani. Možete ga učiniti manjim ili ga potpuno sakriti.
Vratite traku za brzo pokretanje
Sjećate se trake za brzo pokretanje u sustavima XP i Vista? Omogutio vam je lak pristup često korištenim aplikacijama i drugim datotekama. Također nudi način grupiranja sličnih aplikacija bez začepljenja programske trake. Detaljne upute o tome kako pročitati pročitajte u našem članku: Kako dobiti traku za brzo pokretanje XP u sustavu Windows 10. Slično tome, za lak način slanja predmeta tamo, pročitajte naš članak o dodavanju Brzi pokretanje u kontekstni izbornik.
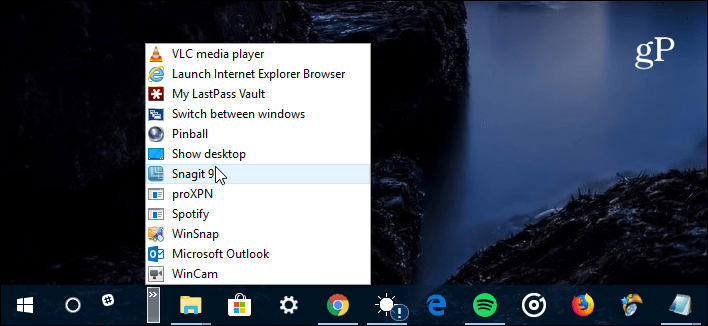
Ako vam nedostaje traka za brzo pokretanje iz dana XP i Vista, možete je vratiti na Windows 10.
Prikvači web stranice kao aplikacije na traci sa zadacima
Ako postoje web usluge koje redovito koristite putem preglednika, možete ih dodati kao web aplikaciju na programsku traku. Zbog toga vam nije potrebno instalirati dodatne aplikacije ili označavati svaku web lokaciju. U Microsoft Edge, idite na web mjesto poput Pandora i odaberite Opcije (…), a zatim "Prikvači ovu stranicu na programskoj traci". Ako imate Google Chrome, pročitajte cijeli članak: Prikvači web stranice kao aplikacije na programskoj traci sustava Windows 10 uz Chrome.
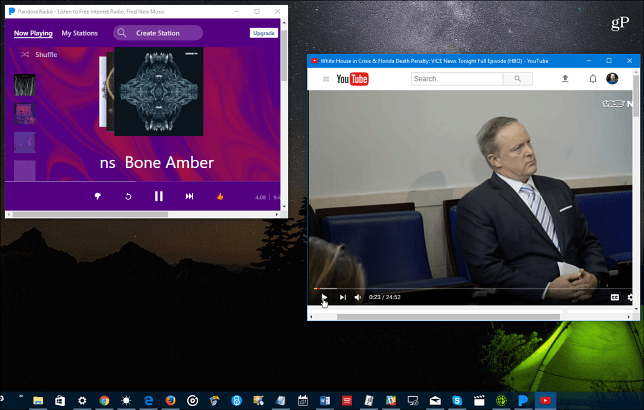
Internetske usluge poput Pandore, YouTubea ili Outlook.com možete zakačiti na programskoj traci i one funkcioniraju kao web aplikacije.
Stvaranje i pregled događaja u kalendaru
Većina svega u OS-u dobiva nove sposobnosti sa svakim novim velikim izdanjem sustava Windows 10. Jedna stvar o kojoj možda ne znate je mogućnost stvaranja događaja u kalendaru pomoću obavijesti o traci s datumom i vremenom. Kliknite sat na alatnoj traci i dobit ćete puni kalendar - kliknite mali "+Ikonu i možete dodati događaje. Možete kliknuti i određeni datum u kalendaru da biste vidjeli što ste postavili za taj dan, uključujući Cortana Podsjetnici. Za više, pročitajte naš članak o tome kako dodajte događaj kalendara na programsku traku.
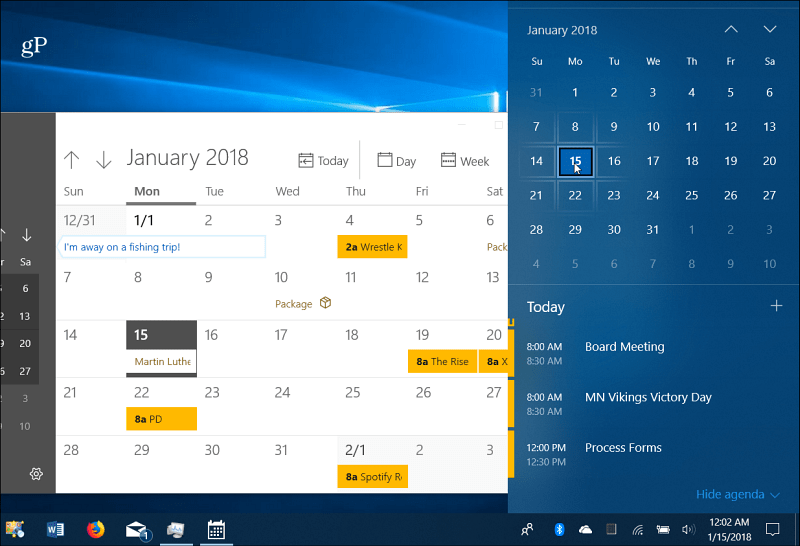
Kliknite sat na alatnoj traci da biste vidjeli cijeli kalendar za prikaz i stvaranje događaja.
Omogući pregled radne površine
Ako ste otvorili tonu prozora i samo želite brzo pregledati što se nalazi na radnoj površini, možete miša pomaknuti u donjem desnom dijelu programske trake da biste jasno vidjeli stvari. Možete kliknuti na nju da zatvorite sve te otvorene prozore i ponovo ih kliknete da biste ih ponovo pokrenuli. Možda nije omogućeno u vašem sustavu Windows 10, ali možete omogućite Desktop Peek u postavkama sustava Windows 10.
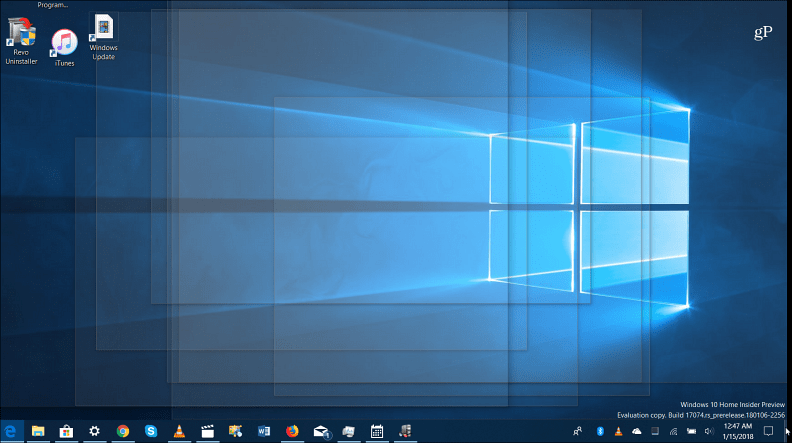
Zadržite miš u donjem desnom kutu alatne trake da biste vidjeli sve otvorene prozore da biste vidjeli predmete na radnoj površini.
Postavke trake zadataka
Microsoft je većinu opcija programske trake premjestio u novu aplikaciju Postavke. Stižete tamo Postavke> Personalizacija> Traka sa zadacima. Tamo ćete pronaći jednostavne sklopke za uključivanje ili isključivanje određenih značajki. Tamo možete odabrati da se automatski sakrije traka sa zadacima, obriši povijest skočnih popisa, napravi manje sakrij ikonu aplikacije People, upravljajte načinom rada na više zaslona i još mnogo toga.
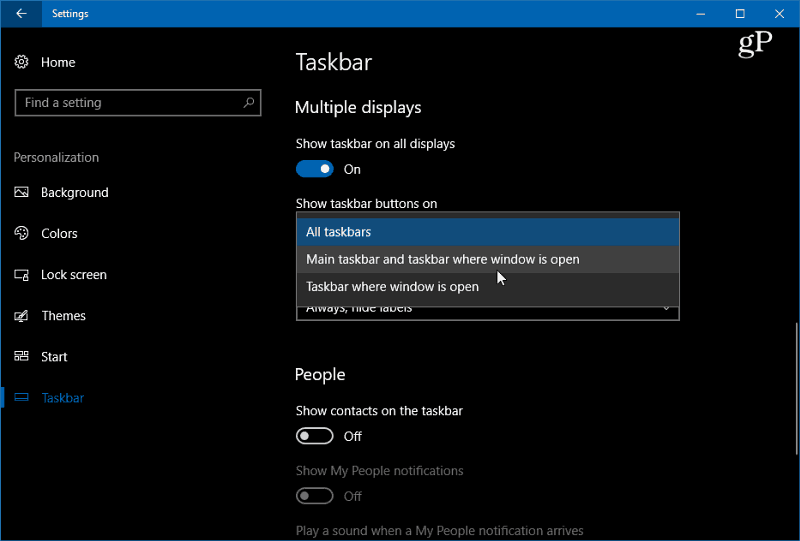
Idite na Postavke> Personalizacija> Traka sa zadacima za pristup nekoliko postavki za kontrolu izgleda, osjećaja i ponašanja na programskoj traci sustava Windows 10.
Koji su neki od načina naočavanja alatne trake u sustavu Windows 10? Ostavite komentar ispod ili uskočite u naš Forumi za Windows 10 za više rasprava.


