Kako učiniti da se Microsoft Edge ili Google Chrome uvijek otvore u načinu gosta
Microsoft Krom Google Junak Rub / / April 27, 2021

Posljednje ažuriranje

Google Chrome i Microsoft Edge uključuju "način pregledavanja gostiju" koji vam omogućuje izoliranje sesije pregledavanja. Dobar je način dopustiti prijatelju ili suradniku da putem preglednika brzo potraže nešto. Možda upute do restorana, na primjer da zagrizete. Evo pogleda kako učiniti da se vaš Edge ili Chrome preglednik uvijek otvore u načinu rada za goste na radnoj površini.
Korištenje načina gosta
Kad u pregledniku ili uređaju omogućite način gosta, on djeluje kao ograničena sesija. Na primjer, način gosta na Androidu omogućuje vam posudbu telefona prijatelju ili čak neznancu. I dalje štiti vaše podatke. Stvara privremeni račun samo za tog gosta. Možete čak i stvorite račun za goste u sustavu Windows 10. Omogućuje osobi da koristi uređaj, ali ne može pristupiti vašim podacima ili voditi vlastiti zapis.
Ista je stvar s preglednikom. Preglednik ne učitava profil, ne zadržava povijest pregledavanja, postavke ili kolačiće. Popis preuzetih datoteka uklanja se, ali same datoteke ostaju u mapi za preuzimanje.
Na primjer, na Edgeu možete pokrenuti preglednik, kliknuti ikonu profila i kliknuti na Pregledajte kao gost.
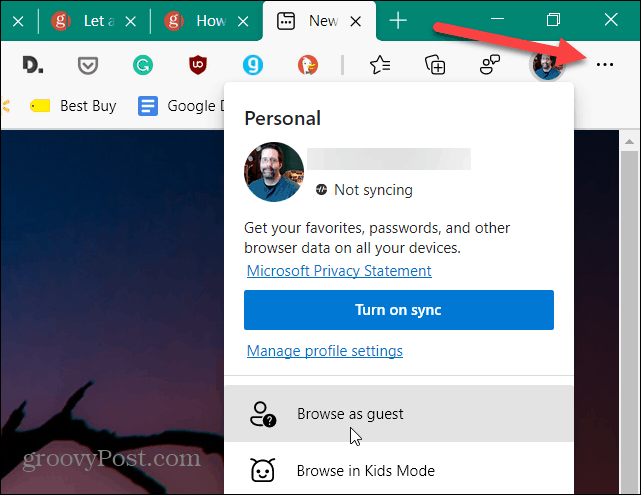
Tada će vam reći da pregledavate kao gost i koje popise onoga što Edge hoće ili neće spremiti dok ste u načinu gosta.
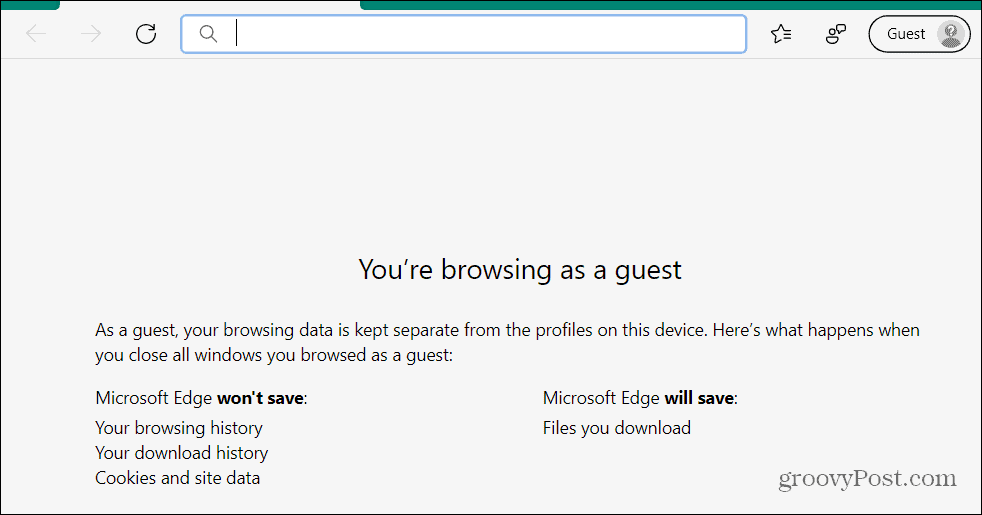
Slično iskustvo s Google Chromeom dobivate kada ga pokrenete u načinu gosta.
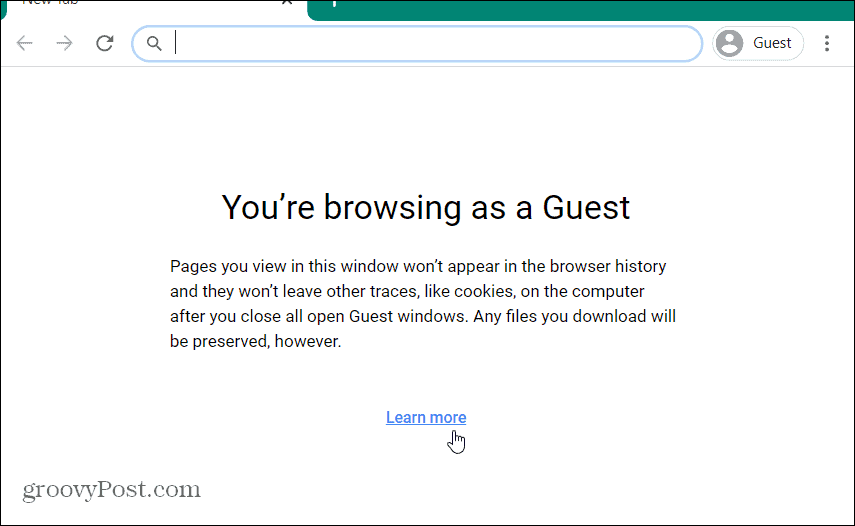
Napravite da se Edge ili Chrome automatski pokrenu u načinu rada za goste
Da biste ručno pokrenuli Chrome ili Edge u načinu rada za goste, morate ručno kliknuti na Profil gumb i zatim Način gosta. Ali možete ga pokrenuti automatski u načinu gosta jednostavnim trikom.
Desnom tipkom miša kliknite prečac radne površine Google Chrome ili Microsoft Edge i odaberite Svojstva s jelovnika. U ovom primjeru koristim Edge, ali postupak je isti za Google Chrome.
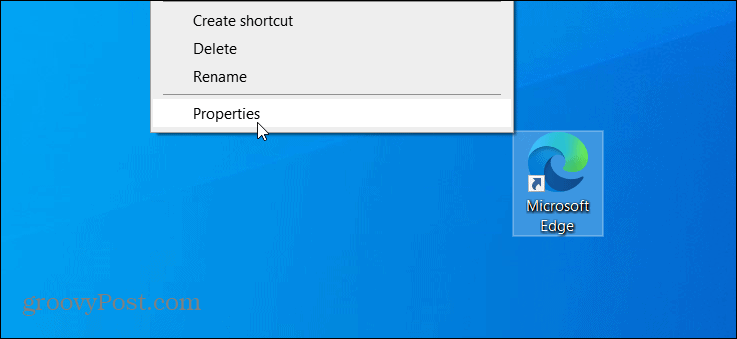
Kada se otvori izbornik svojstava prečaca preglednika, obavezno odaberite Prečac karticu ako već nije. Zatim u polje "Target" postavite pokazivač nakon ciljane putanje i jednom pritisnite razmaknicu. Zatim dodajte sljedeći tekst:
- - gost
Nakon što je dodano u ciljno polje, kliknite Prijavite se i onda u redu za spremanje promjene.
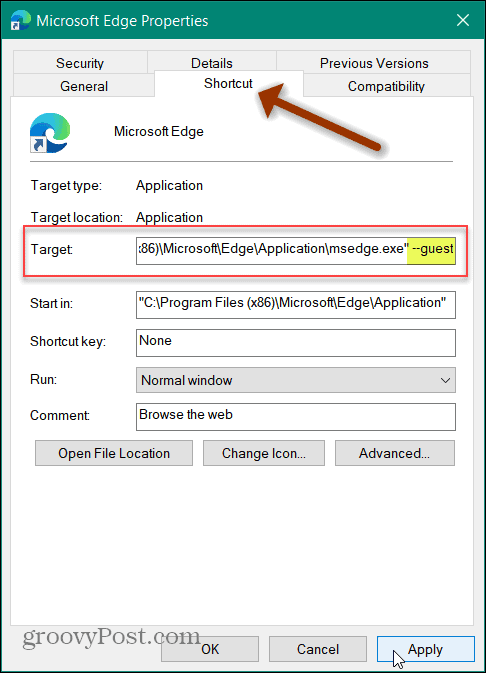
To je sve. Sljedeći put kada pokrenete Chrome ili Edge nakon dodavanja:
--gost
preglednik će se automatski otvoriti u načinu gosta.
Imajte na umu da ćete možda dobiti poruku koja vam treba administratorske privilegije za promjenu postavke. Ako ste administrator, samo kliknite Nastaviti i trebali biste biti spremni za polazak.
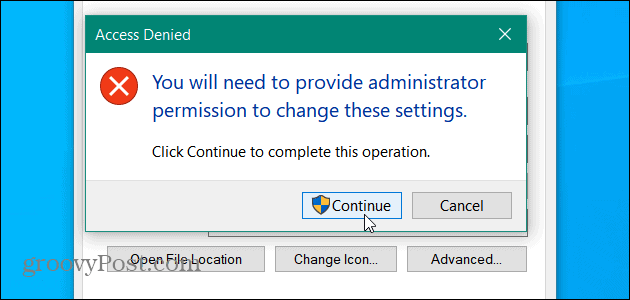
Postupak za Google Chrome je isti. Desnom tipkom miša kliknite ikonu radne površine i odaberite Svojstva> Prečac. Zatim dodajte “- - gost”Nakon ikone citata u polju Cilj. Zatim kliknite Primijeni i U redu da bi promjena stupila na snagu.
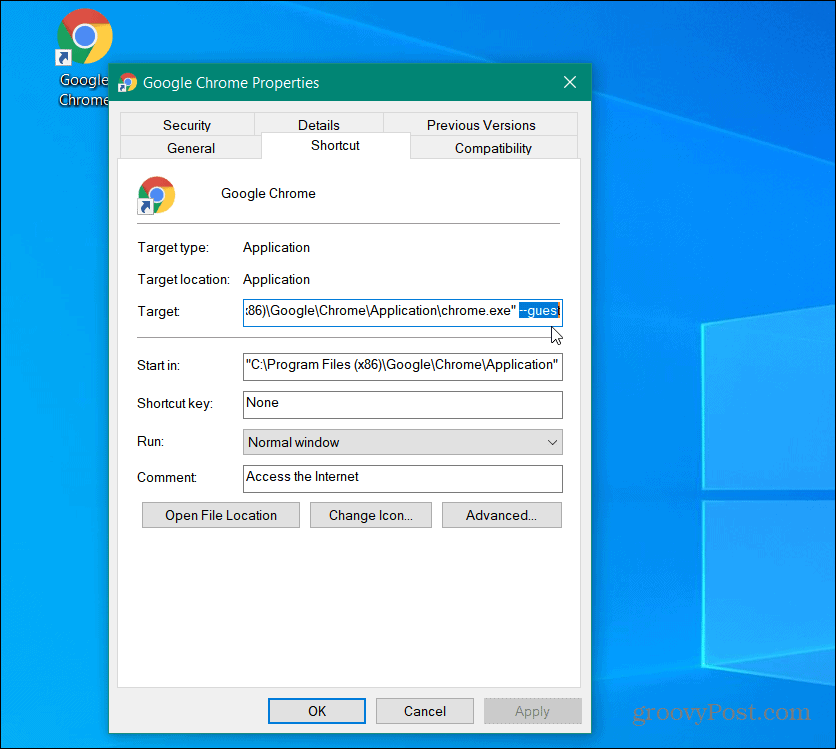
Ako ne radi, uobičajeni razlog je taj što niste stavili jedan razmak nakon citiranja ciljnog polja. Samo jedan prostor zatim dodajte:
--gost
Obavezno kliknite Prijavite se i u redu da bi on stupio na snagu.
Stvorite različite prečace
Vjerojatno ne želite da se vaša glavna prečica za Edge ili Chrome uvijek otvara u načinu rada za goste. Dakle, možete stvoriti različite prečace. Jedan se otvara u načinu za goste i onaj koji se otvara normalno. Da biste stvorili novi prečac, pritisnite gumb Start i potražite Chrome ili Edge. Desnom tipkom miša kliknite rezultat pretraživanja i odaberite Otvorite mjesto datoteke.
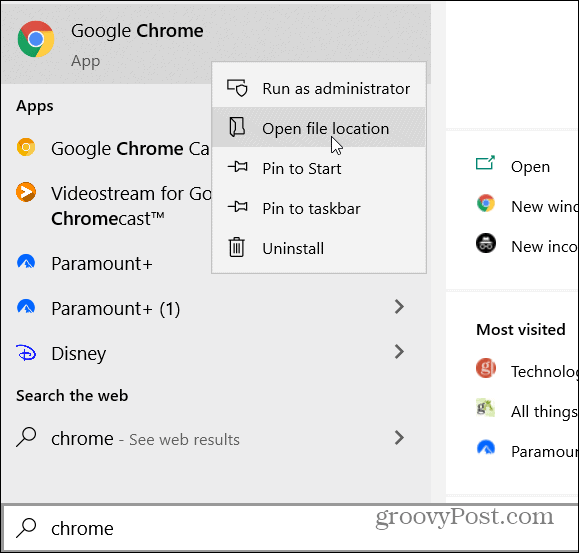
Zatim desnom tipkom miša pritisnite prečac i odaberite Pošalji na> Desktop.
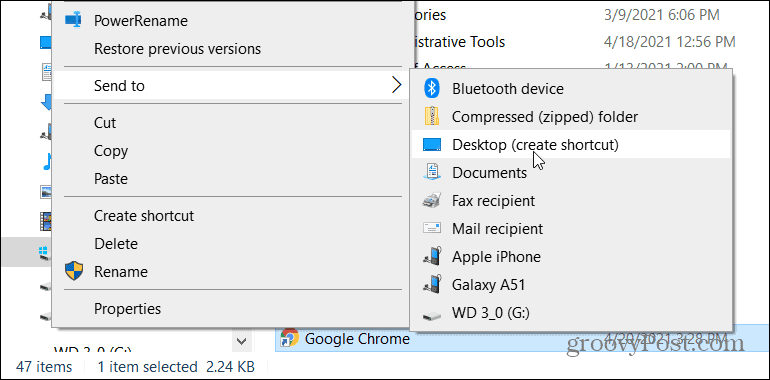
Tada možete preimenovati onaj koji ste izmijenili u način gosta, a drugi koristiti za redovno pregledavanje.
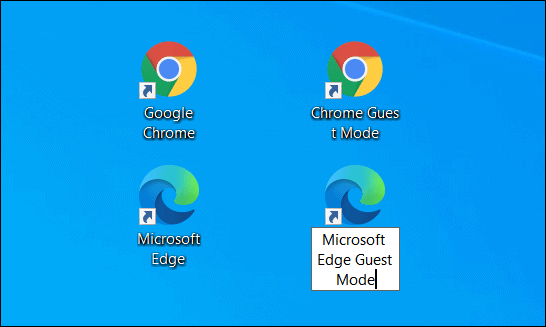
Za slične savjete o pokretanju preglednika u određenom načinu provjerite kako pokretanje Edgea u načinu rada InPrivate. Ili provjerite kako napraviti Chrome se uvijek pokreće u načinu bez kognitivnosti. A kad smo već kod različitih načina rada, ako imate djecu, provjerite kako koristite dječji način rada u programu Microsoft Edge.
Kako obrisati Google Chrome predmemoriju, kolačiće i povijest pregledavanja
Chrome izvrsno sprema vašu povijest pregledavanja, predmemoriju i kolačiće za optimizaciju izvedbe vašeg preglednika na mreži. Njezino je kako ...
Podudaranje cijena u trgovini: kako doći do internetskih cijena dok kupujete u trgovini
Kupnja u trgovini ne znači da morate platiti veće cijene. Zahvaljujući jamstvima za podudaranje cijena, možete dobiti internetske popuste tijekom kupnje u ...
Kako darivati pretplatu na Disney Plus digitalnom poklon karticom
Ako ste uživali u Disney Plusu i želite ga podijeliti s drugima, evo kako kupiti pretplatu na Disney + Gift za ...
Vaš vodič za dijeljenje dokumenata u Google dokumentima, tablicama i dijapozitivima
Možete jednostavno surađivati s Googleovim web-aplikacijama. Evo vašeg vodiča za dijeljenje u Google dokumentima, tablicama i prezentacijama s dopuštenjima ...

