Ažurirano dana

Appleova nova aplikacija Fotografije omogućuje besprijekornu integraciju OS X i Appleovog iClouda. Ali to nije slučaj za ostale usluge pohrane poput OneDrive.
Appleova nova aplikacija Fotografije omogućuje besprijekornu integraciju OS X i Appleovog iClouda. Ako koristite Apple uređaje, jednostavno možete sinkronizirati datoteke i fotografije između računala Mac i iPhone ili iPad. Ono u vezi s fotografijama je, međutim, što se možda osjećate zaključani u usluzi. Gotovo je sve ili ništa, ali volim koristiti druge usluge poput Microsoftovog OneDrive. Ovdje ćemo pogledati kako možete slikati iz OS X Photos aplikacije i staviti ih bilo gdje.
Appleova aplikacija Foto predstavljena je početkom 2015. godine sa OS X Yosemite. Aplikacija je napisana od početka, zamjenjuje iPhoto i usredotočuje se na jednostavnost i integraciju s Appleovim iCloudom.
Izvoz slika iz OS X Photos aplikacije u OneDrive
Prvo trebate imati klijent OneDrive za Mac instaliran. Možeš preuzmite ga iz Mac App Store-a besplatno.
Pokrenite fotografije s Dock-a ili pritisnite Command + razmaknica zatim tip:fotografije a zatim pritisnite Enter. Odaberite bilo koju od svojih fotografija, a zatim kliknite Datoteka> Izvoz> Izvoz nepromijenjeno izvorno za fotografije.
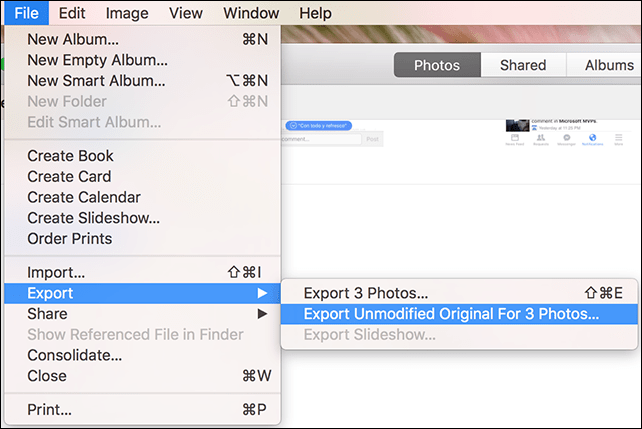
Ostavite zadani kao što je tada kliknite Izvoz.
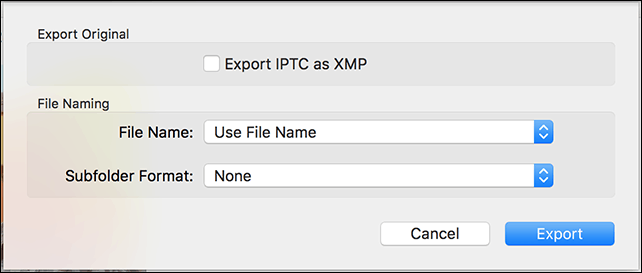
Dođite do mape OneDrive, a zatim kliknite Izvezi originale.
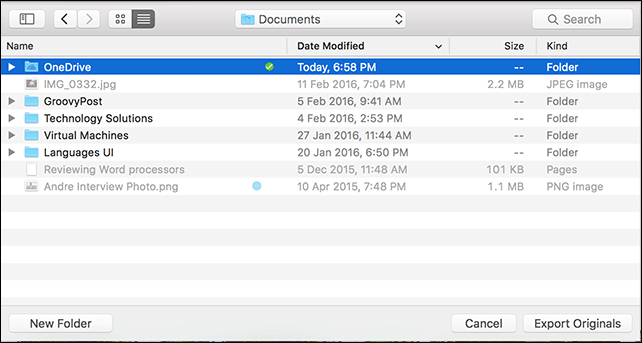
Automatizirajte postupak pomoću OS X Automator
Ovo bi bila jednokratna operacija; budući da sigurno znam da će se buduće fotografije snimljene na mom iPhoneu automatski uvesti u Fotografije, to bih morao svaki put ručno napraviti. Naravno, imate mogućnost snimanja fotografija na iPhoneu automatski sigurnosno kopiranje u OneDrive. No, pretpostavimo da sam imao point-and-shoot kameru, koju također koristim za uvoz slika u OS X Photos? Morao bih ih svaki put ručno izvesti ako ne automatiziram postupak.
Pokrenite Finder, a zatim otvorite mapu Slike, desnom tipkom miša kliknite gumb Knjižnica fotografija, a zatim kliknite Prikaži sadržaj paketa. Kliknite desnom tipkom miša na majstori mapa, a zatim označite mapu bojom.
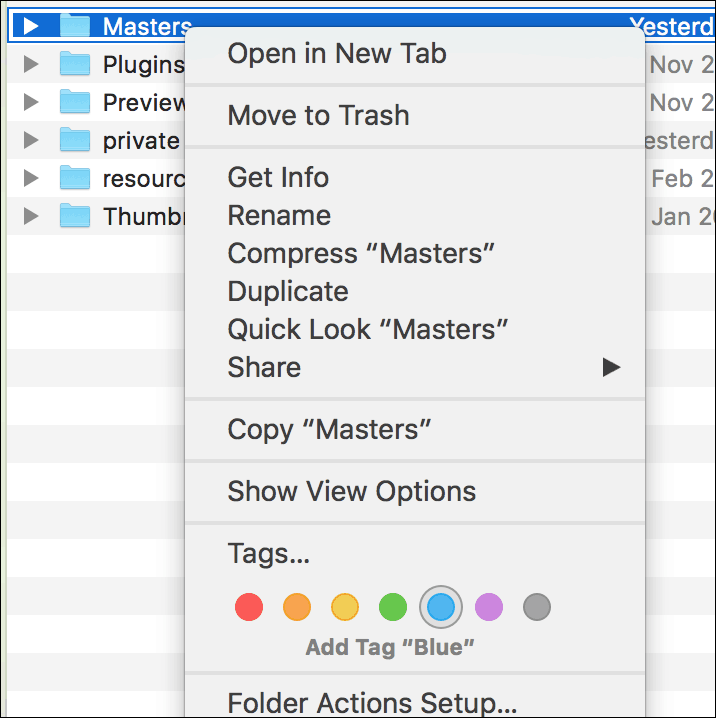
Pokrenite aplikaciju Automator; tisak Komandna tipka + razmaknica zatim tip:automatizator a zatim Enter. U odjeljku Biblioteka odaberite Datoteke i mape zatim povucite Pronađi stavke Finder u mapu u prozoru tijeka rada.
U polju za popis pretraživanja odaberite Macintosh HD, a zatim sljedeće atribute kako je opisano na snimci zaslona u nastavku. Zatim povucite radnju, Kopiraj stavke tražilice u prozor radnog tijeka. Kliknite gumb Do: popisnom polju, a zatim odaberite OneDrive.
Zatim odredite za traženje bilo koje oznake u boji koju ste dodijelili, u ovom slučaju koja će sadržavati i mapu Masters. Zatim kopirajte datoteke s oznakom u boji u OneDrive ili bilo koju drugu mapu koju želite.
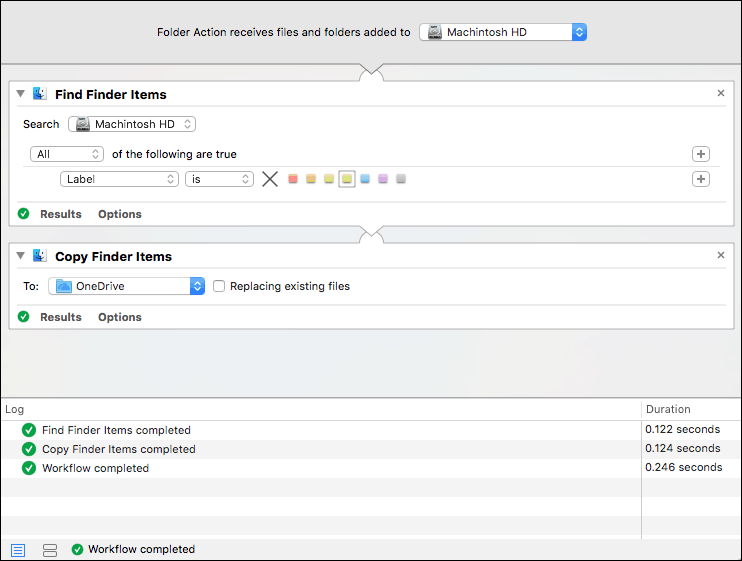
Kliknite gumb Pokreni da započnete kopiranje cijele Masters mape u OneDrive. Spremite tijek rada nakon što završite kako biste ga mogli ponovo koristiti u budućnosti.
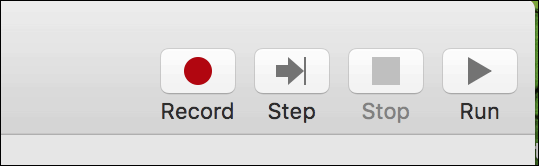
Proces zasigurno zahtijeva malo rada, ali najbolje se postiže iz oba svijeta. Nemam problema s iCloud Photos, ali volim koristiti i OneDrive. Pogotovo jer imam više prostora za pohranu od iCloudovih besplatnih 5 GB. Osim toga, ovoj biblioteci fotografija možete pristupiti s bilo kojeg drugog uređaja na ovaj način.

