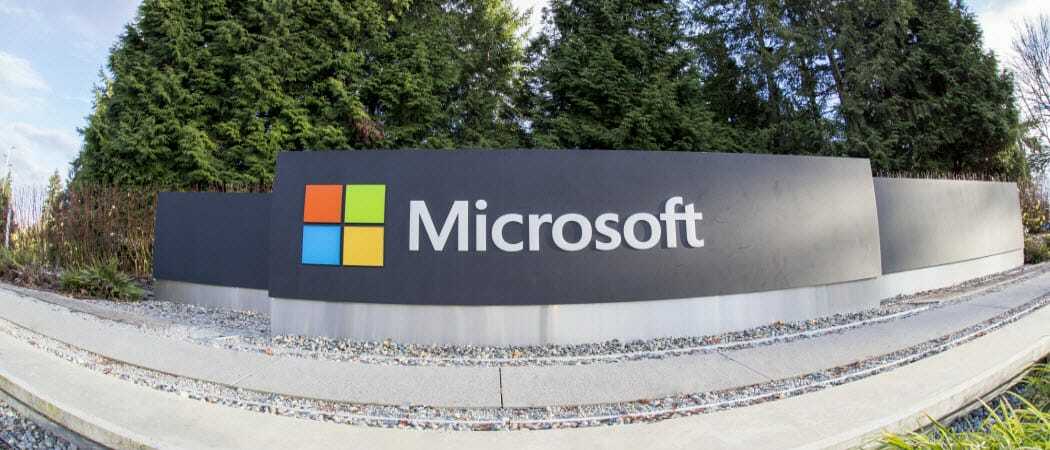Kako snimiti videozapis na sustavu Windows 10 pomoću OBS Studija
Microsoft Windows 10 Opservatorij Junak / / April 29, 2021

Posljednje ažuriranje

Kad je riječ o snimanju videozapisa vaše radne površine sa sustavom Windows 10, postoji mnogo izbora, ali jedan od programa koji je na vrhu popisa je OBS Studio.
OBS je skraćenica od Open Broadcaster Software. OBS Studio je besplatna, potpuno opremljena, aplikacija za snimanje video zapisa i streaming streaming uživo s otvorenim kodom. Savršeno je za live-streaming igre, stvaranje videozapisa s uputama za YouTube i još mnogo toga.
U ovom ćete članku naučiti kako stvoriti snimku zaslona pomoću OBS Studija, kako prenositi uživo i kako spremiti svoje videozapise u pravom formatu za različite mrežne platforme.
Postavljanje OBS Studija
Možeš preuzmite i instalirajte OBS Studio za Windows, MacOS ili Linux. Jednom instaliran, samo odaberite izbornik Start, upišite "OBS Studio" i odaberite aplikaciju OBS Studio da biste ga pokrenuli.
Kada se pokrene, vidjet ćete prozor sličan onome u nastavku s pregledom jedne od vaših radnih površina (koji je zaslon odabran prema zadanim postavkama). Primijetit ćete da postoji pet upravljačkih ploča uz dno i opcije izbornika uz vrh.
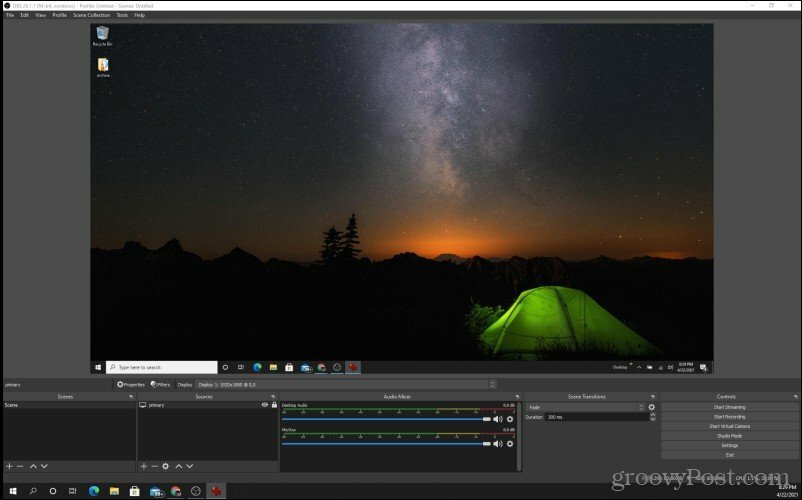
Zaronit ćemo u svako od važnih područja koja trebate istražiti kako biste mogli započeti snimanje ili strujanje svojih ekrana.
Postavite svoj ulazni zaslon
Najvažniji od njih je okvir Izvori (drugi slijeva). Ovo je trenutni zaslon koji pregledava OBS Studio. Odaberite ikonu zupčanika na dnu ovog okvira da biste promijenili prikaz.
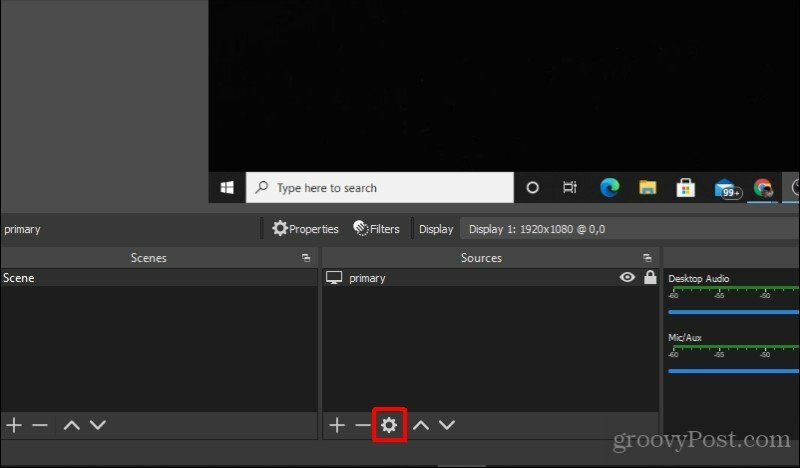
U skočnom prozoru upotrijebite padajući izbornik pored Prikaz da biste odabrali zaslon s kojeg želite da snima ili struji OBS Studio. Zatim odaberite u redu da biste završili i zatvorili ovaj prozor.
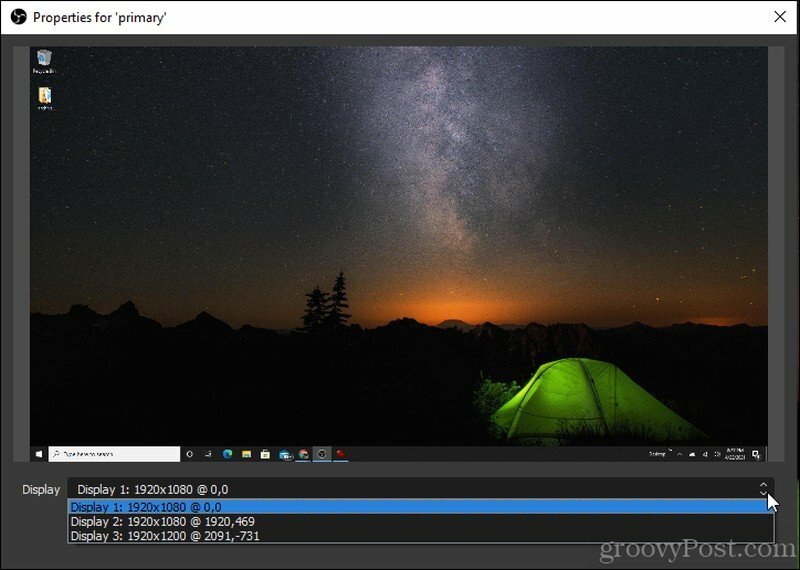
Postavite zvuk radne površine i mikrofona
Sljedeća stvar koju ćete željeti postaviti je s kojeg izvora zvuka želite snimati. Da biste to učinili, odaberite Datoteka iz izbornika i odaberite Postavke.
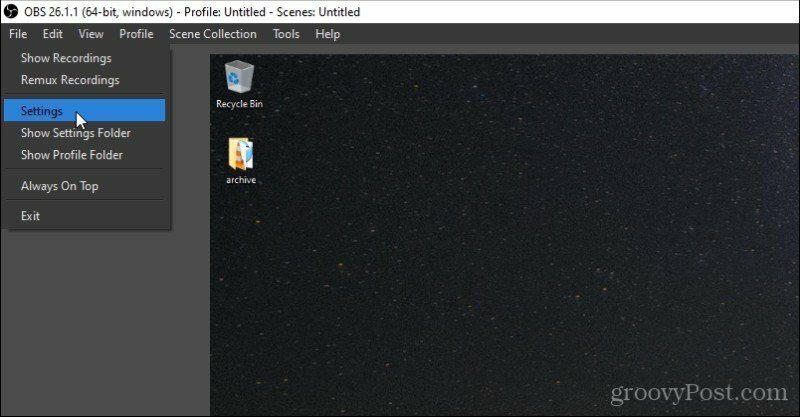
U izborniku Postavke odaberite Audio u lijevom navigacijskom oknu i upotrijebite padajuće okvire pored Audio za radnu površinu i Mikrofon / pomoćni audio za odabir izvora zvuka za zvuk i mikrofon.
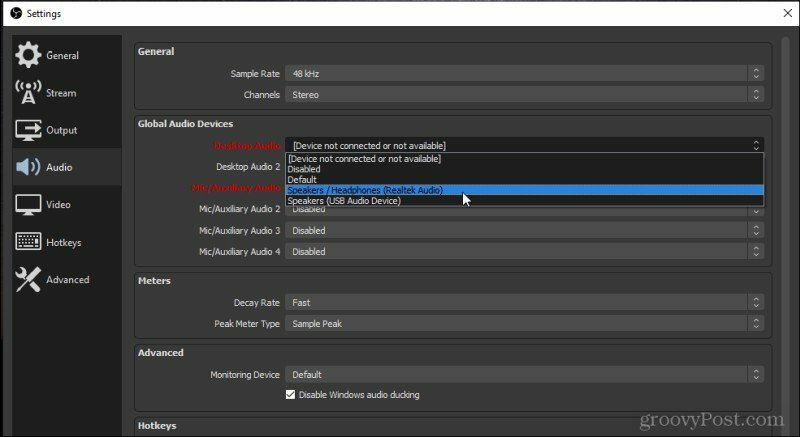
Ove su postavke korisne ako imate slušalice koje želite koristiti i koje uključuju mikrofon. Ako obje postavite na slušalice, zvukove možete snimati onako kako ih čujete kao dio snimanja zaslona ili prijenosa uživo.
Odaberi u redu da biste završili i zatvorili ovaj prozor.
Obavezno provjerite funkcionira li zvuk razgovorom, a također prilagodite zvuk radne površine tako da radna površina ispušta test. Trebali biste vidjeti oba Audio za radnu površinu i Mikrofon / pomoćni zasvijetle zvučne trake na dnu prozora OBS Studija.
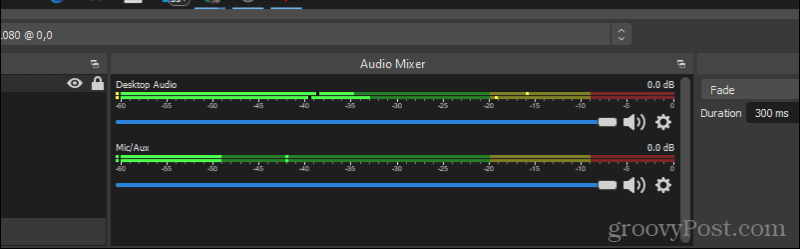
Sad kad ste postavili i pravilno radili svoj video i audio, spremni ste za početak snimanja!
Kako snimiti video s računala u OBS Studio
Postoje dva načina za snimiti video za radnu površinu u studiju OBS. Jedan je stvoriti više scena i složiti ih. Scene se obično koriste za streaming uživo jer možete prekrivati različite ulazne izvore (poput web kamere i vašu radnu površinu). Druga je mogućnost snimiti jednu snimku i brzo je spremiti kao video datoteku. To je obično izbor za stvaranje videozapisa s uputama.
Snimanje video zapisa u OBS Studiju
Zapravo možete snimiti radnu površinu bez postavljanja scena, ako sve što želite jest snimiti radnu površinu i zvuk.
Kada budete spremni započeti s proizvodnjom videozapisa s računala, odaberite Počnite snimati na ploči Controls u donjem desnom kutu prozora.
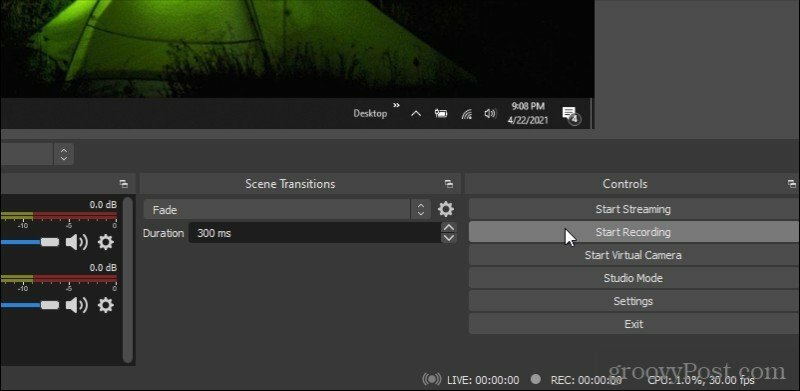
Kada to učinite, vidjet ćete kako se gumb mijenja u Zaustavi snimanje, s malom ikonom pauze s desne strane. Snimanje možete pauzirati u bilo kojem trenutku odabirom ove ikone.
Na dnu će se pojaviti mali crveni krug REC, gdje ćete vidjeti i odbrojavanje ukupnog vremena snimanja.
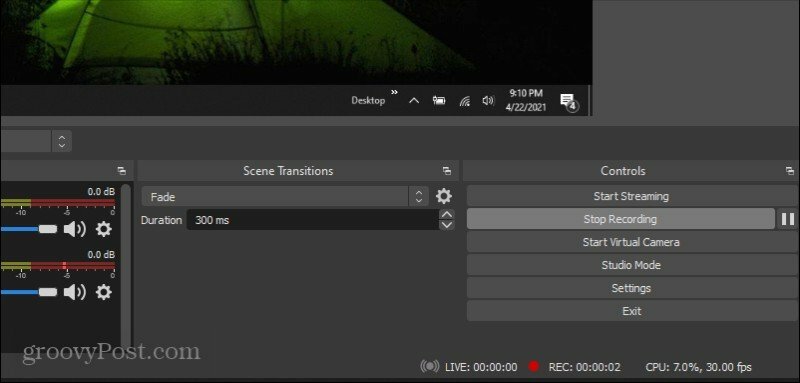
Kad odaberete Zaustavi snimanje, videozapis će se automatski pohraniti na vaše zadano mjesto izlaza. To možete pronaći odabirom Postavke na upravljačkoj ploči i odaberite Izlaz s lijevog izbornika. Zabilježite Put snimanjaili ga ažurirajte kamo god želite da vaš video ide.
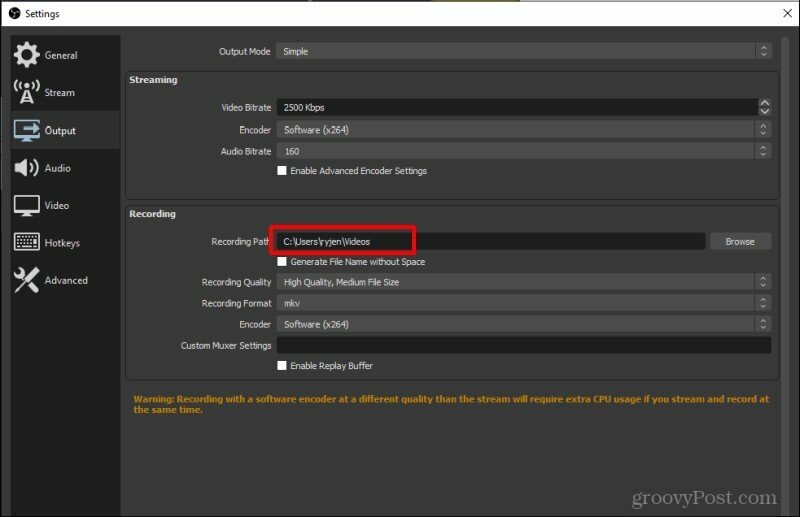
Tako je jednostavno snimiti radnu površinu pomoću OBS Studija.
Dalje, pogledajmo postavljanje scena za streaming uživo (ili snimanje).
Stvaranje scena u OBS Studiju
Da biste stvorili svoju prvu scenu, odaberite ikonu plus pri dnu prozora Scene. Otvorit će se mali prozor u kojem svojoj sceni možete dati ime.
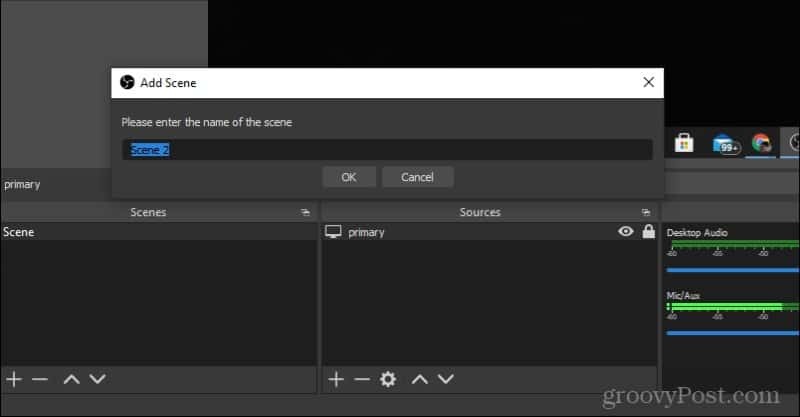
Odaberi u redu da zatvorim ovaj prozor. Zatim, ispod okvira Izvori, odaberite ikonu plusa. Vidjet ćete da se pojavljuje izbornik koji možete koristiti za dodavanje svih ulaznih izvora koje ćete koristiti za svoju scenu. Odaberi Prikaži snimanje ako želite snimiti video zapis vaše radne površine.
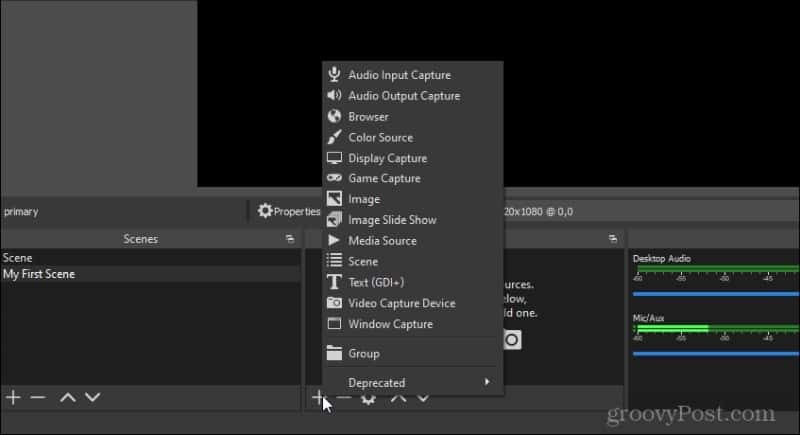
Morat ćete odabrati izvor hardvera. U tom slučaju odaberite Dodaj postojeće i odaberite primarni. Ovo će koristiti zadani zaslon koji ste trenutno odabrali.
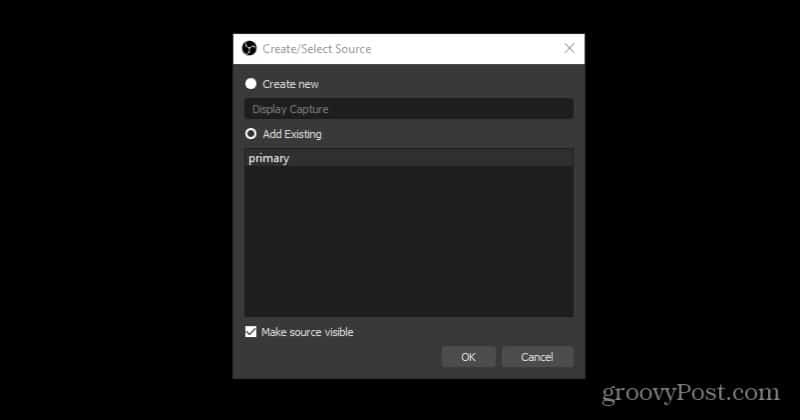
Opet, ispod okvira Izvori, ponovo odaberite ikonu plusa. Ovaj put odaberite Snimanje audio ulaza da biste dobili zvuk s mikrofona. U skočnom prozoru odaberite Dodaj postojeće i odaberite Mikrofon / pomoćni. Odaberi u redu.
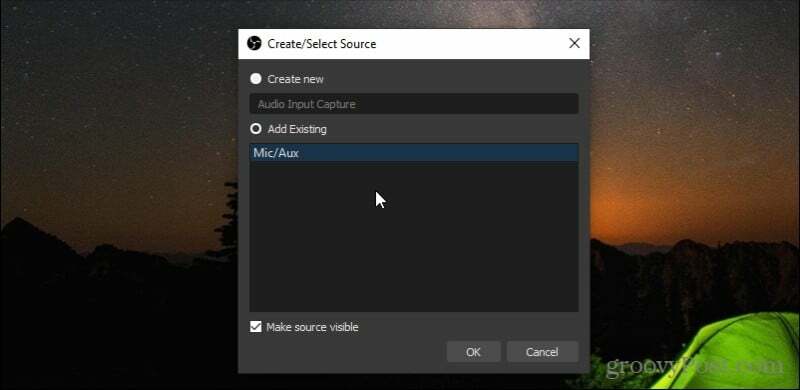
Na kraju, ponovo odaberite ikonu plus pod Izvori. Ovaj put odaberite Snimanje audio izlaza da biste preuzeli zvuk s radne površine. U skočnom prozoru odaberite Dodaj postojeće i odaberite Audio za radnu površinu. Odaberi u redu.
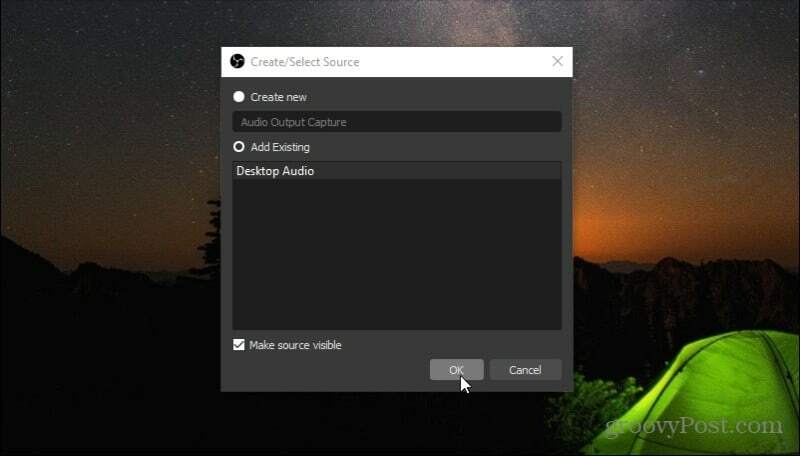
Vidjet ćete svoju prvu scenu istaknutu crvenom bojom.
Ako želite prekrivati svoju web kameru u gornjem lijevom kutu, pritisnite ikonu plus ispod okvira Scenes i sljedeću scenu nazovite "Moja web kamera" i odaberite u redu.
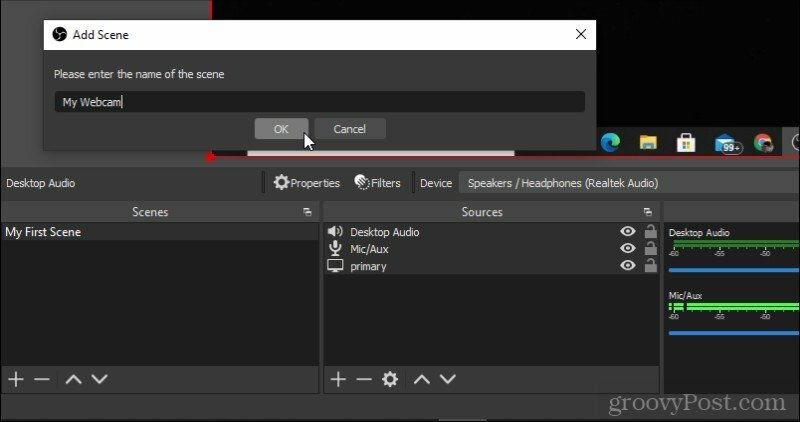
Zatim odaberite ikonu plusa pod Izvori i odaberite Uređaj za snimanje video zapisa.
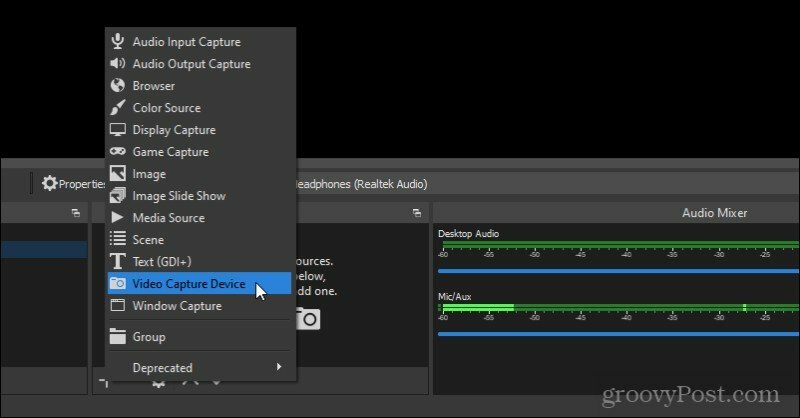
Napustiti Stvori novo odabrano i odabrano u redu. Vidjet ćete kako se s web kamerom otvara novi prozor. Prilagodite postavke kako želite i odaberite u redu da zatvorim prozor.
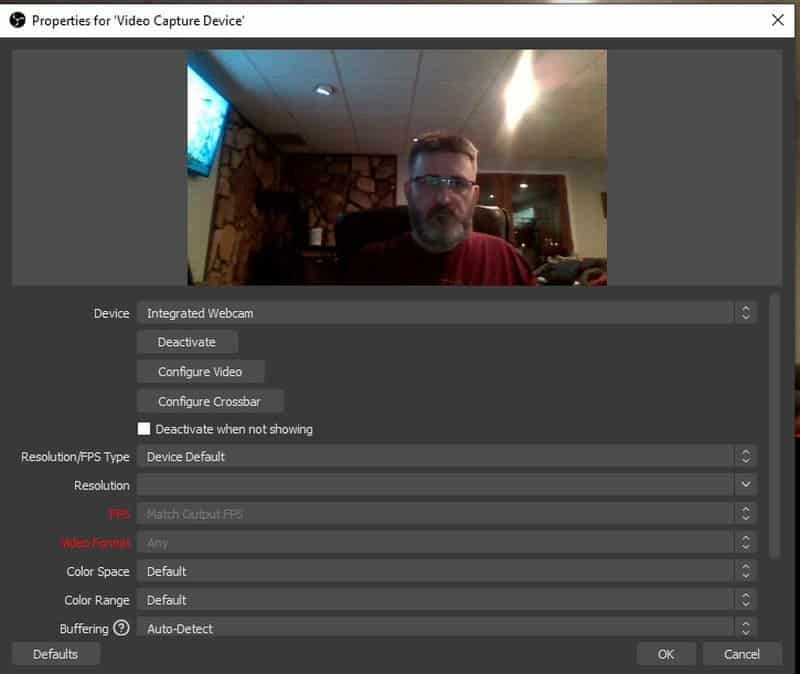
Sada se vratite na prvu scenu s radnom površinom. Desnom tipkom miša kliknite bilo gdje u prozoru i odaberite Dodati i odaberite Scena.
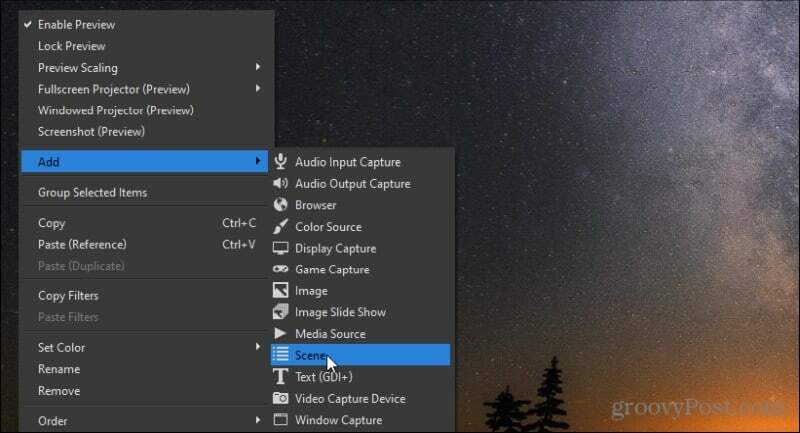
Morat ćete odabrati scenu koju želite dodati. Odaberite Dodaj postojećei odaberite Moja web kamera (prizor koji ste upravo stvorili pomoću web kamere).
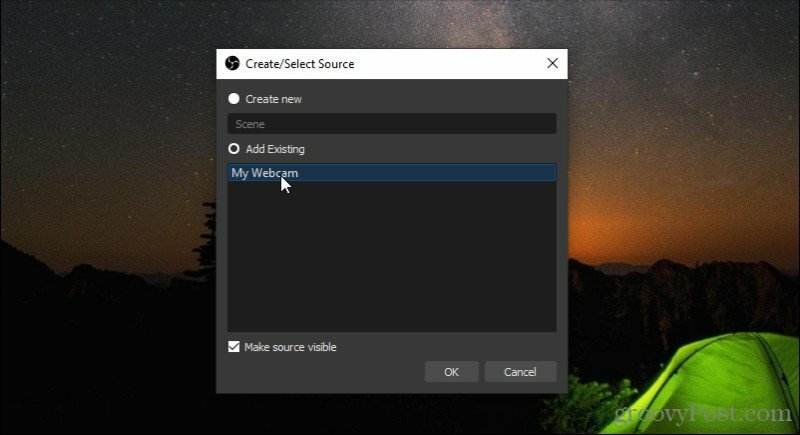
Sada ćete vidjeti scenu s web kamerom na vrhu scene s radne površine. Promijenite veličinu web kamere na željenu veličinu.
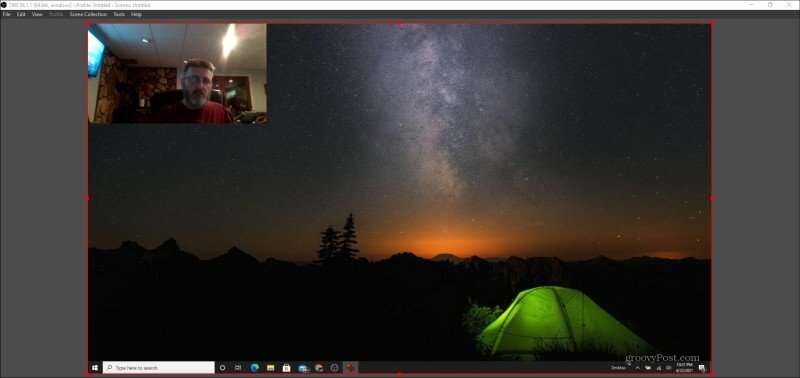
To je sve. Sada ste spremni ili stvoriti novu snimku s novim kombiniranim scenama ili započeti streaming uživo!
Kako strujati uživo sa OBS Studio
Ako odlučite pokrenuti streaming uživo s OBS Studiom, morat ćete prilagoditi nekoliko postavki. Ponovno otvorite prozor Postavke i odaberite Stream s lijevog izbornika.
Ovdje ćete vidjeti padajući okvir pored Usluga s popisom popularnih usluga strujanja koje možete odabrati.
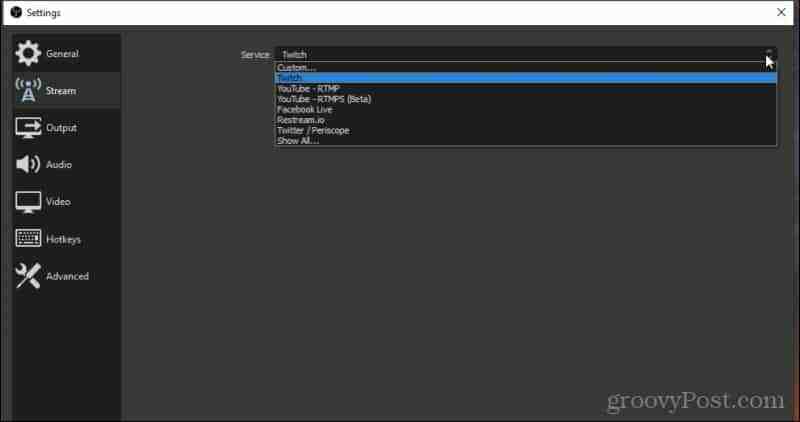
Ako ne vidite uslugu koju tražite, odaberite Pokaži sve za puno duži popis podržanih usluga streaminga uživo.
Odaberite onu koja vam se sviđa i ispod vašeg izbora vidjet ćete opcije povezivanja s tim računom.
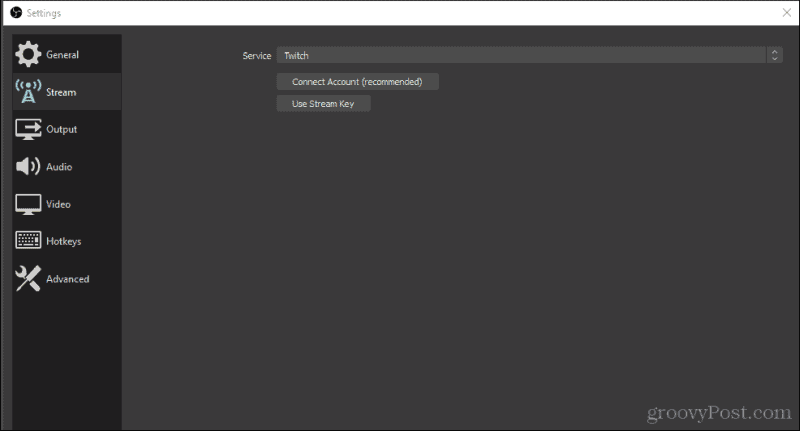
Nakon što konfigurirate uslugu izlaznog streaminga, možete se vratiti u glavni prozor i samo odabrati Start Streaming da biste se povezali sa svojom uslugom streaminga i započeli streaming novih scena.
Korištenje programa OBS Studio za snimanje ili strujanje vaše radne površine
OBS Studio vrlo je moćna aplikacija za snimanje i strujanje na radnoj površini koja je iznenađujuće besplatna za upotrebu. Toliko je značajki da smo u ovom članku jedva ogrebali površinu.
Pokušajte se poigrati s različitim ulaznim ili izlaznim izvorima kada stvarate razne zaslone i kombinirajte ih u bilo koji kreativni izgled koji želite. Neki ljudi čak dodaju pozadinu i tekst za profesionalni izgled postavke prijenosa uživo. Uz malo prakse, mogli biste postaviti vlastiti studio za streaming uživo i spreman za početak dijeljenja sa svijetom.