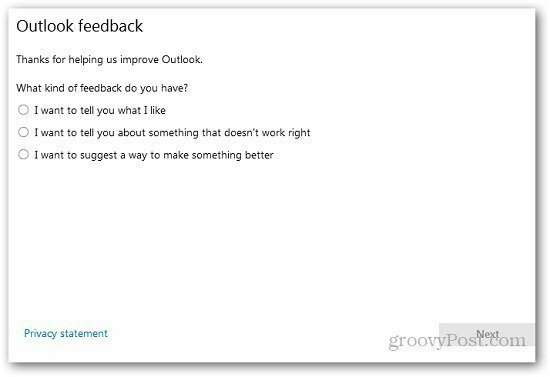Kako se koristi dijagnostički alat za skeniranje na Chromebooku
Chrome Os Google Junak Chromebook / / May 03, 2021

Posljednje ažuriranje

Ponekad se može pojaviti problem tijekom upotrebe vašeg Chromebooka. Aplikacije mogu biti spore ili se ruše ili na primjer od baterije ne dobivate onoliko koliko ste navikli. Chrome OS uključuje alat za dijagnostiku koji vam omogućuje provjeru hardvera radi rješavanja problema s uređajem. Evo pogleda što je to i kako ga koristiti.
Bilješka: Nalaz specifikacije sustava i rješavanje problema vaš je Chromebook nekad bio zamršen proces. No, počevši od verzije OS Chrome 90, postoji puno ljepši alat za dijagnostiku koji možete pokrenuti za testiranje hardvera uređaja. Možete biti sigurni da imate najnoviju verziju ručno ga ažurirajte odlaskom u Postavke> O OS-u Chrome> Provjeri ima li ažuriranja. Tada je obično potrebno ponovno pokretanje da bi se dovršio postupak ažuriranja.
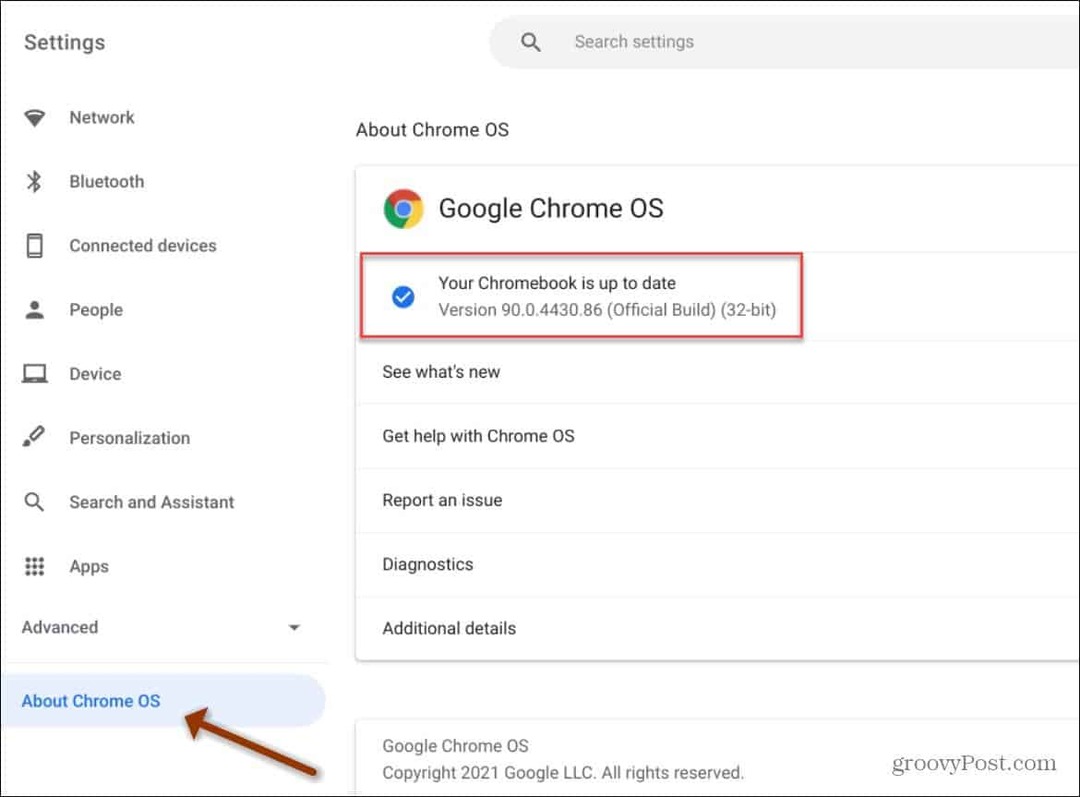
Pokrenite alat za dijagnostiku na Chromebooku
Za početak kliknite ikona pokretača krugova u lijevom kutu programske trake. Zatim tip:dijagnostika u polju za pretraživanje. Zatim kliknite ikonu Dijagnostika koja se pojavi da biste je pokrenuli.
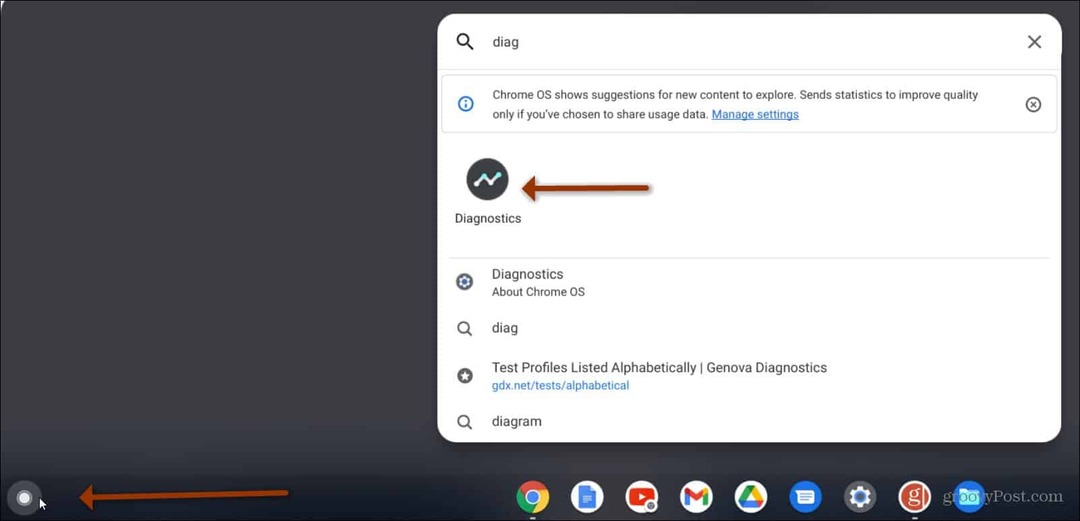
Otvorit će se alat Dijagnostika i možete početi pregledavati informacije o sustavu.
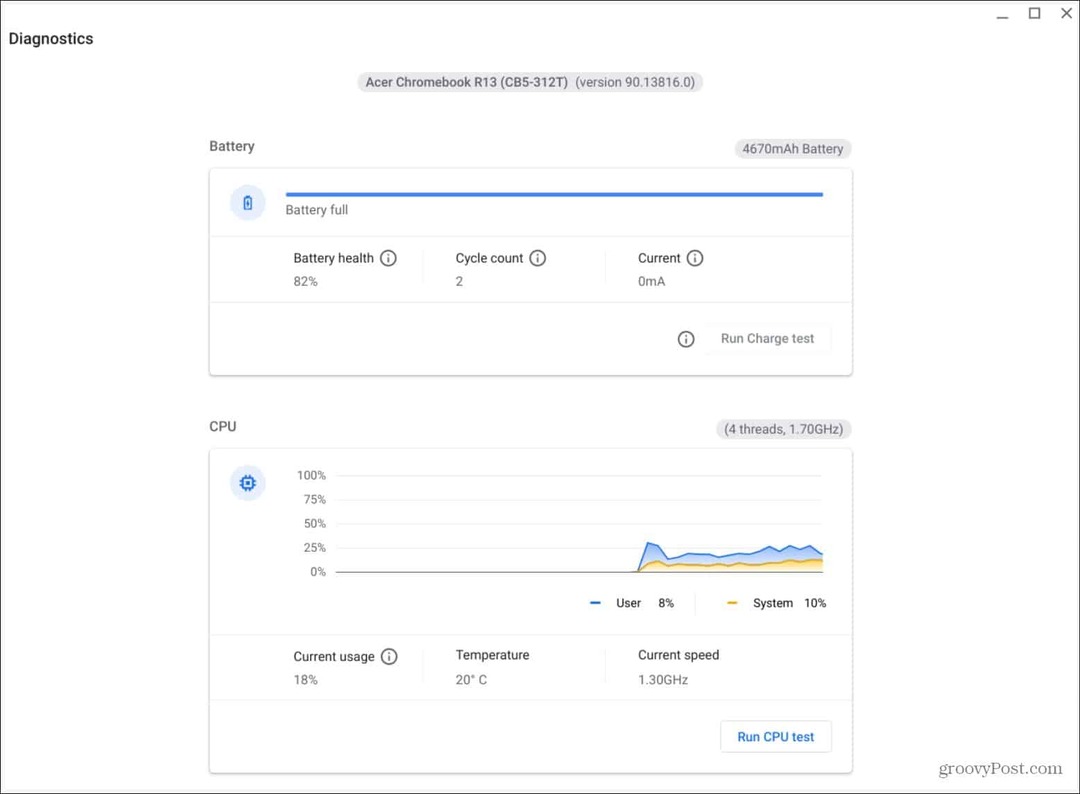
Možete kliknuti ikonu sata u desnom kutu programske trake. Zatim kliknite Postavke Gumb (ikona zupčanika) za otvaranje izbornika "Postavke".
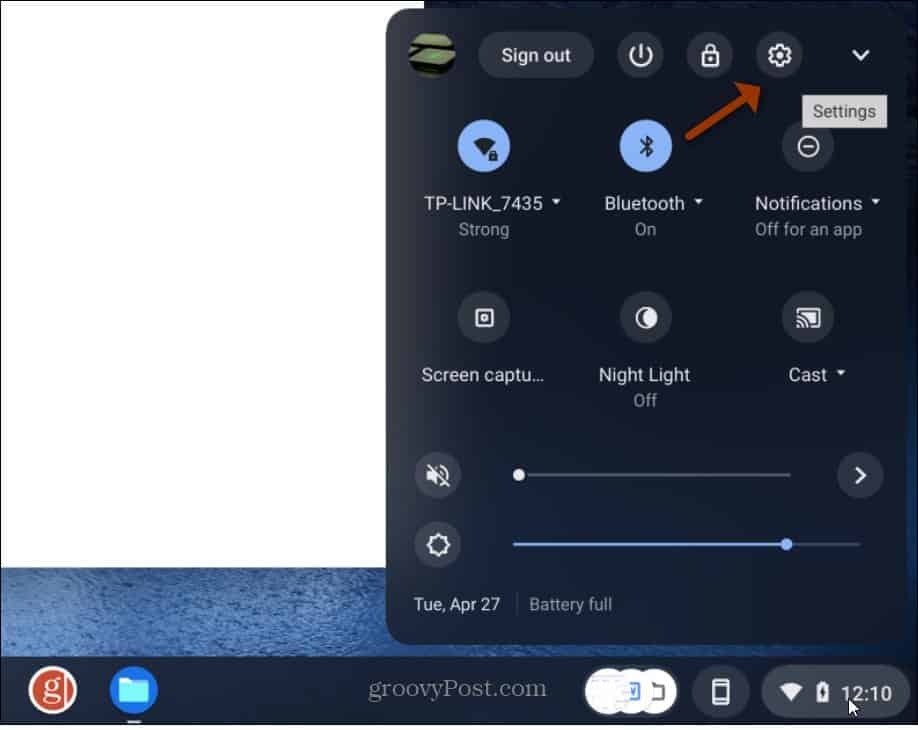
Na stranici Postavke kliknite na O OS-u Chrome na lijevoj bočnoj traci. Zatim kliknite na Dijagnostika s izbornika koji se pojavi s desne strane.
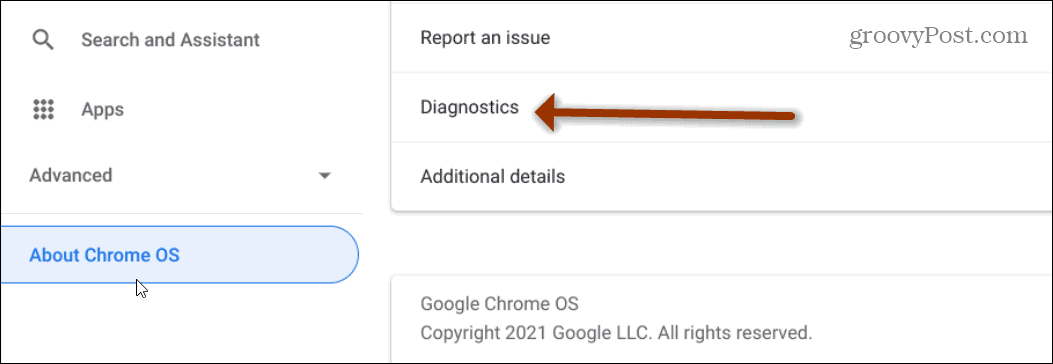
Kad otvorite alat za dijagnostiku, vidjet ćete da je podijeljen u tri različita odjeljka:
- Baterija: Ovo prikazuje veličinu baterije vašeg Chromebooka i razinu napunjenosti baterije. Također možete vidjeti stanje baterije, broj ciklusa i struju.
- CPU: Grafikon u stvarnom vremenu prikazuje podatke o procesoru vašeg Chromebooka. Također pokazuje postotak korištenja CPU-a, temperaturu CPU-a i brzinu CPU-a.
- Memorija: Prikazuje traku napretka koja pokazuje koliko se trenutačne memorije Chromebooka koristi.
Pokretanje dijagnostičkih zdravstvenih testova na Chromebooku
Novi alat za dijagnostiku omogućuje vam pokretanje testova na bateriji, CPU-u i memoriji. Imajte na umu da test memorije traje oko 15 minuta.
Testirajte bateriju Chromebooka
Da biste pokrenuli test baterije, kliknite Pokrenite test punjenja / pražnjenja u odjeljku "Baterija" alata. Ako je priključen, pokrenut ćete test "Punjenje". Ako nije priključen u struju i ako koristi bateriju, pokrenut će se "test pražnjenja". Mjeri brzinu punjenja ili pražnjenja uređaja.
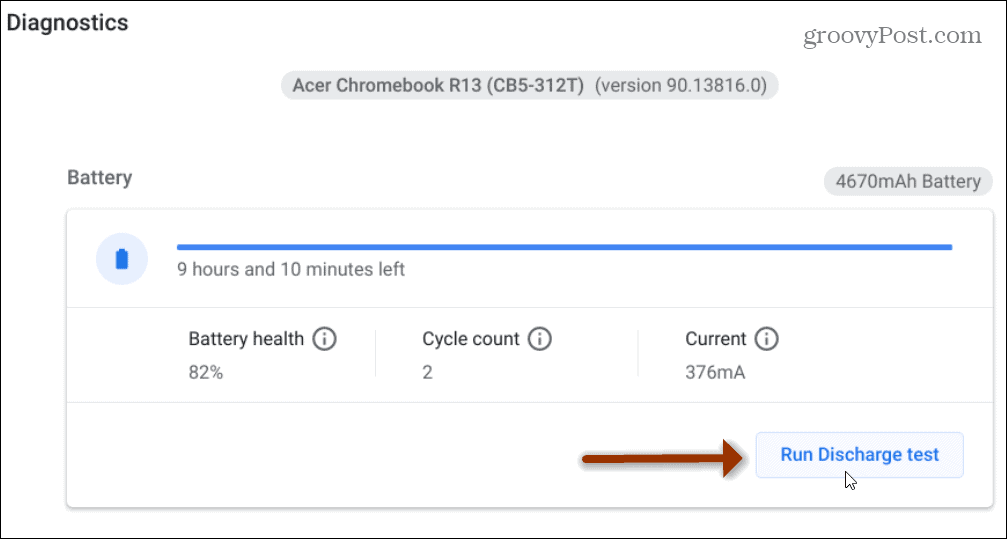
Nakon završetka skeniranja želite vidjeti zelenu poruku "Uspjeh".
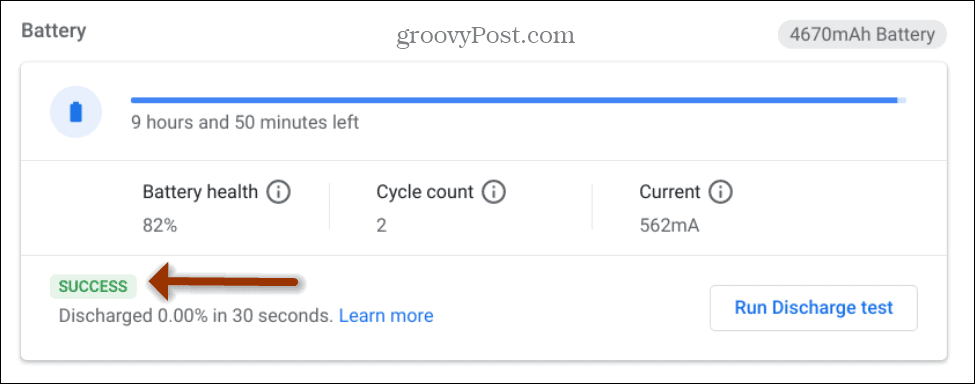
Testirajte Chromebook CPU
Da biste testirali CPU, pomaknite se malo prema dolje i kliknite na Pokrenite CPU test dugme.
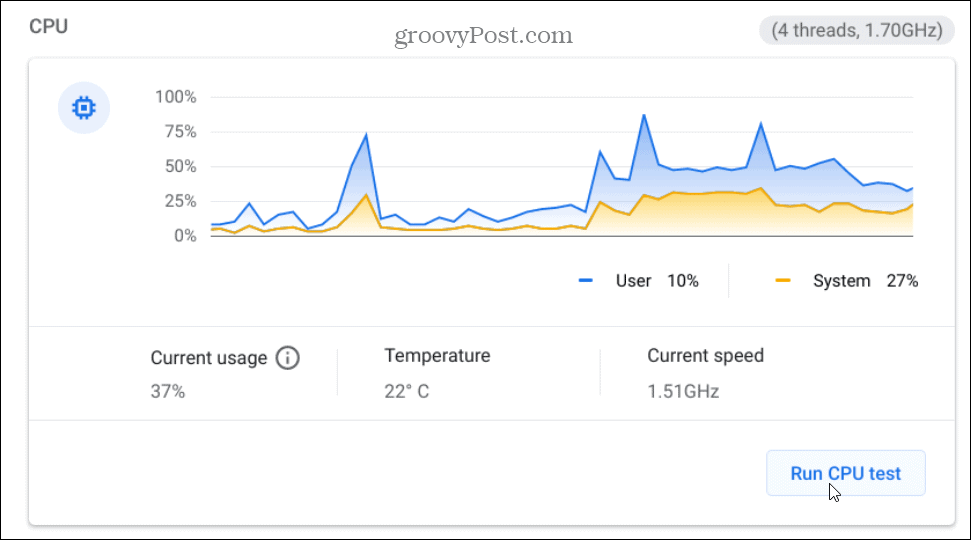
Možete pratiti napredak dok su testovi u tijeku.
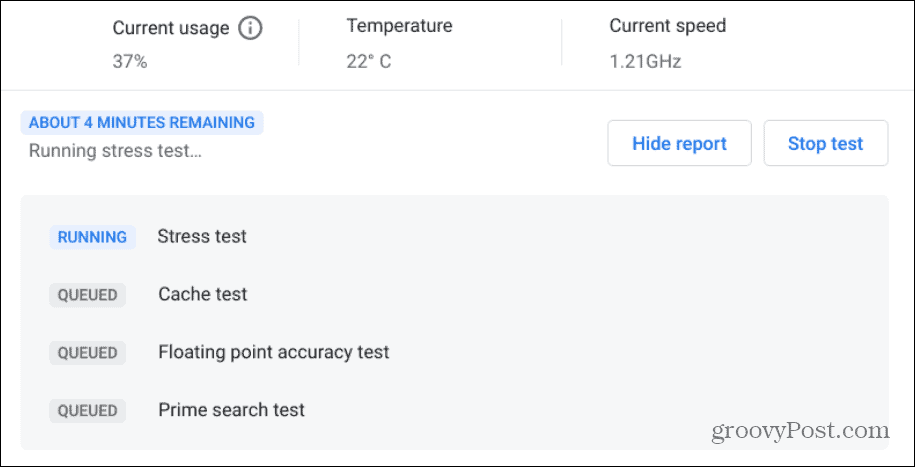
Nakon završetka testa vidjet ćete broj testova koji se izvode poput testa stresa i predmemorije. Ako su rezultati zelene poruke "Uspjeh", vaš je uređaj spreman.
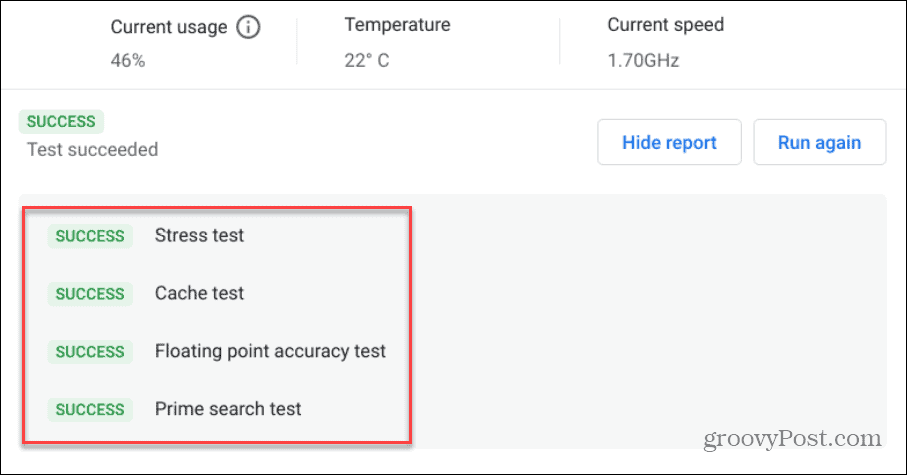
Testirajte memoriju Chromebooka
Ako želite testirati memoriju na Chromebooku, kliknite Pokrenite test memorije dugme. Imajte na umu da ovo testiranje može potrajati oko 15 minuta. Dakle, vjerojatno ćete ga htjeti pokrenuti i uzeti šalicu kave dok završi.
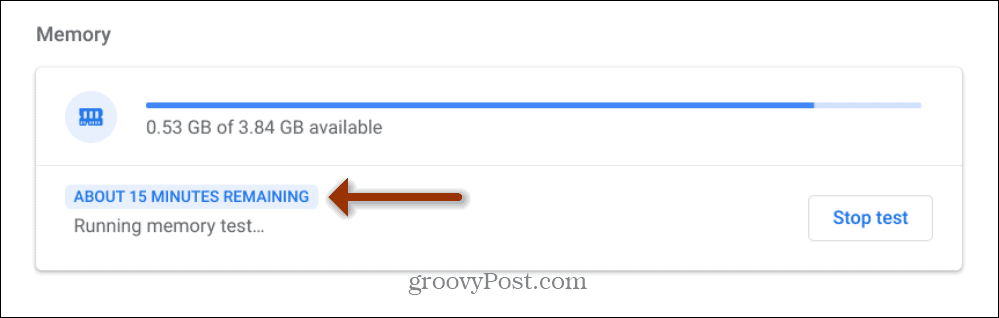
Baš kao i kod testova CPU-a i baterije, i nakon završetka testa memorije želite vidjeti zelenu poruku "Uspjeh".
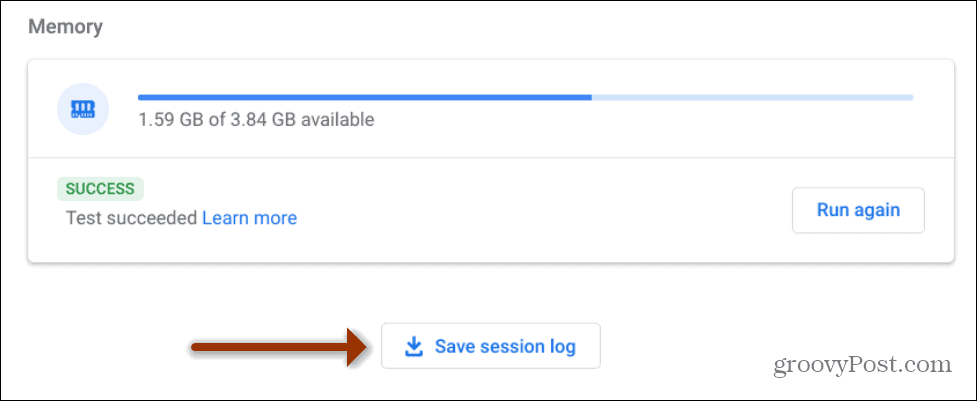
Također je vrijedno napomenuti da možete kliknuti Spremi zapisnik sesije na dnu i spremite rezultate testa u tekstualnu datoteku. To može biti korisno ako ga trebate poslati svom tehničkom osoblju za podršku ili proizvođaču Chromebooka.
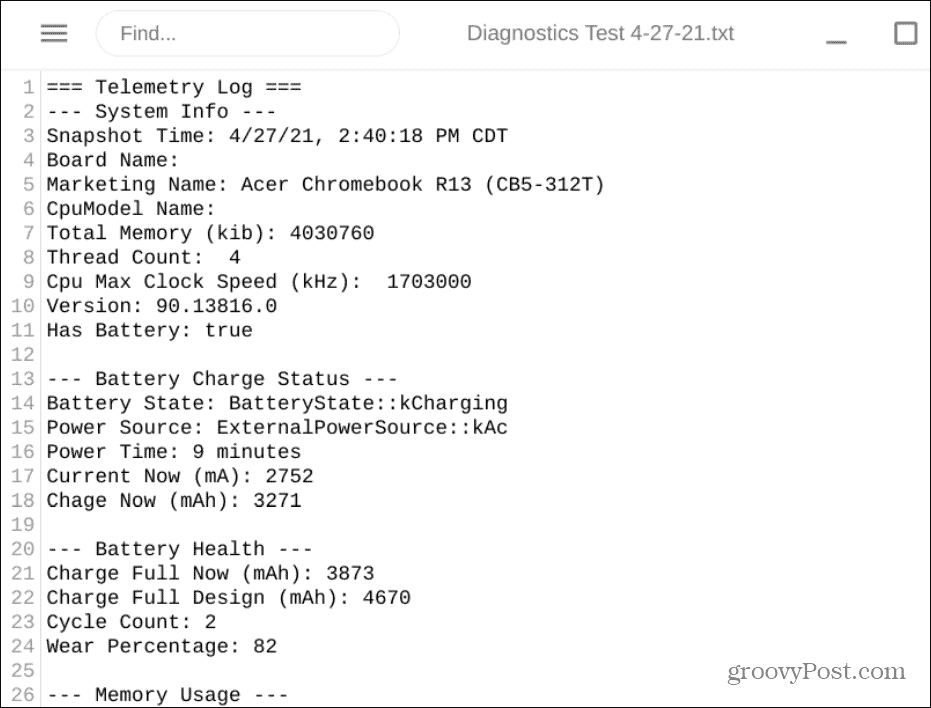
Ako test nije uspješan ili ako imate dodatnih pitanja o alatu Dijagnostika, pogledajte ovu Googleovu stranicu pomoći.
To je sve. Ovaj novi alat znatno olakšava postupak provjere hardvera vašeg Chromebooka. A za više informacija o Chromebookovima i OS-u Chrome pogledajte kako povezati Bluetooth uređaj. Ili kako uzeti a snimka zaslona na Chromebooku.
Kako obrisati Google Chrome predmemoriju, kolačiće i povijest pregledavanja
Chrome izvrsno radi na pohrani vaše povijesti pregledavanja, predmemorije i kolačića za optimizaciju izvedbe vašeg preglednika na mreži. Njezino je kako ...
Podudaranje cijena u trgovini: kako doći do internetskih cijena dok kupujete u trgovini
Kupnja u trgovini ne znači da morate platiti veće cijene. Zahvaljujući jamstvima za podudaranje cijena, možete dobiti internetske popuste tijekom kupnje u ...
Kako darivati pretplatu na Disney Plus digitalnom poklon karticom
Ako ste uživali u Disney Plusu i želite ga podijeliti s drugima, evo kako kupiti pretplatu na Disney + Gift za ...
Vaš vodič za dijeljenje dokumenata u Google dokumentima, tablicama i dijapozitivima
Možete jednostavno surađivati s Googleovim web-aplikacijama. Evo vašeg vodiča za dijeljenje u Google dokumentima, tablicama i prezentacijama s dopuštenjima ...