Kako snimiti snimke zaslona Mac i snimiti video u macOS Big Sur
Jabuka Junak Mac Os / / May 03, 2021

Posljednje ažuriranje

Snimanje Mac zaslona i snimanje videozapisa nekada je bio naporan proces. U novijim verzijama macOS-a, uključujući najnoviju, macOS Big Sur, mnogo je lakše zahvaljujući ugrađenom alatu Screenshot. Evo kako ga koristiti i učiniti još boljim prema vašim potrebama.
Napravite snimke zaslona Mac
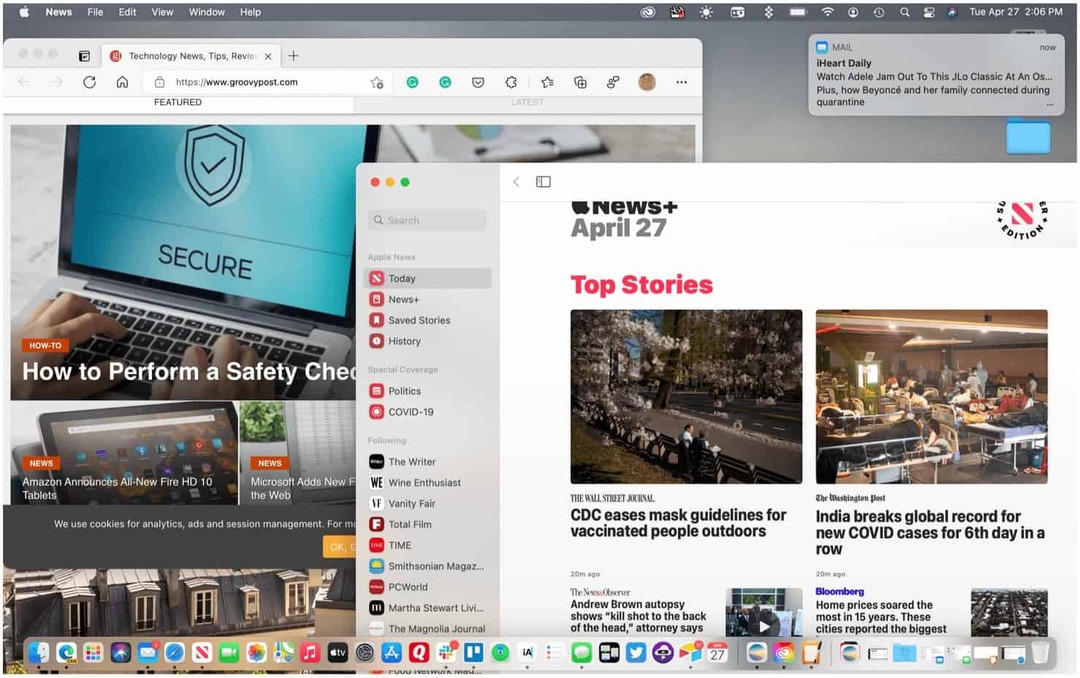
Alat za snimku zaslona macOS možete pokrenuti pomoću Shift + Command + 5 tipke na tipkovnici ili klikom na nju iz programa LaunchPad. Možete ga aktivirati i putem dodirne trake na odabranom MacBook Pro modeli. Alat Screenshot nudi pet različitih rješenja; tri uključuju fotografiranje, dok su druga dva koncentrirana na video snimanje.
Napomena: Alat za snimku zaslona dostupan je na macOS Mojaveu i kasnije.
Radnje uključuju:
- Snimite cijeli zaslon
- Snimite prozor
- Snimite dio zaslona
- Snimite cijeli zaslon
- Snimite dio zaslona
Napravite snimke zaslona Mac
Da biste koristili bilo koji od tri alata za snimku zaslona na macOS Big Sur:
- Otvori Alat za snimku zaslona.
- Klikni na ikona koja odgovara zadatku želite nastupiti.
- Da biste snimili cijeli zaslon, kliknite ikonu, a zatim kliknite negdje na zaslonu.
- Da biste snimili dio zaslona, kliknite ikonu, a zatim nacrtajte kvadrat / pravokutnik oko odjeljka koji želite snimiti na zaslon. Zatim kliknite negdje na zaslonu.
- Kliknite odgovarajuću ikonu da biste snimili prozor, a zatim kliknite nekoga unutar prozora za koji želite snimiti snimku zaslona. Kliknite nekoga izvan prozora da biste snimili fotografiju.
Snimanje video zapisa
Za snimanje videozapisa pomoću alata Screenshot on macOS Big Sur:
- Otvori Alat za snimku zaslona.
- Klikni na ikona koja odgovara zadatku želite nastupiti.
- Da biste snimili cijeli zaslon, kliknite ikonu, a zatim kliknite Snimiti.
- Da biste snimili dio zaslona, kliknite ikonu, a zatim nacrtajte kvadrat / pravokutnik oko odjeljka koji želite snimiti. Zatim kliknite Snimiti.
Kada završite, odaberite Gumb za snimanje na Mac izborničkoj traci da zaustavite snimanje.
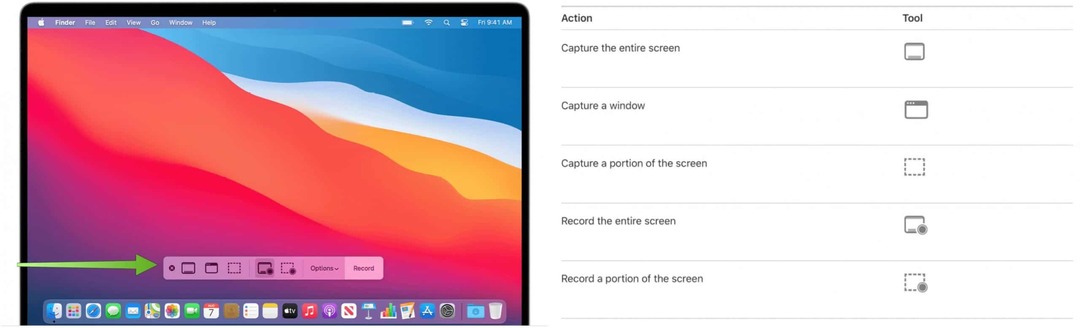
Tipkovni prečaci
Apple također nudi razne tipkovne prečace za upotrebu alata Screenshot u macOS-u. To uključuje:
- Pritisnite Shift-Command 5: Otvorite alat za snimku zaslona.
- Pritisnite Shift-Command-6. Snimite što se događa na dodirnoj traci, kada je to primjenjivo.
- Pritisnite Shift-Command-3: Snimite cijeli zaslon.
- Pritisnite Shift-Command-4, a zatim pomaknite pokazivač na mjesto gdje želite započeti snimku zaslona. Pritisnite gumb miša ili trackpad, povucite preko područja koje želite snimiti, a zatim otpustite gumb miša ili trackpad: da biste snimili dio zaslona.
- Pritisnite Shift-Command-4, zatim pritisnite razmaknicu. Pomaknite pokazivač kamere preko prozora ili trake izbornika da biste je istaknuli, a zatim kliknite: Za snimanje prozora ili trake izbornika.
- Otvorite izbornik i pritisnite Shift-Command-4, zatim povucite pokazivač preko stavki izbornika koje želite snimiti.: Snimite izbornik i stavke izbornika.
Dostupne opcije
U svrhu prilagodbe u alatu Screenshot dostupne su razne mogućnosti. Da biste ih otvorili, idite u alat Screenshot, a zatim kliknite Options. Sljedeće su postavke promjenjive:
- Spremi u: Odaberite gdje će se vaše snimke automatski spremati, poput radne površine, dokumenata ili međuspremnika.
- Odbrojavanje: Odaberite kada započinjati snimanje: odmah, 5 sekundi ili 10 sekundi nakon što kliknete za snimanje.
- Mikrofon: za snimanje glasa ili drugog zvuka zajedno sa snimkom odaberite mikrofon.
- Prikaži plutajuću minijaturu: odaberite hoće li se prikazati minijatura.
- Zapamti posljednji odabir: odaberite želite li zadani odabir odabran zadnji put kada ste koristili ovaj alat.
- Prikaži klikove mišem: odaberite hoće li se crni krug prikazivati oko pokazivača kada kliknete na snimku.
Uređivanje snimki zaslona i snimaka
Nakon što snimite snimku zaslona ili snimku, možete je uređivati pomoću kompatibilne aplikacije. Snimke zaslona prema zadanim postavkama otvaraju se pomoću aplikacije Pregled. Video snimke na zaslonu možete otvoriti pomoću programa QuickTime Player, iMovie i drugih aplikacija koje mogu uređivati ili pregledavati videozapise.
Pomoću macOS Big Sur možete izvršavati razne zadatke kako biste si olakšali život. To uključuje korištenje i organiziranje Centar za obavijesti iskoristiti Tokovi rada Quick Action. Također biste trebali vidjeti kako koristiti prostore za kontrolu misije.
Kako obrisati Google Chrome predmemoriju, kolačiće i povijest pregledavanja
Chrome izvrsno radi na pohrani vaše povijesti pregledavanja, predmemorije i kolačića za optimizaciju izvedbe vašeg preglednika na mreži. Njezino je kako ...
Podudaranje cijena u trgovini: kako doći do internetskih cijena dok kupujete u trgovini
Kupnja u trgovini ne znači da morate platiti veće cijene. Zahvaljujući jamstvima za podudaranje cijena, možete dobiti internetske popuste tijekom kupnje u ...
Kako darivati pretplatu na Disney Plus digitalnom poklon karticom
Ako ste uživali u Disney Plusu i želite ga podijeliti s drugima, evo kako kupiti pretplatu na Disney + Gift za ...
Vaš vodič za dijeljenje dokumenata u Google dokumentima, tablicama i dijapozitivima
Možete jednostavno surađivati s Googleovim web-aplikacijama. Evo vašeg vodiča za dijeljenje u Google dokumentima, tablicama i prezentacijama s dopuštenjima ...



