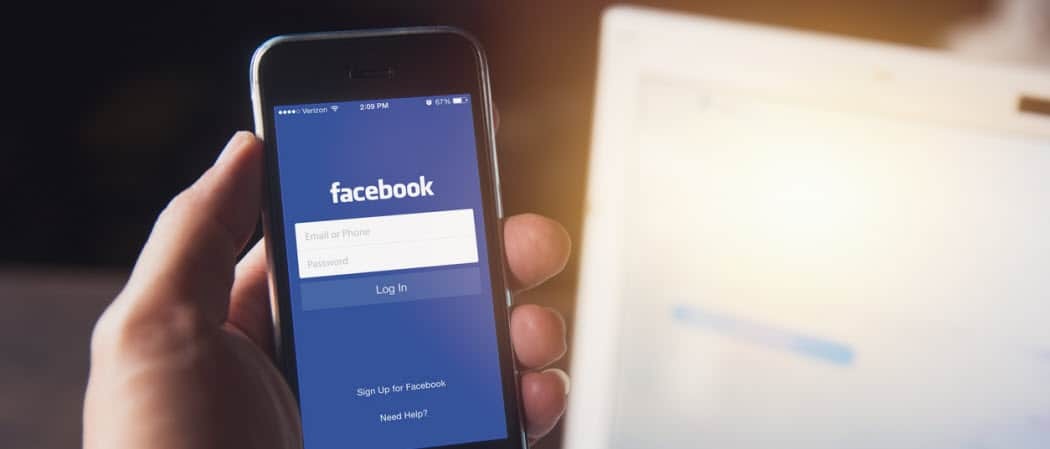Kako ugraditi PowerPoint dijapozitiv u Word dokument
Microsoft Ured Microsoft Word Microsoft Powerpoint Microsoft Junak / / May 05, 2021

Posljednje ažuriranje

Microsoft Word i Microsoft PowerPoint dobro surađuju na razne načine. Obje su ove aplikacije uključene u a Pretplata na Microsoft 365. Jedna stvar koju možete učiniti dok koristite obje zajedno je dodavanje prezentacije u Wordov dokument kao objekta. Evo kako ugraditi PowerPoint slajd u Wordov dokument i zašto je to koristan alat.
Ugradite PowerPoint dijapozitiv
Dva su načina na koja možete dodati PowerPoint sadržaj u Wordov dokument. Sadržaj možete zalijepiti pritiskom na Ctrl + V ili ga umetnite kao povezani ili ugrađeni objekt. S potonjim još uvijek možete s objektom u izvornoj aplikaciji. U tom slučaju, nakon umetanja PowerPoint objekta u Word, možete dvaput kliknuti na slajd da biste koristili PowerPoint.
Kao Microsoft objašnjava:
Ako umetnete dijapozitiv u dokument kao PowerPoint objekt, Word pokreće PowerPoint kada dvokliknete dijapozitiv i možete koristiti PowerPointove naredbe za rad sa dijapozitivom.
Kada umetnete cijelu PowerPoint prezentaciju kao objekt, dokument prikazuje samo jedan slajd. Da biste prikazali različite slajdove, dvokliknite objekt PowerPoint, a zatim pritisnite Enter da biste pokrenuli prezentaciju.
Kako umetnuti povezani objekt ili ugraditi PowerPoint dijapozitiv
Kada su u pitanju PowerPoint i Word, možete povezati ili ugraditi jedan ili više slajdova ili ugraditi cijelu prezentaciju. Kada dvokliknete objekt, Word pokreće PowerPoint prezentaciju. Međutim, prezentaciju u dokumentu ne možete uređivati. I prezentacijski objekt može se samo ugraditi, a ne povezati.
Napomena: Glavna razlika između povezanih objekata i ugrađenih objekata je gdje se podaci pohranjuju i kako ih ažurirate nakon stavljanja u Word datoteku.
- Otvorite svoj Word dokument gdje želite umetnuti objekt.
- Zatim otvorite PowerPoint prezentacija koji uključuje slajdove od kojih želite stvoriti povezani objekt ili ugrađeni objekt.
- Odaberite cijelu prezentaciju ili slajdove koje želite u programu PowerPoint.
- Odaberite Ctrl + C na tipkovnici za kopiranje dijapozitiva.
- Kliknite mjesto na koje želite dodati svoj PowerPoint sadržaj u vašem Word dokumentu.
- Na Dom na kartici Međuspremnik grupi, kliknite strelicu ispod Zalijepiti, a zatim kliknite Posebno zalijepite.
- U Kao popis, odaberite Microsoft PowerPoint Presentation objekt ili Microsoft PowerPoint Slide objekt.
- Odaberi Zalijepiti da biste umetnuli ugrađeni objekt ili odaberite Zalijepi vezu da biste umetnuli vezu na objekt, a zatim kliknite u redu.
U ovom ste slučaju ugradili objekt. Kada se objekt poveže, podaci se mogu ažurirati ako se promijeni izvorna datoteka. Povezani podaci pohranjuju se u izvornoj datoteci. Kada ugrađujete PowerPoint objekt, podaci u Datoteka riječi ne mijenja se ako izmijenite izvornu PowerPoint datoteku. Ugrađeni objekti postaju dijelom datoteke Word i nakon umetanja više nisu dio izvorne datoteke.
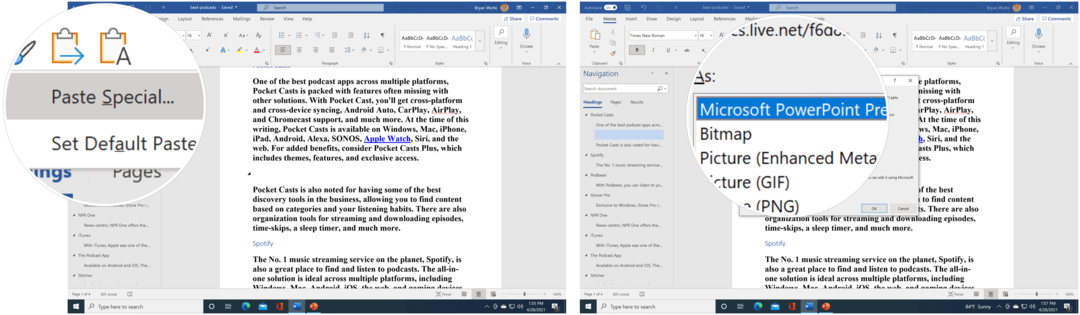
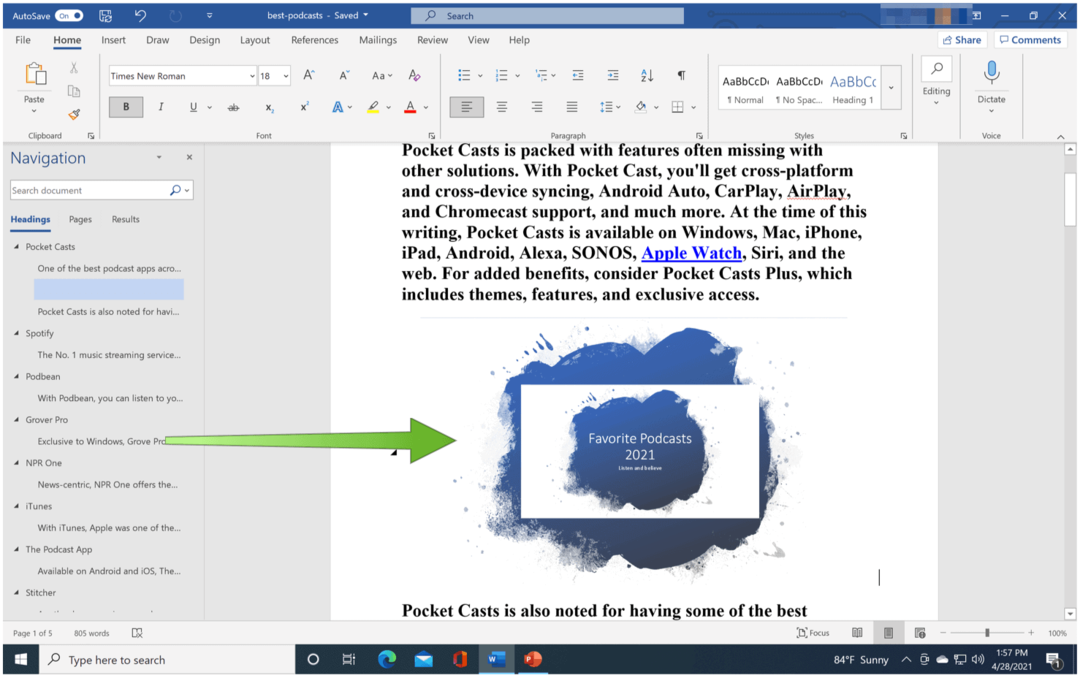
Umetanje veze
Kao alternativu možete umetnuti vezu na objekt slijedeći donje upute:
- Kliknite mjesto na koje želite umetnuti vezu na svoj PowerPoint sadržaj u vašem Word dokumentu.
- Odaberi Umetni karticu, a zatim kliknite strelicu pored Objekt u grupi Tekst.
- Odaberi Objekt.
- U okviru odaberite Stvori iz datoteketab, zatim pregledajte mjesto prezentacije.
- Odaberite Veza do datoteke ili Prikaži kao ikonu, a zatim kliknite u redu.
U ovom ste slučaju umetnuli vezu na cijelu PowerPoint prezentaciju.
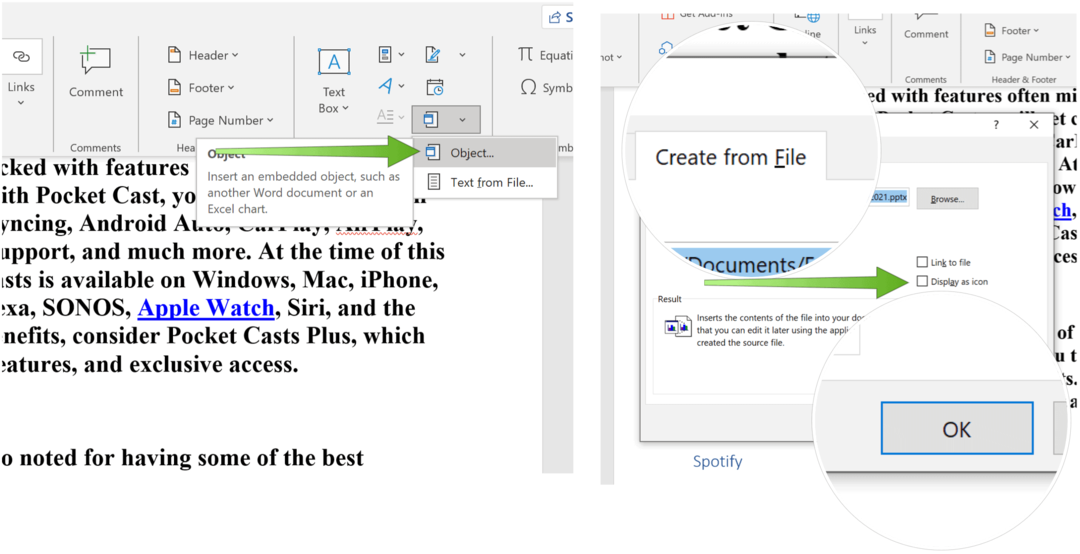
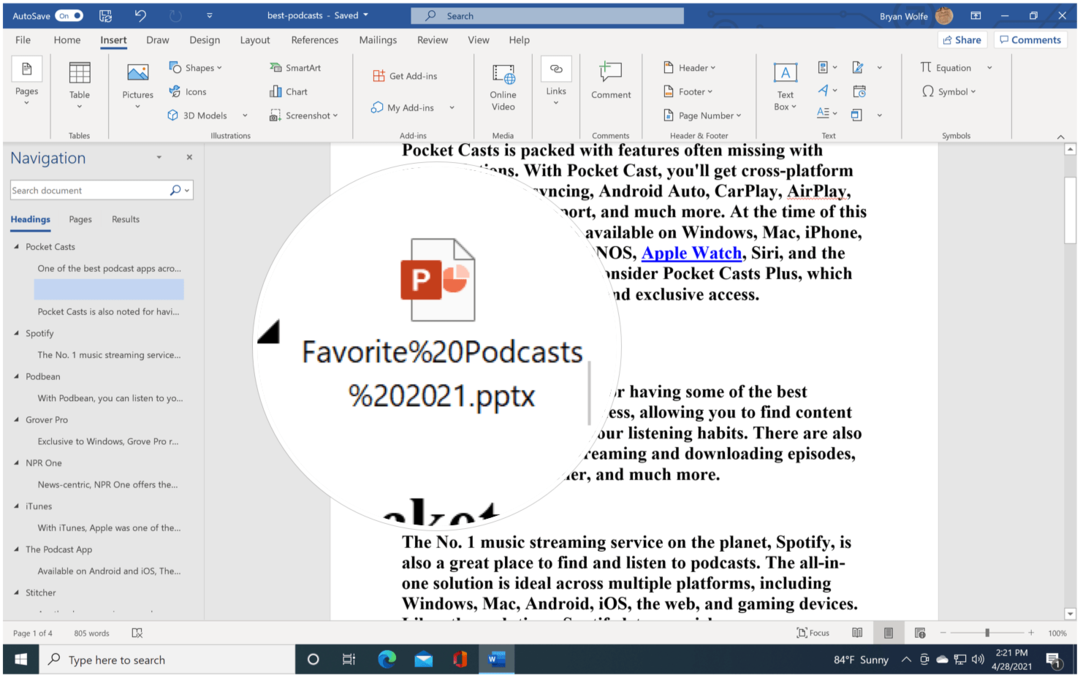
O ažuriranjima
Povezani se objekti automatski ažuriraju. Zbog toga Word ažurira povezane podatke svaki put kada se otvori datoteka Word ili u bilo kojem trenutku kada se izvorna datoteka PowerPoint promijeni dok je datoteka Word otvorena. Međutim, možete promijeniti postavke za pojedinačne povezane objekte tako da povezani objekt nije ažuriran ili tako da se ažurira samo kada ga čitatelj vašeg dokumenta odluči ažurirati ručno.
Uz to možete spriječiti Word da ažurira veze u svim dokumentima koje otvorite. To možete učiniti kao sigurnosnu mjeru, sprečavajući tako ažuriranje dokumenata datotekama koje su možda iz nepouzdanog izvora.
Također možete trajno prekinuti vezu između povezanog objekta i njegovog izvora PowerPoint datoteka. Kad se veza prekine, više ne možete uređivati objekt u dokumentu i on postaje slika sadržaja PowerPointa.
Ručno ažuriranje veza
Da biste ručno ažurirali veze u programu Word:
- Desnom tipkom miša kliknite povezani objekt, kliknite Povezani objekt slajda ili Povezani prezentacijski objekt a zatim kliknite Veze.
- Kliknite vezu koju želite ručno ažurirati, a zatim pod Ažuriranje metode za odabranu vezu, kliknite Ručno ažuriranje.
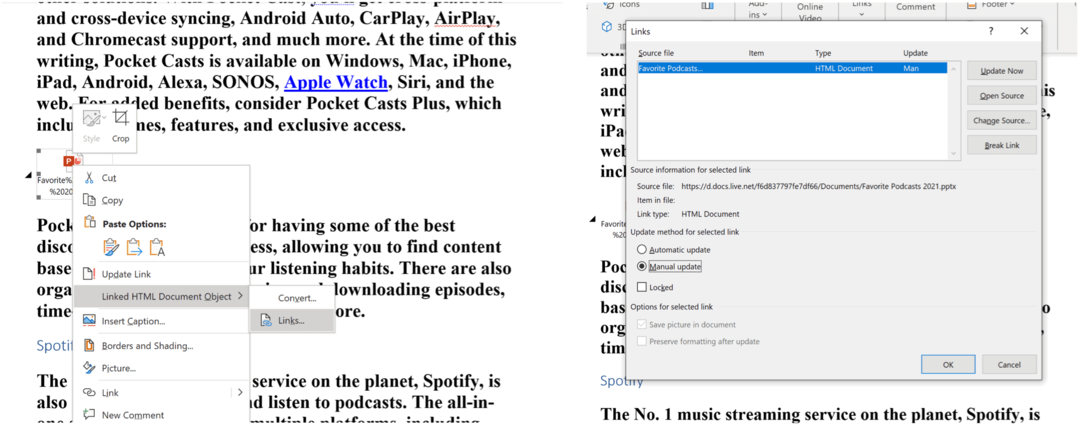
Spriječite ažuriranje povezanih objekata
Ako ne želite da se povezani objekt ažurira:
- Desnom tipkom miša kliknite povezani objekt, kliknite Povezani objekt slajda ili Povezani prezentacijski objekt a zatim kliknite Veze.
- Kliknite vezu koju želite spriječiti da se ažurira, a zatim pod Ažuriranje metode za odabranu vezu, odaberite Zaključan potvrdni okvir.
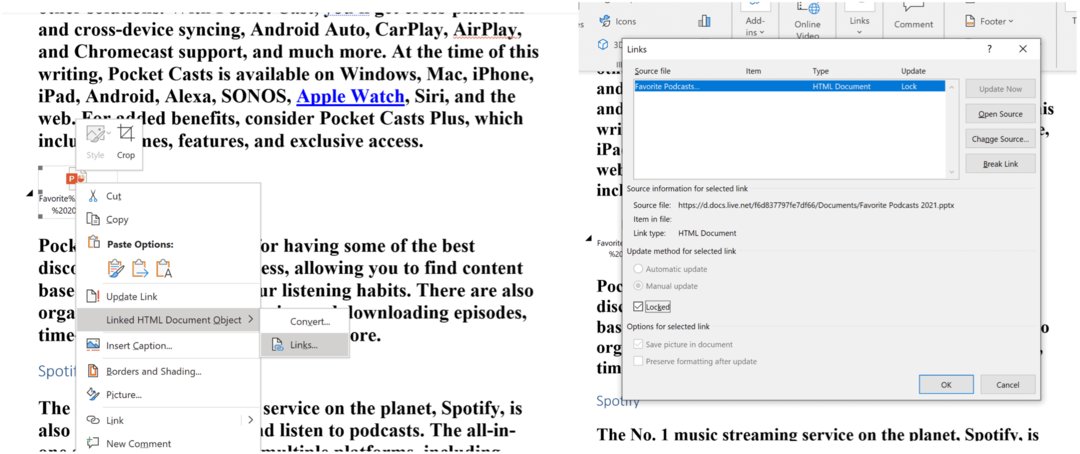
Kako obrisati Google Chrome predmemoriju, kolačiće i povijest pregledavanja
Chrome izvrsno sprema vašu povijest pregledavanja, predmemoriju i kolačiće za optimizaciju izvedbe vašeg preglednika na mreži. Njezino je kako ...
Podudaranje cijena u trgovini: kako doći do internetskih cijena dok kupujete u trgovini
Kupnja u trgovini ne znači da morate platiti veće cijene. Zahvaljujući jamstvima za podudaranje cijena, možete dobiti internetske popuste tijekom kupnje u ...
Kako darivati pretplatu na Disney Plus digitalnom poklon karticom
Ako ste uživali u Disney Plusu i želite ga podijeliti s drugima, evo kako kupiti pretplatu na Disney + Gift za ...
Vaš vodič za dijeljenje dokumenata u Google dokumentima, tablicama i dijapozitivima
Možete jednostavno surađivati s Googleovim web-aplikacijama. Evo vašeg vodiča za dijeljenje u Google dokumentima, tablicama i prezentacijama s dopuštenjima ...