Kako postaviti blokadu aktivacije na Macu i zaštititi datoteke
Sigurnosti Jabuka Iphone Junak Mac Os / / May 10, 2021

Posljednje ažuriranje

Jeste li zabrinuti zbog gubitka ili krađe vašeg Mac računala? Ako se to dogodi, može biti puno manje zastrašujuće zahvaljujući Activation Locku. Kao dio Appleovog Pronađi moje rješenje, Activation Lock čuva sigurnost vašeg Mac računala ako se izgubi. Još bolje, poboljšava vam šanse da se oporavite. Rješenje također može odbiti bilo koga da ponovno aktivira vaš uređaj bez vašeg dopuštenja - i automatski izbrisati uređaj ako je potrebno.
Zaključavanje aktivacije na Macu
Da biste na svom računalu koristili Activation Lock, morate ispuniti sljedeće minimalne zahtjeve:
- Vaš Mac trebao bi imati instaliranu macOS Catalinu ili noviju.
- Sigurno koristi sigurnosni čip Apple T2. Popis kompatibilnih Maca možete pronaći na Appleova web stranica.
- Osim toga, trebate dvofaktorska autentifikacija omogućen za vaš Apple ID.
- Morate se sjetiti svog Apple ID-a i lozinke.
Napokon, Ostavite sigurno dizanje postavka također mora biti omogućena. Ova je postavka uključena prema zadanim postavkama i prosječni korisnik Maca gotovo je nikad neće promijeniti.
Korištenje zaključavanja aktivacije
Kada postavljate Find My na svojim Apple uređajima, aktivacija se automatski uključuje, pod pretpostavkom da sustav podržava zahtjeve. Jednom kada je funkcija Find My aktivirana, za isključivanje značajke ili brisanje Maca potrebna je lozinka Apple ID-a ili zaporka uređaja. Zaporka ili lozinka uređaja također su potrebni za ponovnu aktivaciju, a zatim ponovno upotrijebite svoj Mac.
Je li aktivirano zaključavanje aktivacije?
Na Macu možete potvrditi da je zaključavanje aktivacije uključeno na sljedeći način:
- Odabir Izbornik Apple u gornjem lijevom dijelu trake izbornika.
- Klikom O ovom Macu.
- Odabir Gumb System Report.
- Klik Status zaključavanja aktivacije pod Hardware.
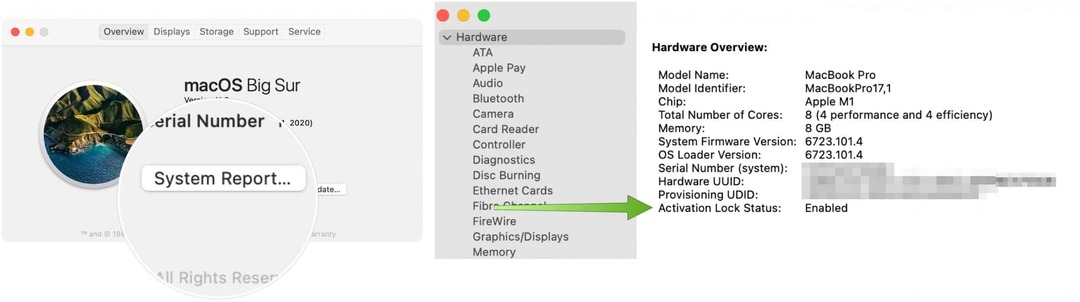
Kad vaš Mac nedostaje
Ako izgubite svoj Mac koji podržava Activation Lock, možete ući u aplikaciju Find My na drugom od svojih Apple uređaja (ili prijavom na iCloud.com pomoću vašeg Apple ID-a i lozinke) za obavljanje određenih zadataka, uključujući spomenute ispod.
Pronalaženje uređaja
Prvo pokušajte pronaći svoj uređaj pomoću aplikacije Pronađi moj.
- Dodirnite Pronađi moju aplikaciju na iPhoneu ili iPadu.
- Odaberite Uređaji tab. Na ovom će se popisu prikazati vaši uređaji prijavljeni na vaš iCloud račun.
- Odaberi uređaj želite pronaći.
- Prijeđite prstom prema gore.
- Dodirnite Reproduciraj zvuk pronaći obližnji uređaj sa zvukom.
- Odaberi Upute da biste vidjeli prikaz karata gdje se uređaj nalazi.
- Odaberite Obavijesti ako tražite uređaj koji nedostaje i želite biti obaviješteni kad ga netko pronađe.
Ako je vaš uređaj zaista izgubljen ili ukraden:
- Dodirnite Označi kao izgubljeno, nakon čega slijedi Aktivirati kad se uređaj izgubi.
- Odaberite Nastaviti.
- Unesi lozinka i ponoviti.
- Ako želite, dodajte a poruka koji će se prikazati na uređaju koji nedostaje.
- Dodirnite Zaključaj ili Aktivirati.
Kad uređaj označite kao izgubljen i ako je dostupan putem bežičnog signala, automatski će se zaključati. Odatle će se prikazati vaš telefonski broj i poruka kako bi vas osoba s druge strane mogla kontaktirati.
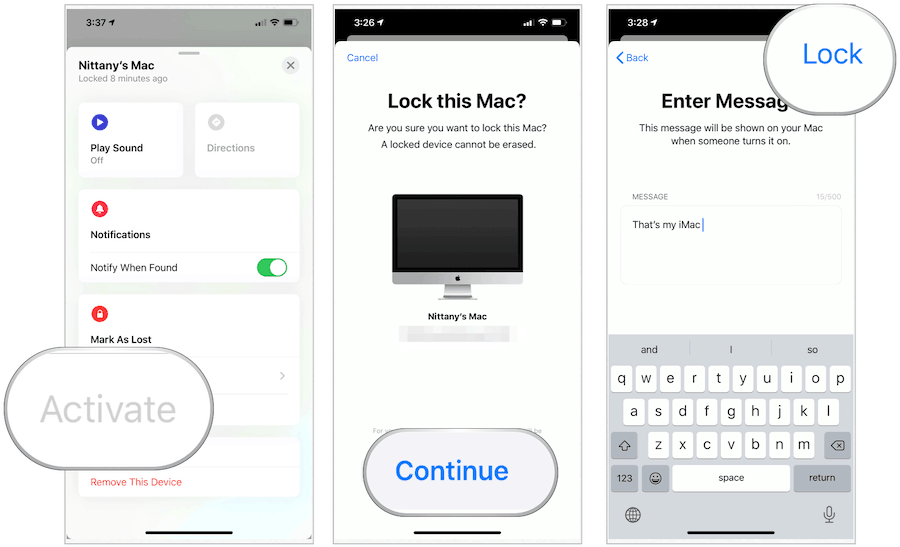
Brisanje uređaja
Ako trebate daljinski izbrisati uređaj, to možete učiniti pomoću aplikacije Pronađi me. Alat je najbolji kada vam nedostaje uređaj i trebate zaštititi svoje podatke.
- Dodirnite Pronađi moju aplikaciju na iPhoneu ili iPadu.
- Odaberite Uređaji tab.
- Odaberi uređaj želite izbrisati.
- Dodirnite Izbriši ovaj uređaj.
- Odaberite Nastaviti.
- Prati dodatni koraci.
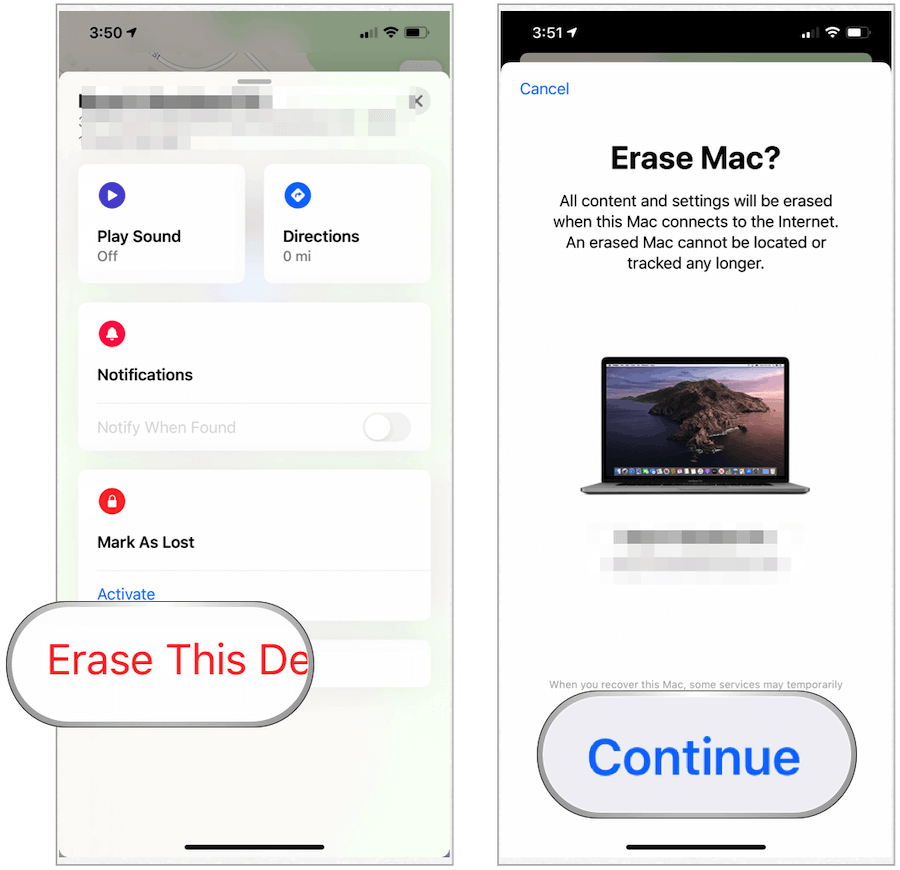
Isključivanje zaključavanja aktivacije
Ako planirate prodati Mac ili ga poslati Appleu na servis, isključite zaključavanje aktivacije. To zahtijeva isključivanje programa Find My izravno na Macu ili putem web mjesta iCloud.com.
Na vašem Macu
Da biste isključili Find My izravno s računala:
- Odabir Izbornik Apple u gornjem lijevom dijelu trake izbornika.
- Odaberi Postavke sustava.
- Klik Apple ID, onda iCloud.
- Isključiti Pronađi moj Mac.
- Prati dodatne upute, što će zahtijevati prijavu s vašom Apple ID lozinkom.
Da biste isključili Find My na računalu pomoću iCloud.com, morate daljinski izbrisati svoj uređaj:
- Prijavite se na iCloud.com s vašim Apple ID-om i lozinkom.
- Klik Pronađite iPhone.
- Odaberite Svi uređaji.
- Odaberite svoj Mac.
- Odaberite Izbriši Mac.
- Odaberi Sljedeći dok se postupak ne završi.
- Kliknite "x”Pored vašeg Maca na popisu.
Vrijedan alat
Zaključavanje aktivacije važan je alat koji se nalazi na sve većem broju Maca. Obavezno upotrijebite Find My da biste koristili ovaj alat. Spasit će vas u nuždi!
Kako obrisati Google Chrome predmemoriju, kolačiće i povijest pregledavanja
Chrome izvrsno radi na pohrani vaše povijesti pregledavanja, predmemorije i kolačića za optimizaciju izvedbe vašeg preglednika na mreži. Njezino je kako ...
Podudaranje cijena u trgovini: kako doći do internetskih cijena dok kupujete u trgovini
Kupnja u trgovini ne znači da morate platiti veće cijene. Zahvaljujući jamstvima za podudaranje cijena, možete dobiti internetske popuste tijekom kupnje u ...
Kako darivati pretplatu na Disney Plus digitalnom poklon karticom
Ako ste uživali u Disney Plusu i želite ga podijeliti s drugima, evo kako kupiti pretplatu na Disney + Gift za ...
Vaš vodič za dijeljenje dokumenata u Google dokumentima, tablicama i dijapozitivima
Možete jednostavno surađivati s Googleovim web-aplikacijama. Evo vašeg vodiča za dijeljenje u Google dokumentima, tablicama i prezentacijama s dopuštenjima ...
