Kako postaviti sastanak u Microsoftovim timovima
Microsoft Microsoftovi Timovi Junak / / May 11, 2021

Posljednje ažuriranje

Microsoft Teams ima obilje mogućnosti za komunikaciju sa suradnicima. Uz javne kanale i privatni chatovi, možete ostati u kontaktu i lako surađivati. Ali za ona vremena kada je razgovor uživo u redu, samo dogovorite sastanak.
Možete zakazati sastanak za kasniji datum i vrijeme ili odmah započeti sastanak. Ovdje ćemo vas provesti kroz obje opcije za okupljanje vaše grupe u Microsoft Teamsima.
Zakažite sastanak u Microsoftovim timovima
Možete zakazati sastanak iz odjeljka Sastanci u timovima. Kliknite bilo koji od Zakažite sastanak gumbe, odaberite datum i vrijeme i kliknite Raspored.
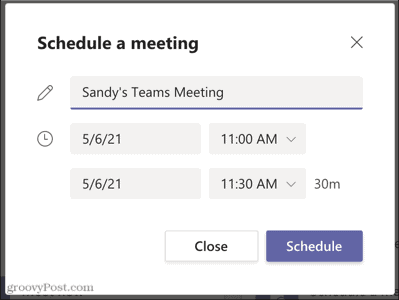
Dobit ćete potvrdu da je vaš sastanak zakazan s opcijama za kopiranje pozivnice ili dijeljenje sastanka na Google kalendaru.
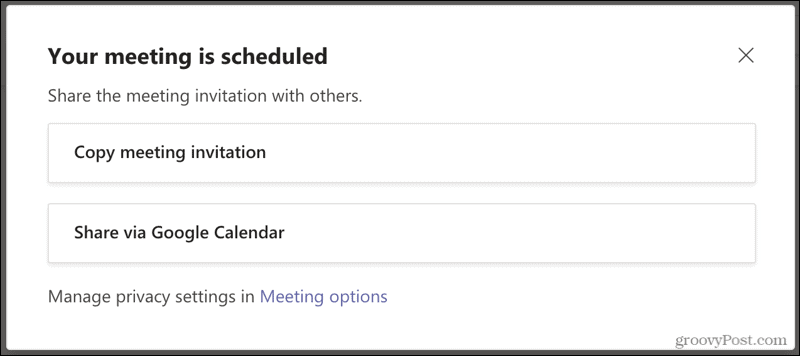
Ako trenutno više ne želite raditi niti jedno, i dalje možete pozvati pozivnicu s vezom za sastanak u odjeljku Sastanci. Klik Kopiraj pozivnicu a zatim ga podijelite gdje želite.

Uređivanje ili otkazivanje zakazanog sastanka
Ako trebate promijeniti ili otkazati sastanak koji ste zakazali, idite na odjeljak Sastanci. Klik
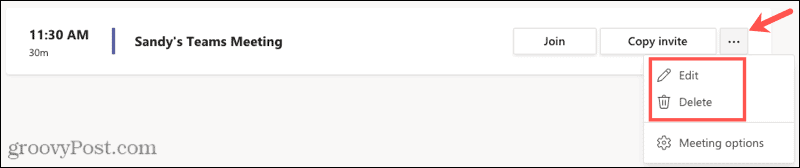
Upoznajte se odmah u timovima
Ako se želite odmah okupiti, možete započeti sastanak s Upoznajte se odmah gumb na kanalu u području Timovi ili isti gumb u području Sastanci.
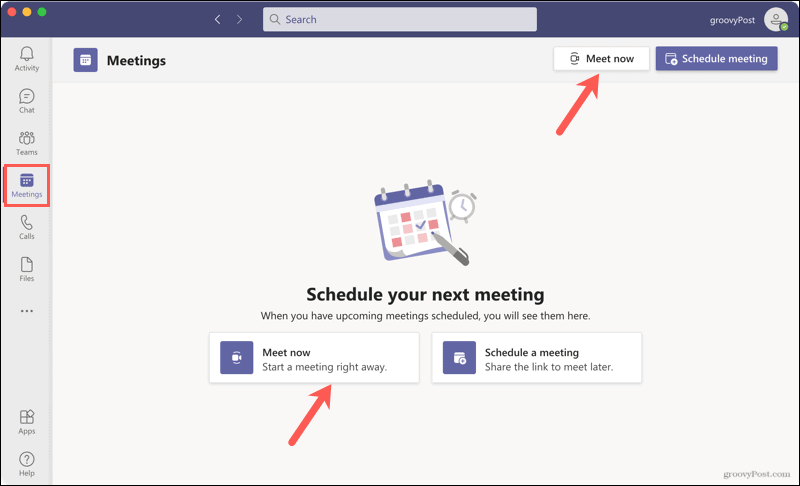
Prilagodite postavke sastanka
Kad ste spremni za sastanak sa svojim timom, možete odvojiti nekoliko minuta da prilagodite postavke i postavite se prije početka sastanka.
S lijeve strane upotrijebite prekidač za okretanje Fotoaparat uključeno ili isključeno i po želji odaberite pozadinski filtar ako koristite svoju kameru.
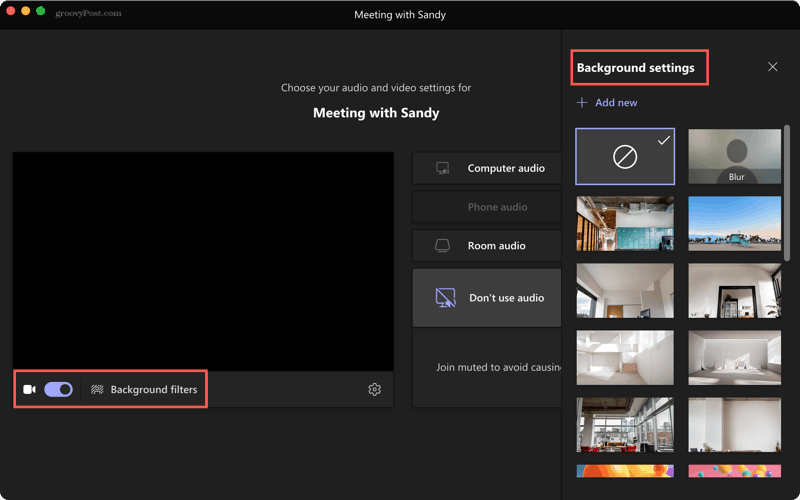
S desne strane odaberite Audio opcija za poziv. Možete koristiti računalo, telefon ili sobni zvuk prema potrebi. Također možete odabrati Ne koristi zvuk da biste se pridružili sastanku kao isključeni sudionik.
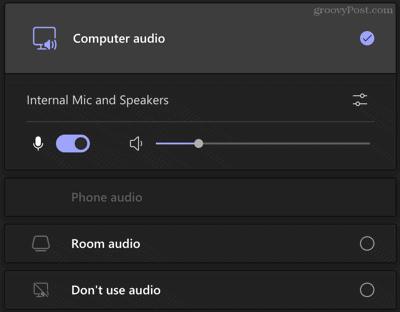
Da biste promijenili postavke uređaja, kliknite zupčanik ikona u središtu. Zatim možete odabrati svoj audio uređaj, zvučnik, mikrofon i kameru ako na uređaju koji upotrebljavate imate više opcija.
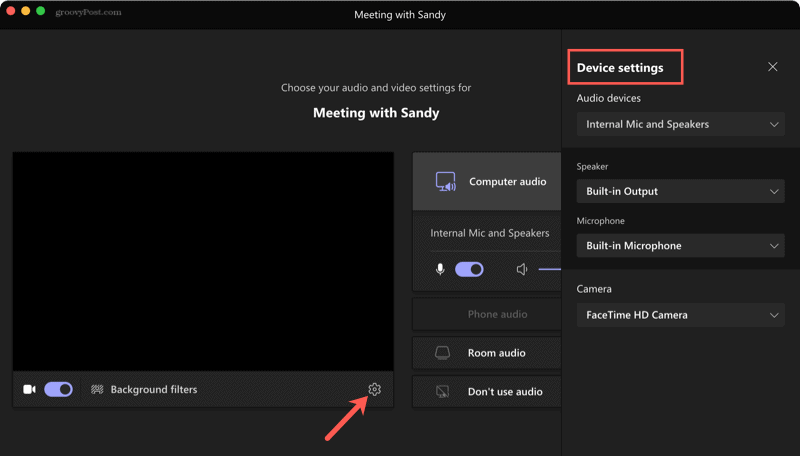
Nakon što prilagodite postavke prema svojim željama, pritisnite Pridružite se sada krenuti na sastanak.
Okupite svoj tim, postavite sastanak u Microsoftovim timovima
Jednostavno je zakazati sastanak za kasnije ili odmah okupiti grupu. A možete ugovoriti sastanak u Microsoftovi timovi brzo i jednostavno na Web stranica timova ili stolna aplikacija.
Kako obrisati Google Chrome predmemoriju, kolačiće i povijest pregledavanja
Chrome izvrsno sprema vašu povijest pregledavanja, predmemoriju i kolačiće za optimizaciju izvedbe vašeg preglednika na mreži. Njezino je kako ...
Podudaranje cijena u trgovini: kako doći do internetskih cijena dok kupujete u trgovini
Kupnja u trgovini ne znači da morate platiti veće cijene. Zahvaljujući jamstvima za podudaranje cijena, možete dobiti internetske popuste tijekom kupnje u ...
Kako darivati pretplatu na Disney Plus digitalnom poklon karticom
Ako ste uživali u Disney Plusu i želite ga podijeliti s drugima, evo kako kupiti pretplatu na Disney + Gift za ...
Vaš vodič za dijeljenje dokumenata u Google dokumentima, tablicama i dijapozitivima
Možete jednostavno surađivati s Googleovim web-aplikacijama. Evo vašeg vodiča za dijeljenje u Google dokumentima, tablicama i prezentacijama s dopuštenjima ...



