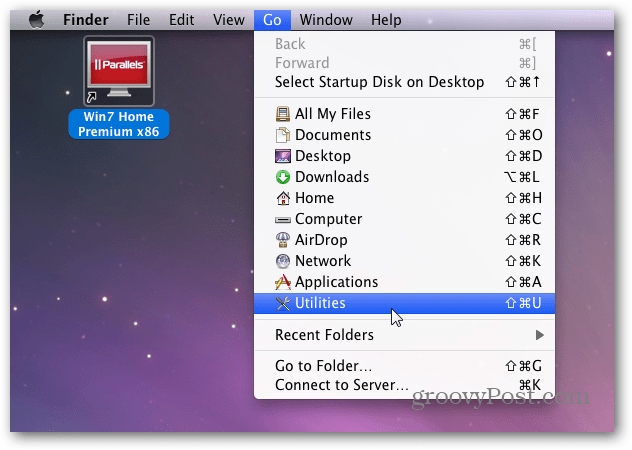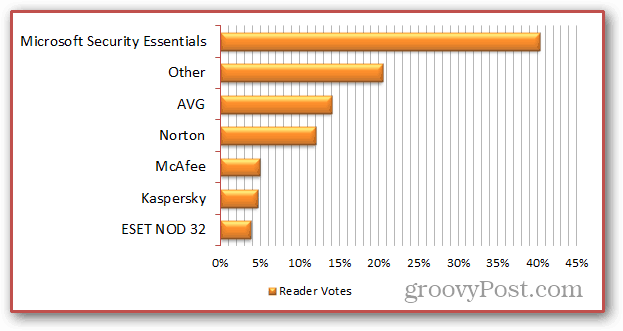Kako promijeniti ili zamagliti pozadinu na Google Meetu
Google Susret Google Junak / / May 18, 2021

Posljednje ažuriranje

Možete se smjestiti negdje drugdje ili sakriti ono što je iza vas na vašim videopozivima Google Meet. Ovo je korisno ako radite s drugim ljudima iza sebe koje ne želite u kadru. Također može dodati malo hirovitosti vašim povremenim pozivima ili ih učiniti zanimljivijima.
Promijenite pozadinu usluge Google Meet na mreži
Možete održavati ili zamućivati pozadinu na web mjestu Google Meet kada održavate vlastiti sastanak ili se pridružite njemu.
Klik Više mogućnosti (tri točke) u donjem desnom kutu ako započinjete sastanak ili u gornjem desnom kutu pogleda kamere ako se pridružujete. Odaberi Promijeniti pozadinu.
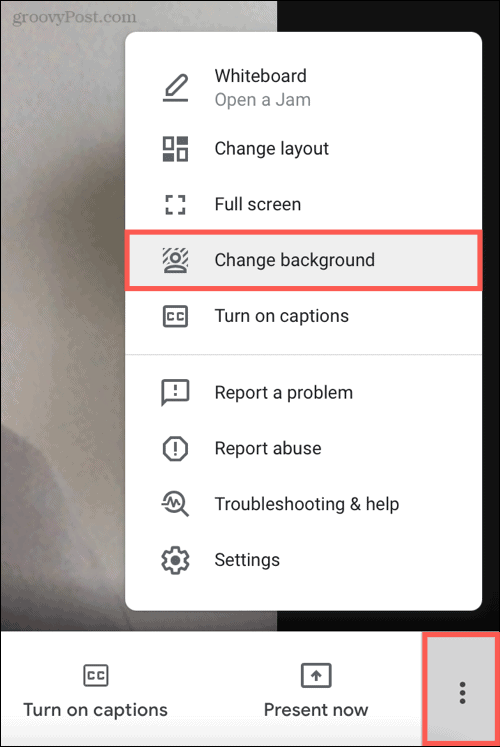
S desne strane opcije Isključi pozadine možete odabrati između dva efekta zamućenja. Prva je a neznatan zamućenje, a drugo je a pun zamagljivanje.
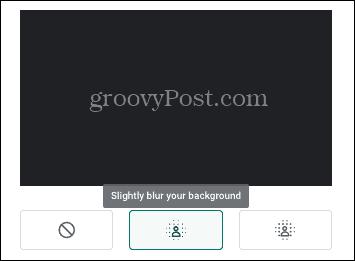
Možete koristiti i vlastitu sliku klikom na znak plus u drugom redu.
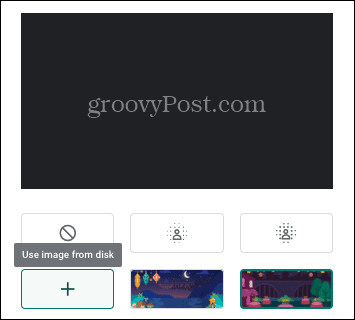
Zatim imate izbor ugrađenih pozadinskih slika iz kojih također možete odabrati. Odaberite od cvijeća do vatrometa do svemira.
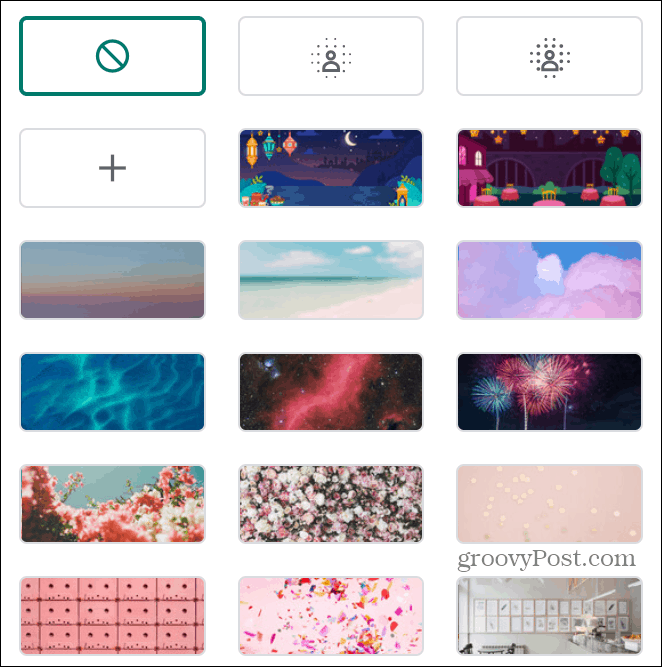
Klikom na svaku od njih vidjet ćete pregled na vrhu bočne trake Pozadine zajedno s prikazom kamere na glavnom zaslonu. Samo odaberite onu koju želite koristiti i spremni ste za polazak.
Rješavanje problema Google Meet Backgrounds
Ako primite poruku o pogrešci ili ne možete koristiti pozadine Google Meet, vaš preglednik možda neće ispuniti zahtjeve.
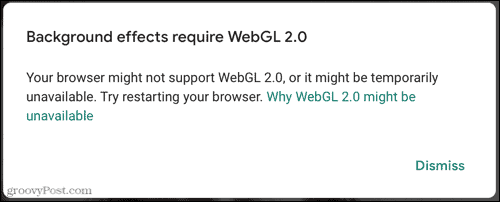
Od Google Workspace Learning Center za radnu površinu, trebate jedno od sljedećeg:
- Podržana verzija preglednika:
- Verzija Chromea M84 ili novija na Windowsima, Mac ili Linuxu
- Verzija M86 ili novija na OS Chrome
- 32-bitni Chrome na sustavu Windows nije podržan
- Omogućeno hardversko ubrzanje Chromea
- Preglednik koji podržava WebGL 2.0
Promijenite pozadinu Google Meet na mobilnom uređaju
Prema Google Centar za učenje radnog prostora, također imate mogućnost zamućenja pozadine u mobilnoj aplikaciji Google Meet.
Prije ili tijekom sastanka, provjerite jeste li u samopregledu i dodirnite Zamućenje na dnu. Ovo uključuje ili isključuje efekt zamućenja. Trenutno ne možete dodati vlastitu fotografiju kao pozadinu kao što je moguće putem Google Meeta na mreži.
Također vam treba ili Android uređaj s Android verzijom P ili novijom ili iPhone 6s ili noviji sa iOS 12 ili novijom verzijom.
Od pisanja ovog članka, zamućivanje nije opcija u aplikaciji Google Meet ni na mojem Android telefonu ni na iPhoneu. Pa ako slučajno vidite opciju Zamućivanje na vlastitom mobilnom uređaju, isprobajte!
Zamaglite smetnje ili dodajte Pizzazz s pozadinama na Google Meetu
Možda radite kod kuće, a djeca su vam u pozadini ili želite uljepšati svoju scenu nečim zanimljivijim. U svakom slučaju, provjerite pozadinu na Google Meetu koja odgovara vama.
Ako ste novi u Google Meetu i želite započeti sastanak u hodu, pogledajte našu šetnju Mrežni sastanci Google Meet.
Kako obrisati Google Chrome predmemoriju, kolačiće i povijest pregledavanja
Chrome izvrsno radi na pohrani vaše povijesti pregledavanja, predmemorije i kolačića za optimizaciju izvedbe vašeg preglednika na mreži. Njezino je kako ...
Podudaranje cijena u trgovini: kako doći do internetskih cijena dok kupujete u trgovini
Kupnja u trgovini ne znači da morate platiti veće cijene. Zahvaljujući jamstvima za podudaranje cijena, možete dobiti internetske popuste tijekom kupnje u ...
Kako darivati pretplatu na Disney Plus digitalnom poklon karticom
Ako ste uživali u Disney Plusu i želite ga podijeliti s drugima, evo kako kupiti pretplatu na Disney + Gift za ...
Vaš vodič za dijeljenje dokumenata u Google dokumentima, tablicama i dijapozitivima
Možete jednostavno surađivati s Googleovim web-aplikacijama. Evo vašeg vodiča za dijeljenje u Google dokumentima, tablicama i prezentacijama s dopuštenjima ...