4 načina za isključivanje ažuriranja za sustav Windows 10
Microsoft Windows 10 Junak / / May 27, 2021

Posljednje ažuriranje

Ažuriranja za sustav Windows 10 štite računalo bez grešaka i zaštićena od najnovijih sigurnosnih rizika. Nažalost, sam postupak ažuriranja ponekad može zaustaviti vaš sistem.
Bilo da ste usred pisanja e-pošte, rada na seminarskom radu ili plaćanja računa - nema ništa tako dosadno kao kada automatsko ažuriranje sustava Windows potroši sav CPU vašeg sustava ili memorija.
Srećom, postoji nekoliko načina na koje možete isključiti ažuriranja za Windows 10.
Odlučite kako želite isključiti ažuriranja za sustav Windows 10
Postoji mnogo različitih načina za isključivanje ažuriranja sustava Windows 10. Možete ih sve trajno isključiti ili isključiti samo nekritična ažuriranja. Također ih možete privremeno zaustaviti ručno ili postaviti raspored kada se stvarno događaju.
Pogledajmo sve načine na koje možete kontrolirati ažuriranja sustava Windows 10 i vratiti kontrolu nad svojim računalom.
Privremeno isključite ažuriranja za sustav Windows 10 u postavkama
Trebate privremeno zaustaviti ažuriranja kako biste mogli obaviti posao, a zatim ponovo pokrenuti ažuriranja kasnije? Koristite postavke sustava Windows 10 da biste privremeno isključili ažuriranja za sustav Windows 10.
1. Odaberite Start, upišite "settings" i odaberite Postavke app.
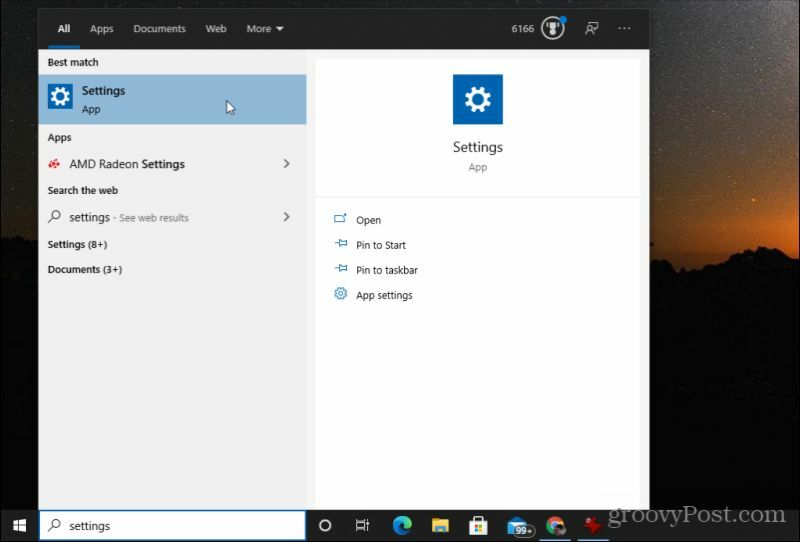
2. U postavkama sustava Windows odaberite Ažuriranje i sigurnost.
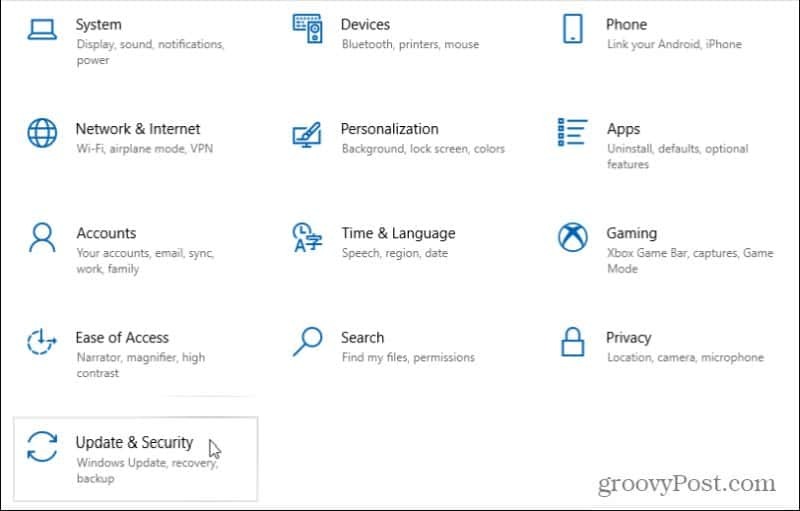
3. U prozoru Ažuriranje i sigurnost odaberite Windows Update s lijevog navigacijskog područja. Zatim se pomaknite prema dolje i odaberite Napredne opcije.
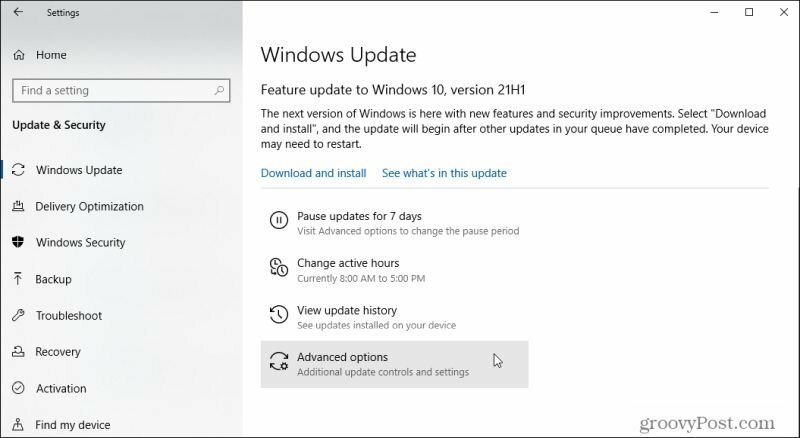
4. Pomaknite se dolje do Pauzirajte ažuriranja odjeljak i upotrijebite Zastanite dok padajući izbornik da odaberete koliko dugo želite privremeno isključiti ažuriranja za Windows 10.
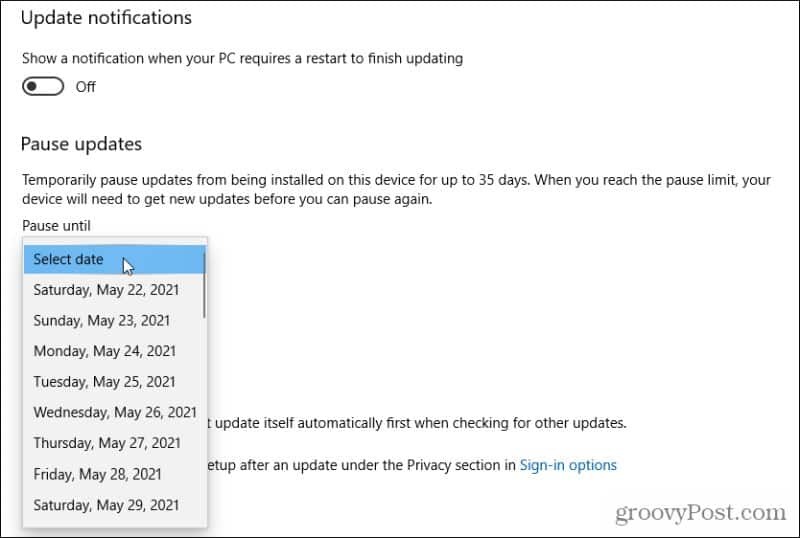
Jednom kada postavite datum, sva će se ažuriranja sustava Windows 10 zaustaviti do tog datuma ili dok se ne vratite ovdje i ne odaberete Odaberite datum mogućnost uklanjanja pauze. Ili možete odabrati Nastavite ažurirati na stranici Windows Update da biste postigli istu stvar.
Osim što odgađate Windows Update, to možete i deinstalirati prošla ažuriranja sustava Windows.
Trajno onemogućite uslugu Windows Update
Ako više želite trajno isključiti ažuriranja sustava Windows, brz i jednostavan način to ćete onemogućiti samom uslugom Windows Update.
1. Odaberite Start, upišite "run" i odaberite Trčanje app.
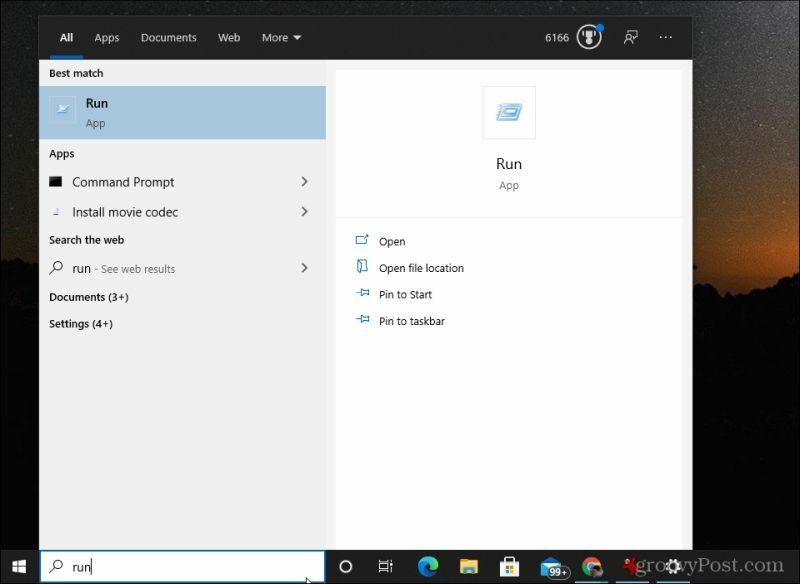
2. U aplikaciju Pokreni upišite "services.msc" i odaberite u redu.
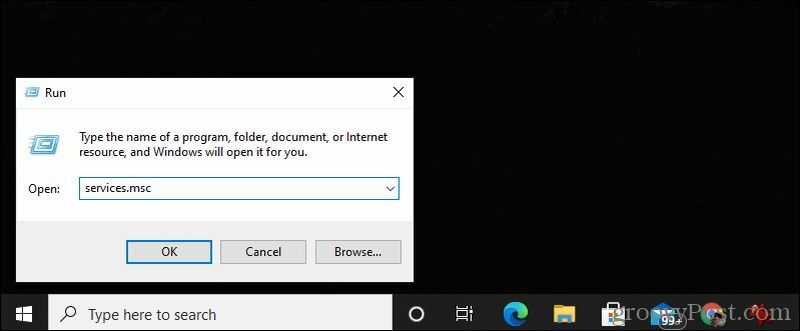
3. Pomaknite se dolje do Windows Update uslugu, kliknite je desnom tipkom miša i odaberite Svojstva.
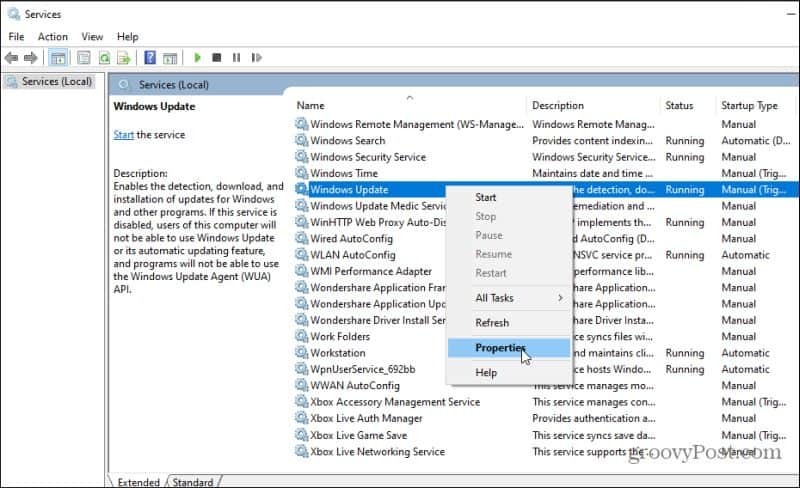
4. Odaberite Općenito i postavite Vrsta pokretanja do Onemogućeno.
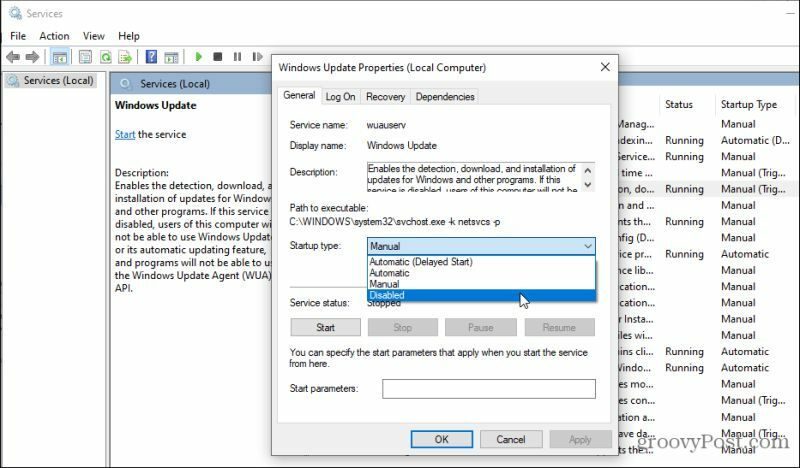
5. Na kraju odaberite Stop gumb, odaberite Prijavite se, a zatim odaberite u redu.
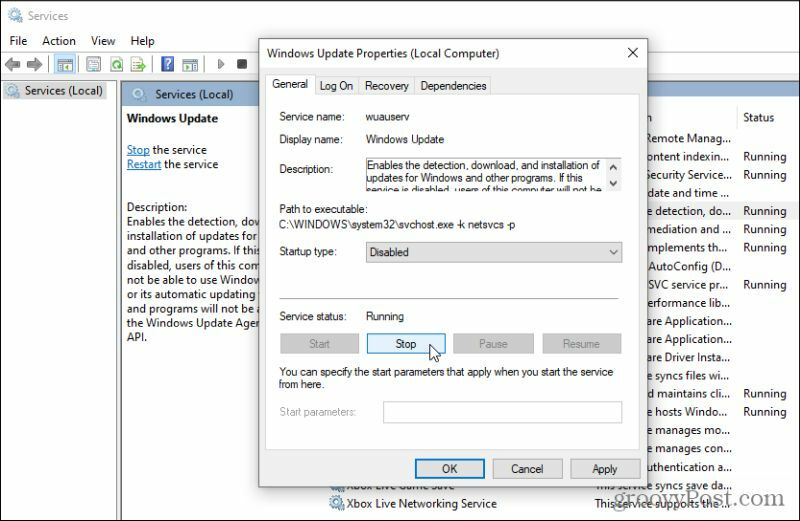
Konačno, ponovo pokrenite računalo kako bi nove postavke u potpunosti stupile na snagu. Sada se ažuriranja za Windows nikada neće pokrenuti automatski. Uvijek ćete morati otvoriti prozor Windows Updates i ručno instalirati ažuriranja.
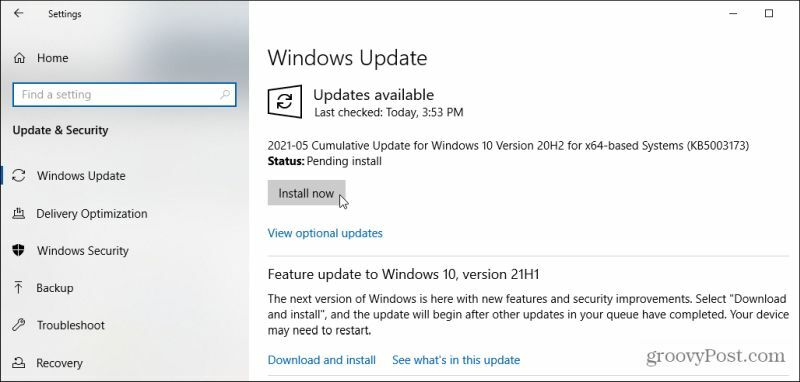
Isključite ažuriranja za sustav Windows 10 pomoću uređivanja registra
Ažuriranja sustava Windows možete isključiti i na sustavu Windows 10 pomoću uređivača registra.
1. Odaberite izbornik Start, upišite "regedit" i odaberite Uređivač registra app.
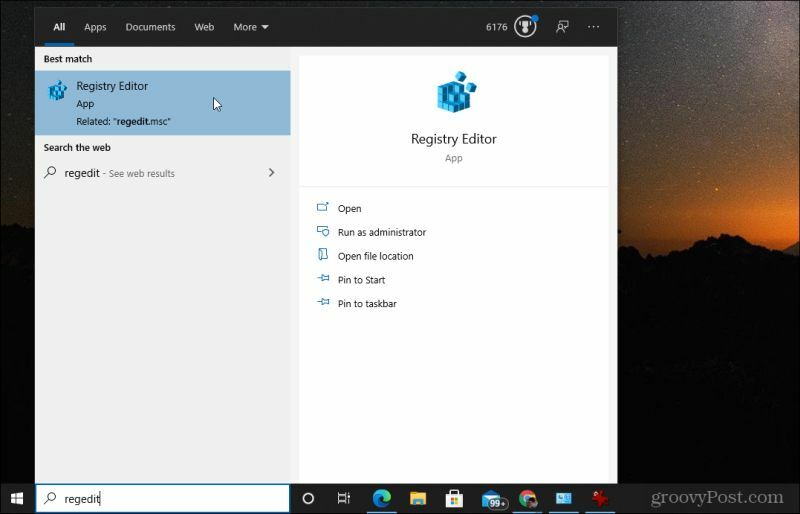
2. Dođite do HKEY_LOCAL_MACHINE \ SOFTWARE \ Policies \ Microsoft \ Windows. Zatim desnom tipkom miša kliknite Windows mapu, odaberite Novi, a zatim odaberite Ključ.
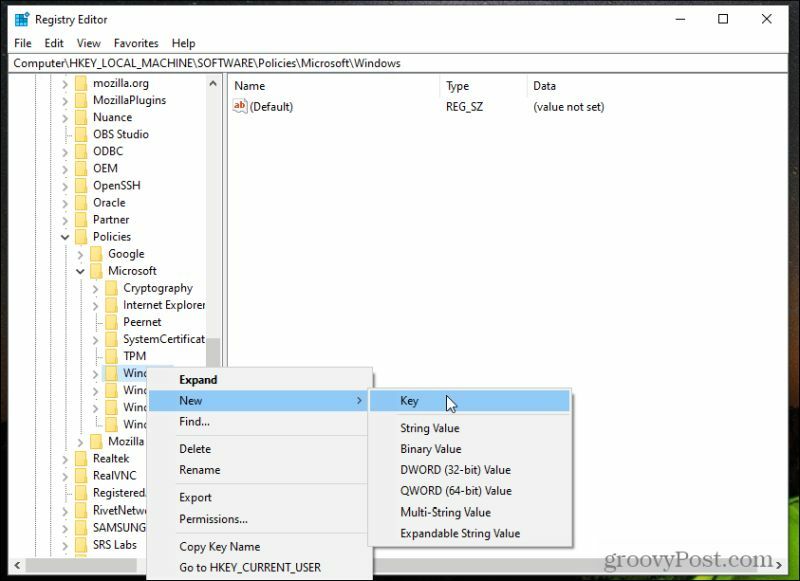
3. Nazovite ključ Windows Update i pritisnite Unesi.
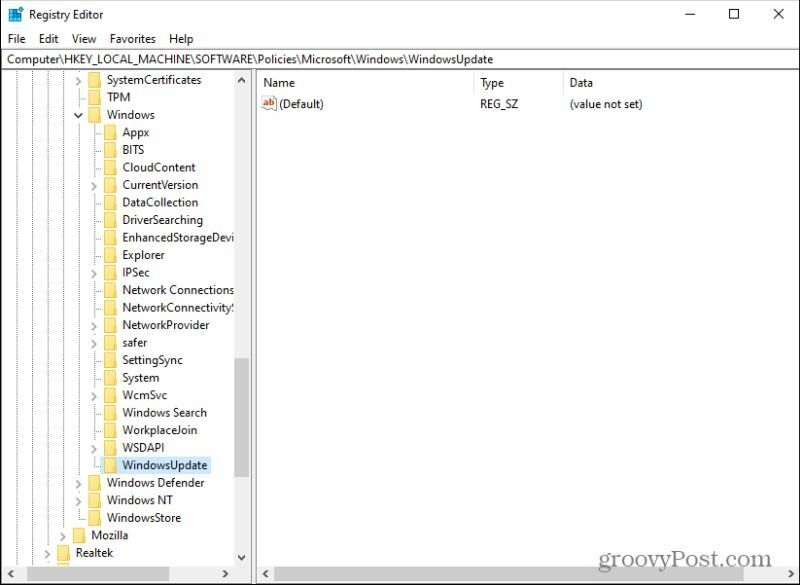
4. Desnom tipkom miša kliknite ovaj novi ključ, a zatim odaberite Novi i Ključ opet. Dajte naziv novom ključu AU.
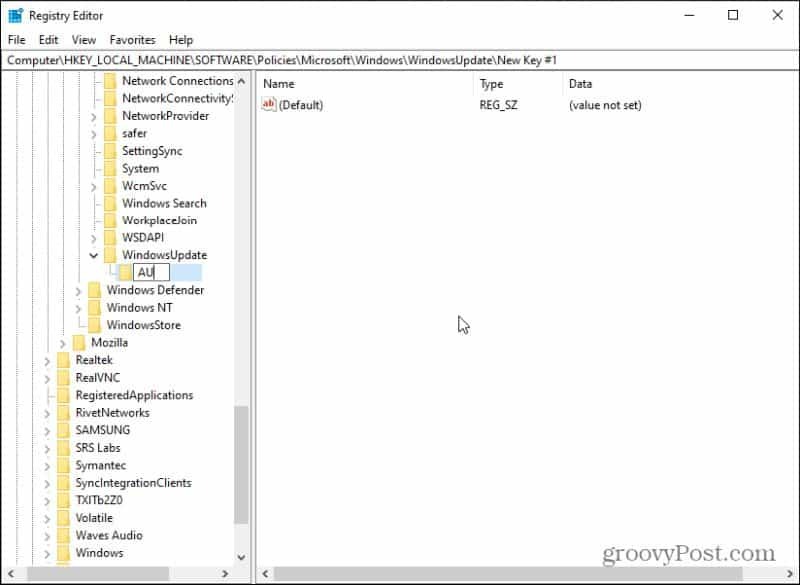
5. Na kraju, desnom tipkom miša kliknite novo AU tipku, odaberite Novii odaberite DWORD (32-bitna) vrijednost.
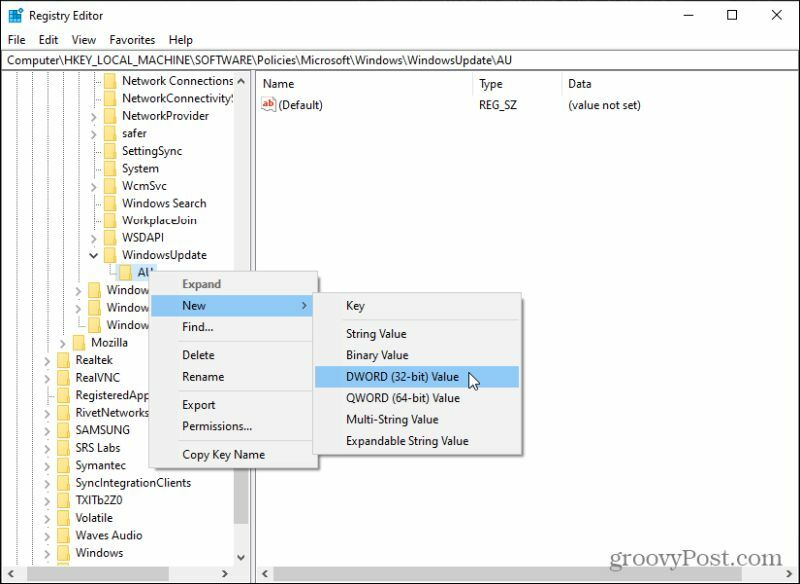
6. Nazovite ovaj novi ključ NoAutoUpdate i pritisnite Unesi.
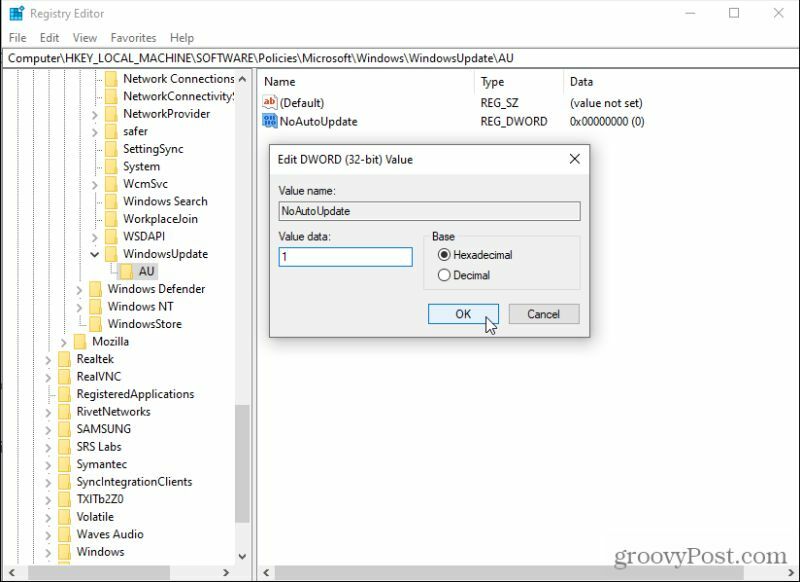
7. Dvaput kliknite novo NoAutoUpdate i postavite njegovu vrijednost na 1. Odaberi u redu za postavljanje vrijednosti.
Ponovo pokrenite računalo da omogućite ove nove postavke. Sada su automatska ažuriranja sustava Windows 10 trajno onemogućena. To ne znači da ne možete pokretati ažuriranja, ali da biste to učinili, morat ćete posjetiti odjeljak Postavke sustava Windows Update i odabrati Provjerite ima li ažuriranja dobiti najnovije.
Ako ikada želite ponovno omogućiti automatsko ažuriranje, izbrišite Windows Update ključ iz istog područja registra.
Sakrij ažuriranja sustava Windows koja uzrokuju probleme
Postoji Microsoftov alat pod nazivom Prikaži ili sakrij ažuriranja koji vam omogućuje onemogućavanje određenih ažuriranja. To je osobito korisno ako znate da određena ažuriranja uzrokuju probleme s vašim računalom. Jednom sakriven, Windows više neće pokušati instalirati to ažuriranje.
Preuzmite wushowhide.diagcab datoteka iz MajorGeeksa. Nakon što ste je preuzeli, dvaput kliknite datoteku da biste pokrenuli alat.
1. Kada se alat pokrene, odaberite Sljedeći da biste nastavili na sljedeću stranicu čarobnjaka.
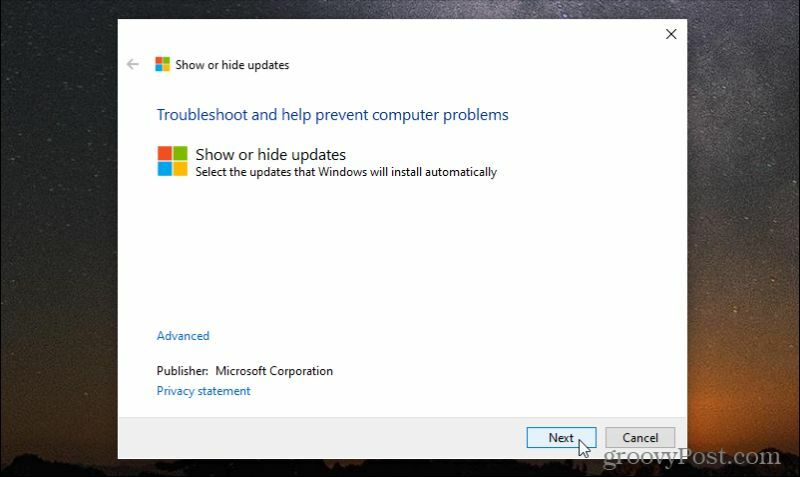
2. Vidjet ćete stranicu na kojoj možete Sakrij ažuriranja ili Prikaži skrivena ažuriranja. Ako prvi put upotrebljavate alat, neće se prikazivati skrivena ažuriranja. Da biste sakrili dostupna ažuriranja kako ih ne bi instalirali, odaberite Sakrij ažuriranja.
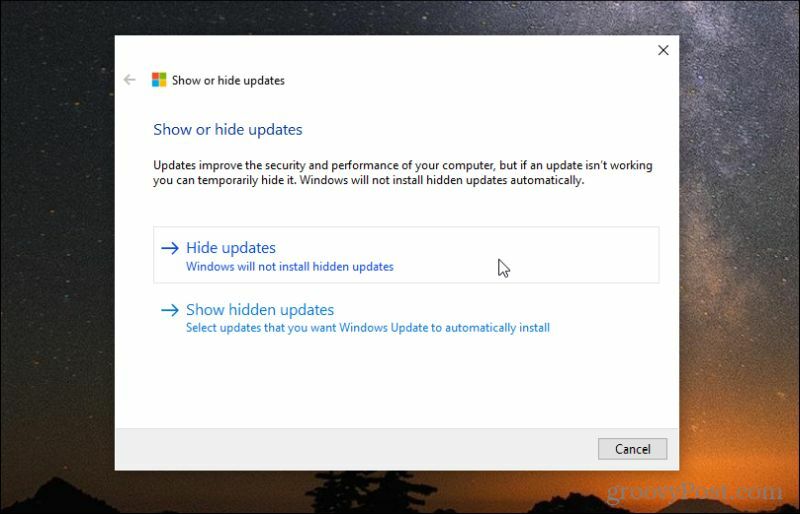
3. Na sljedećoj stranici vidjet ćete popis dostupnih ažuriranja. Označite potvrdne okvire pored svih ažuriranja koja želite sakriti i spriječiti njihovo instaliranje na vaš sustav.
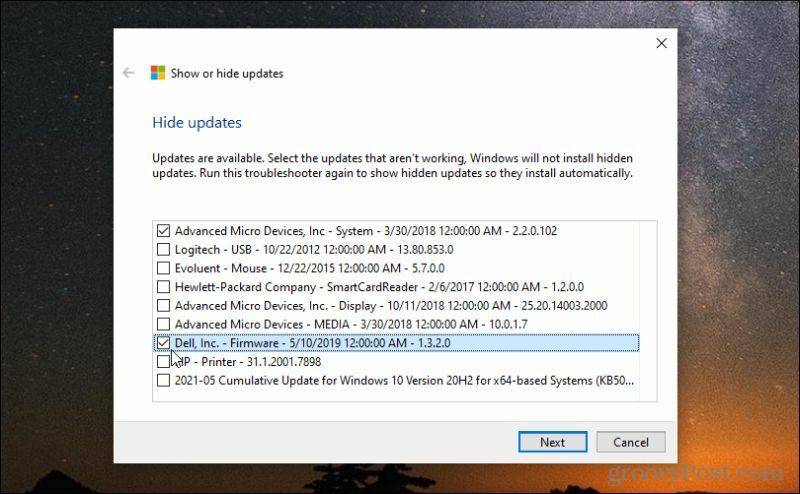
4. Kada se postupak dovrši, vidjet ćete ažuriranje statusa koje prikazuje dva ažuriranja sustava Windows koja ste upravo sakrili od postupka ažuriranja sustava Windows.
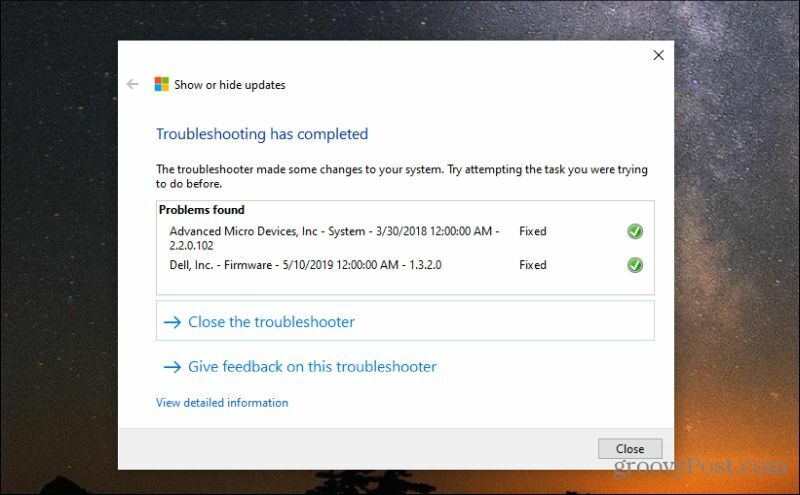
5. Ako ikada poželite otkriti ova ažuriranja i dopustiti im da se instaliraju, ponovo pokrenite alat Prikaži ili sakrij ažuriranja. Ovaj put odaberite Prikaži skrivena ažuriranja. Ovo će vam prikazati prozor s popisom svih nadogradnji sustava Windows koje ste do sada skrivali.
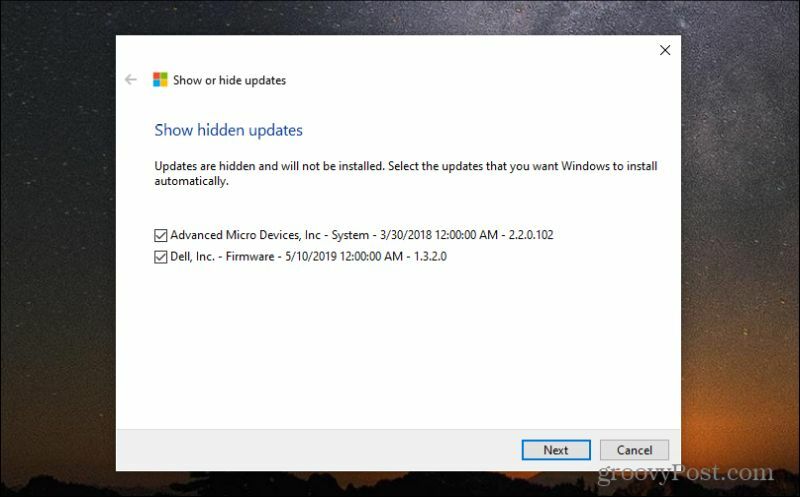
6. Da biste ih otkrili, označite potvrdne okvire pokraj njih i odaberite Dalje. Nakon završetka postupka otkrivanja, usluga Windows Updates prepoznat će ih kao dostupne za instaliranje u vaš sustav.
Ako na dostupnom popisu ne vidite očekivano ažuriranje, vaš ga je sustav možda već instalirao. Možeš pogledajte povijest ažuriranja za Windows 10 da to potvrdi.
Drugi način zaustavljanja ažuriranja sustava Windows 10 je pomoću Uređivača pravila grupe. Samo imajte na umu da ne možete koristiti uređivač pravila grupe u izdanju Windows 10 Home. Dostupno je samo za Windows 10 Pro.
Drugi načini isključivanja ažuriranja za sustav Windows 10
Uz Pro i Windows 10 Enterprise. Možda biste htjeli razmotriti isključivanje optimizacije isporuke usluge Windows Update na sustavu Windows 10 također. Ovo je peer-to-peer značajka koju Windows 10 koristi za dijeljenje ažuriranja između računala na istoj mreži. Onemogućavanje može smanjiti mrežni promet.
Budite oprezni kada onemogućavate pojedinačna ažuriranja ili potpuno isključujete ažuriranja za Windows 10. Neka su ažuriranja važna, a njihovo ne instaliranje moglo bi ugroziti vaš sustav. Obavezno to učinite samo ako ste sigurni da ažuriranja uzrokuju ozbiljne probleme s vašim sustavom.


