Što je Monitor aktivnosti na macOS-u i kako ga koristiti?
Jabuka Ortak Junak Mac Os / / May 27, 2021

Posljednje ažuriranje

Monitor aktivnosti na macOS-u jedan je od onih alata koje vjerojatno nećete trebati koristiti često. Međutim, kad to učinite, cijenit ćete informacije koje sadrže i njihovu jednostavnost upotrebe. Evo više o tome i zašto je to važno za dugoročno zdravlje vašeg Maca.
macOS Monitor aktivnosti
Pomalo skriveni Monitor aktivnosti prikazuje što se trenutno izvodi na vašem Macu. Još bolje, u grafičkom obliku pokazuje koji programi i procesi utječu na performanse vašeg Maca. Monitor aktivnosti možete pronaći putem Spotlighta ili izbornika Go za Finder u odjeljku Uslužni programi. Monitor aktivnosti nalazi se klikom na Idi na traci izbornika Finder u mapi Applications u odjeljku Uslužni programi. Alat uključuje tri kartice: CPU, memorija, energija, disk i mreža.
Informacije predstavljene u programu macOS Activity Monitor ažuriraju se svakih pet sekundi, ali podatke možete ažurirati češće radi preciznijeg nadzora. Odaberite Prikaz> Učestalost ažuriranja za promjenu postavke.
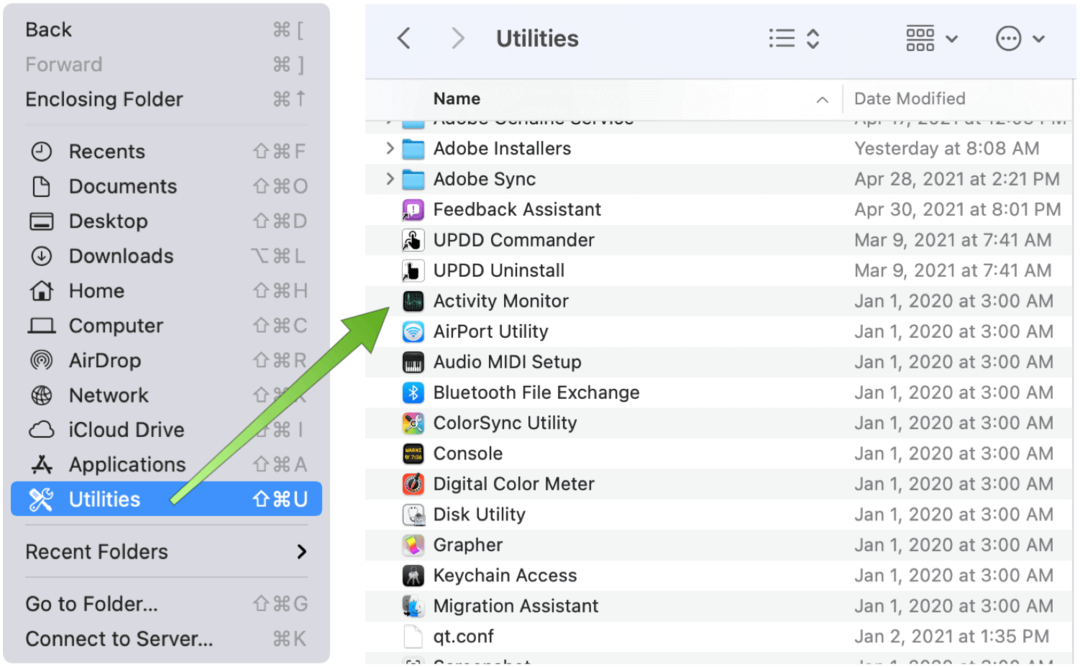
Aktivnost gledanja
Po definiciji, procesi na vašem Macu u konačnici će utjecati na performanse vašeg računala. Procesi imaju mnogo oblika, uključujući aplikacije, sistemske aplikacije i nevidljive pozadinske procese. Uz Monitor aktivnosti možete vidjeti koliko memorije i procesorskog vremena svaki proces koristi u stvarnom vremenu.
Ispod svake kartice na monitoru pronaći ćete trenutne informacije o svakom pokrenutom procesu. Primjerice, pod CPU su CPU vrijeme i postotak, a ostali se stupci lako sortiraju. Kartica Memorija, pak, pokazuje koliko memorije koriste isti procesi.
Da biste pogledali aktivnost procesa, učinite nešto od sljedećeg:
- Da biste vidjeli više informacija, odaberite postupak, a zatim kliknite na njega sumnjivo ili kliknite gumb Informacije u prozoru Monitor monitora.
- Procesi sortiranja postižu se klikom na naslov stupca za promjenu prikaza.
- Kliknite trokut u naslovu odabranog stupca da biste promijenili redoslijed.
- U polje za pretraživanje unesite naziv procesa ili aplikacije za pretraživanje.
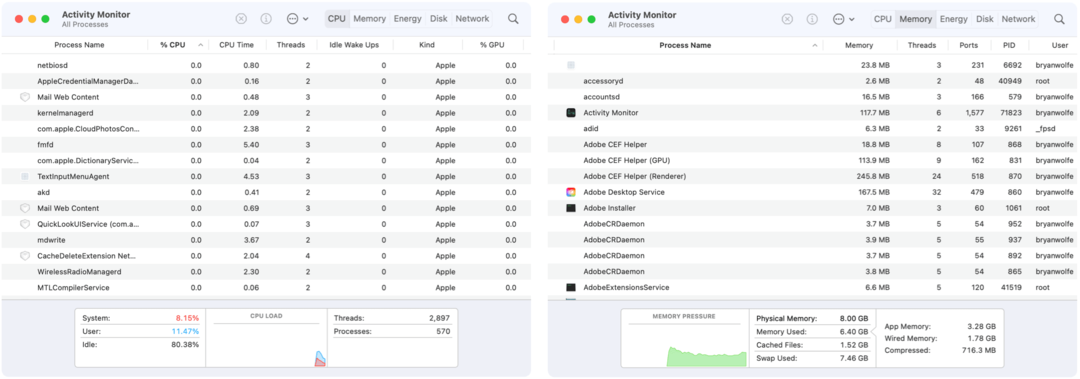
Prilagođeni prikaz monitora aktivnosti
Da biste pregledali više stupaca:
- Odaberi Pogled> Stupci za monitor, zatim odabirom stupaca koje želite prikazati odaberite.
Također možete grupirati procese za lakši pregled klikom na Pogled na traci izbornika Monitor aktivnosti. Izbori uključuju:
- Svi procesi: Ovo pokazuje sve procese koji se izvode na vašem Macu.
- Svi procesi, hijerarhijski: Prikazuje procese koji pripadaju drugim procesima tako da možete vidjeti odnos roditelja i djeteta između njih.
- Moji procesi: Prikazuje procese u vlasništvu vašeg korisničkog računa.
- Procesi sustava: Prikazuje procese u vlasništvu macOS-a.
- Ostali korisnički procesi: Prikazuje procese koje korijen ili trenutni korisnik nisu u posjedu.
- Aktivni procesi: Prikazuje pokrenute procese koji ne spavaju.
- Neaktivni procesi: Prikazuje pokrenute procese koji spavaju.
- GPU procesi: Prikazuje pokrenute procese u vlasništvu GPU-a računala.
- Prozori s prozorima: Prikazuje procese koji mogu stvoriti prozor. Ti su procesi obično aplikacije.
- Odabrani procesi: Ovo pokazuje samo procesi koje ste odabrali u prozoru Monitor aktivnosti.
- Prijave u zadnjih 12 sati: Prikažite samo aplikacije koje izvode procese u zadnjih 12 sati.
- Procesi, GPU: Prikazuje pokrenute GPU procese grupirane prema GPU-u.
Ostala otkrića
Monitor ne prikazuje samo trenutne podatke o CPU i memoriji. Poduzimanjem potrebnih koraka možete pronaći i sljedeće:
- Za GPU, idite Prozor> Povijest GPU-a.
- Da biste pogledali informacije o energiji, kliknite karticu Energija i odaberite Pogled> Stupci kako bi se uključili vidljiviji stupci. Korištenje energije pojedinih aplikacija i njihovih procesa prikazano je u gornjem dijelu prozora Activity Monitor.
- Za aktivnost diska kliknite Disk u prozoru monitora. Odaberite grafikon da biste vidjeli grafikon aktivnosti na disku Pogled> Ikona doka> Prikaži aktivnost diska.
- Za mrežne aktivnosti kliknite karticu Mreža i potražite informacije na donjem grafikonu.
- Da biste vidjeli sadržaj predmemorije, odaberite ikonu Apple na traci izbornika, odaberite Postavke, a zatim Dijeljenje. Odaberite Spremanje sadržaja. Jednom kad to učinite, moći ćete pregledavati podatke iz predmemorije putem Monitor aktivnosti, baš kao što gledate CPU, memoriju itd.
- Dodirnite gumb Dijagnostika sustava da biste otvorili izbornik dijagnostičkih alata za rješavanje problema. Obično će vam Appleova podrška naložiti da to učinite.
Zašto je to važno?
Informacije sadržane u Monitoru aktivnosti nisu samo za gledanje. Također možete zaustaviti procese koji djeluju usporeno ili ne reagiraju prisilnim napuštanjem. Da biste to učinili, označite postupak na kartici CPU, a zatim kliknite "x”Ikona na vrhu. Potvrdite da ćete napustiti postupak. Pogledajte je li to riješilo vaš problem. Ako nije, nastavite s pretraživanjem.
Za više informacija posjetite Appleova web stranica za podršku na Monitoru aktivnosti.
Tražite više informacija o macOS-u? Nedavne su priče sadržavale kako se koristi Značajka automatske reprodukcije glazbe Apple s radne površine, postavljanje Zaključavanje aktivacije za zaštitu datoteka i snimanje snimaka zaslona i videozapisa na macOS Big Sur.
Kako obrisati Google Chrome predmemoriju, kolačiće i povijest pregledavanja
Chrome izvrsno sprema vašu povijest pregledavanja, predmemoriju i kolačiće za optimizaciju izvedbe vašeg preglednika na mreži. Njezino je kako ...
Podudaranje cijena u trgovini: kako doći do internetskih cijena dok kupujete u trgovini
Kupnja u trgovini ne znači da morate platiti veće cijene. Zahvaljujući jamstvima za podudaranje cijena, možete dobiti internetske popuste tijekom kupnje u ...
Kako darivati pretplatu na Disney Plus digitalnom poklon karticom
Ako ste uživali u Disney Plusu i želite ga podijeliti s drugima, evo kako kupiti pretplatu na Disney + Gift za ...
Vaš vodič za dijeljenje dokumenata u Google dokumentima, tablicama i dijapozitivima
Možete jednostavno surađivati s Googleovim web-aplikacijama. Evo vašeg vodiča za dijeljenje u Google dokumentima, tablicama i prezentacijama s dopuštenjima ...



