Kako povezati datoteku, e-poštu ili mjesto u Word dokumentu
Microsoft Ured Microsoft Word Microsoft Junak / / May 28, 2021

Posljednje ažuriranje

Da biste sebi ili čitatelju olakšali stvari, možete povezati tekst sa stavkama u svom Word dokumentu. Možda već znate da možete stvoriti hipervezu na web stranicu. Ali tekst možete povezati i s drugom datotekom, adresom e-pošte ili drugim mjestom u dokumentu.
Ovo je zgodno za brzi pristup datoteci koja se odnosi na vaš trenutni dokument, pružajući čitatelju brz način slanja e-pošte vašoj tvrtki ili skok na određeno mjesto u dokumentu.
Postupak dodavanja ovih veza sličan je, uz samo neke male prilagodbe u sustavu Windows u odnosu na Mac. Dakle, ako ste spremni svoj Microsoft Word dokument učiniti funkcionalnijim i korisnijim, krenimo na njega!
Pristupite alatu Link
Da biste povezali lokaciju datoteke, e-pošte ili dokumenta, slijedit ćete isti početni postupak da biste otvorili alat Umetni hipervezu.
U sustavu Windows odaberite tekst, a zatim učinite jedno od sljedećeg:
- Desnom tipkom miša kliknite i odaberite Veza.
- Idite na Umetnuti karticu, kliknite Veze, i odaberite Veza.
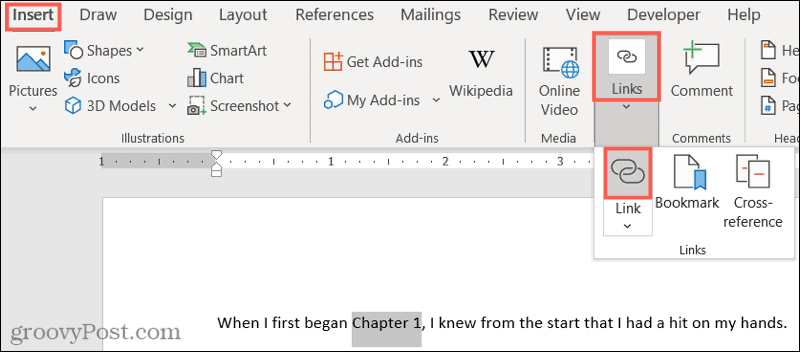
Na Macu odaberite tekst, a zatim učinite jedno od sljedećeg:
- Desnom tipkom miša kliknite i odaberite Hiperveza.
- Idite na Umetnuti karticu, kliknite Veze, i odaberite Veza.
- Klik Umetnuti > Hiperveza s trake izbornika.
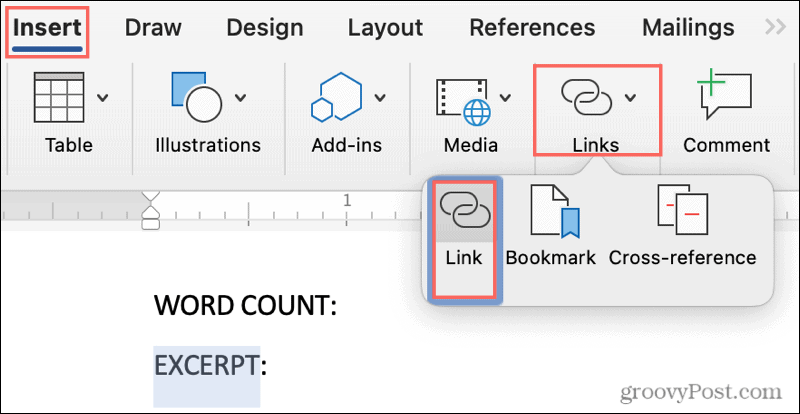
Veza do datoteke u Word dokumentu
Otvorite datoteku povezanu s vašim dokumentom, a da ne morate zaustaviti ono što radite i svaki put prijeći do njega. Možete povezati pravo na to!
Otvorite alat Umetni hipervezu, kliknite Postojeća datoteka ili web stranica na lijevo.
Ispod Pogledaj u, možete odabrati Trenutna mapa ili Nedavne datoteke. Ali također možete upotrijebiti padajući popis Up One Folder ili gumbe Browse for File s desne strane.
Nakon odabira datoteke s jednog od gornjih mjesta, vidjet ćete njezino točno mjesto u Adresa kutija. Ako je ovo datoteka koju želite, kliknite u redu.
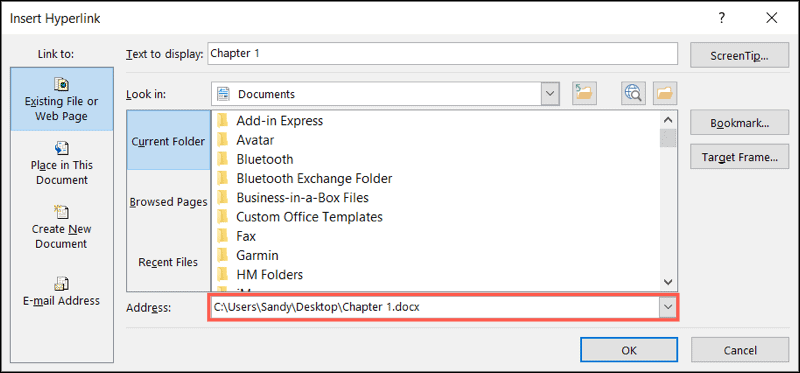
Vidjet ćete da je vaš tekst povezan kako je označeno plavim podcrtanim fontom. Da biste otvorili datoteku, držite Kontrolirati tipku i kliknite vezu.

Na Macu odaberite Web stranica ili datoteka, kliknite Odaberi za pretraživanje i odabir datoteke i pritisnite u redu kad budete spremni. Ne morate držati tipku da biste slijedili vezu na Macu; samo ga kliknite.
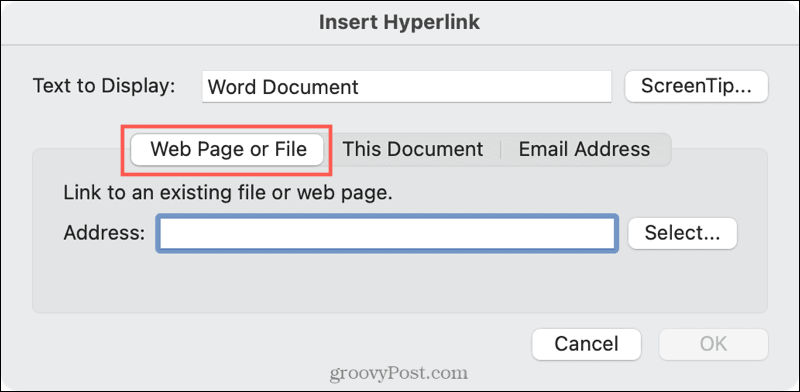
Veza na e-poštu u Word dokumentu
Ako povežete s adresom e-pošte u dokumentu, korisnik može kliknuti vezu i sastaviti novo otvorit će se prozor e-pošte sa zadanim klijentom e-pošte ili im omogućiti odabir, ovisno o njihovom platforma.
U alatu Umetni hipervezu kliknite Email adresa na lijevo. Dovršiti Email adresa polje ili odaberite a Nedavno korištena adresa e-pošte.
Po želji unesite a Predmet redak koji će se popuniti u e-pošti pošiljatelja. To može biti korisno kako bi primatelj znao da je povezan s određenim dokumentom ili o određenoj temi. Napomena: pošiljatelj može promijeniti naslov.
Klik u redu.
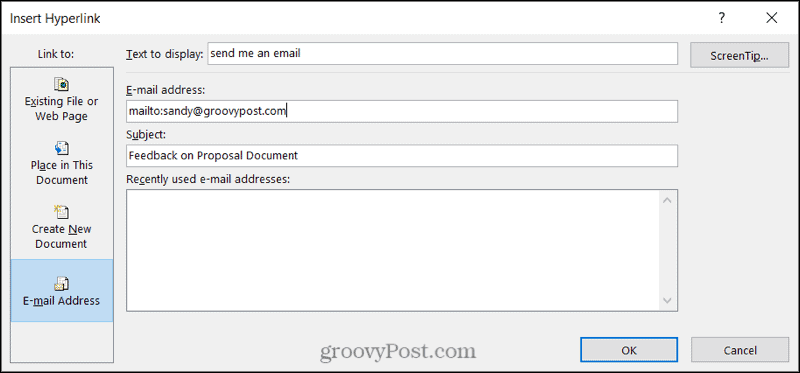
Kao i kod veze na datoteku iznad, korisnik zadržava Kontrolirati dok klikću na vezu kako bi sastavili e-poštu.

Na Macu su polja za povezivanje s e-poštom ista, a vezu u tekstu možete kliknuti da biste sastavili e-poštu.
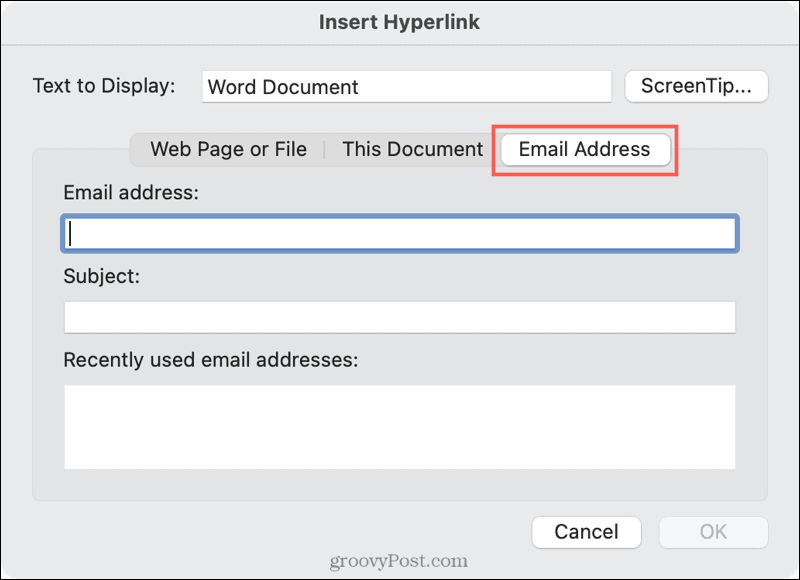
Veza do mjesta u Word dokumentu
Prikladno je i povezivanje s mjestom u vašem Word dokumentu. Opcije za ovu vrstu veze ipak su malo ograničene. Možete odabrati vrh dokumenta, naslov ili oznaku.
U alatu Umetni hipervezu kliknite Mjesto u ovom dokumentu na lijevo. S desne strane odaberite mjesto dokumenta. Ako koristite naslove, oni će se pojaviti kao stavke koje je moguće odabrati. Klik u redu.
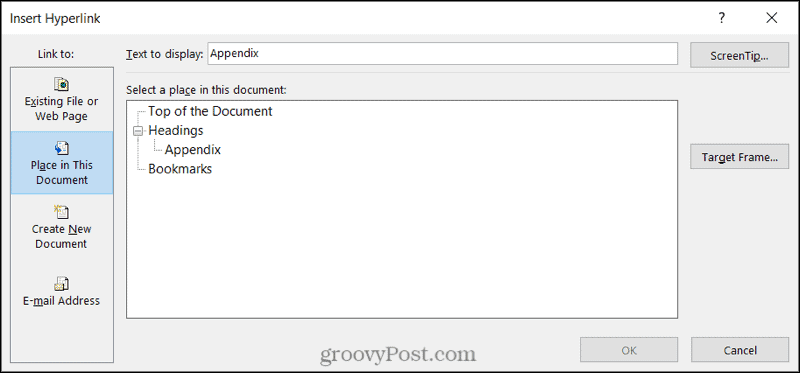
I kao što ste vjerojatno već pogodili, pričekajte Kontrolirati i kliknite da biste slijedili vezu.
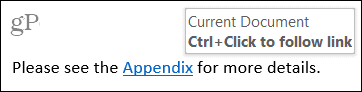
Na Macu odaberite Ovaj dokument, odaberite mjesto i pritisnite u redu. Još jednom možete kliknuti vezu da biste je slijedili u programu Word na Macu.
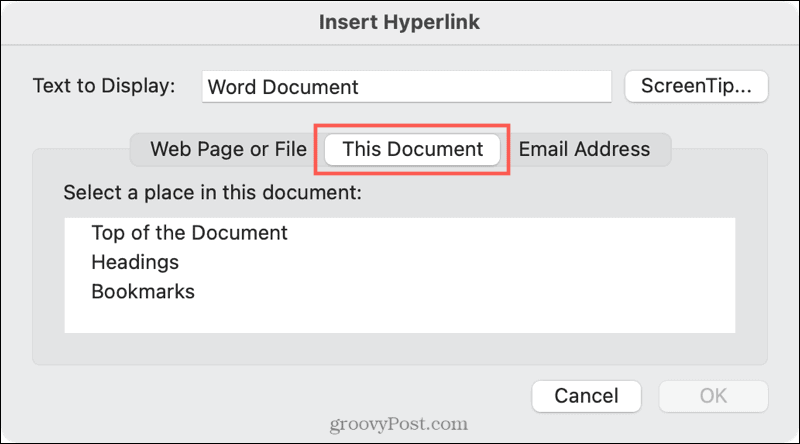
Više resursa klikom u Wordu
Povezivanjem teksta u vašem Word dokumentu s datotekama, e-poštom i lokacijama možete uštedjeti puno vremena vama i čitatelju.
Za neke korisne srodne vodiče provjerite kako možete slijediti ove vrste veza u Wordu bez upotrebe tipke Control ili kako zaustaviti Word da stvara vezu kad upišete URL.
Kako obrisati Google Chrome predmemoriju, kolačiće i povijest pregledavanja
Chrome izvrsno radi na pohrani vaše povijesti pregledavanja, predmemorije i kolačića za optimizaciju izvedbe vašeg preglednika na mreži. Njezino je kako ...
Vaš vodič za dijeljenje dokumenata u Google dokumentima, tablicama i dijapozitivima
Možete jednostavno surađivati s Googleovim web-aplikacijama. Evo vašeg vodiča za dijeljenje u Google dokumentima, tablicama i prezentacijama s dopuštenjima ...
