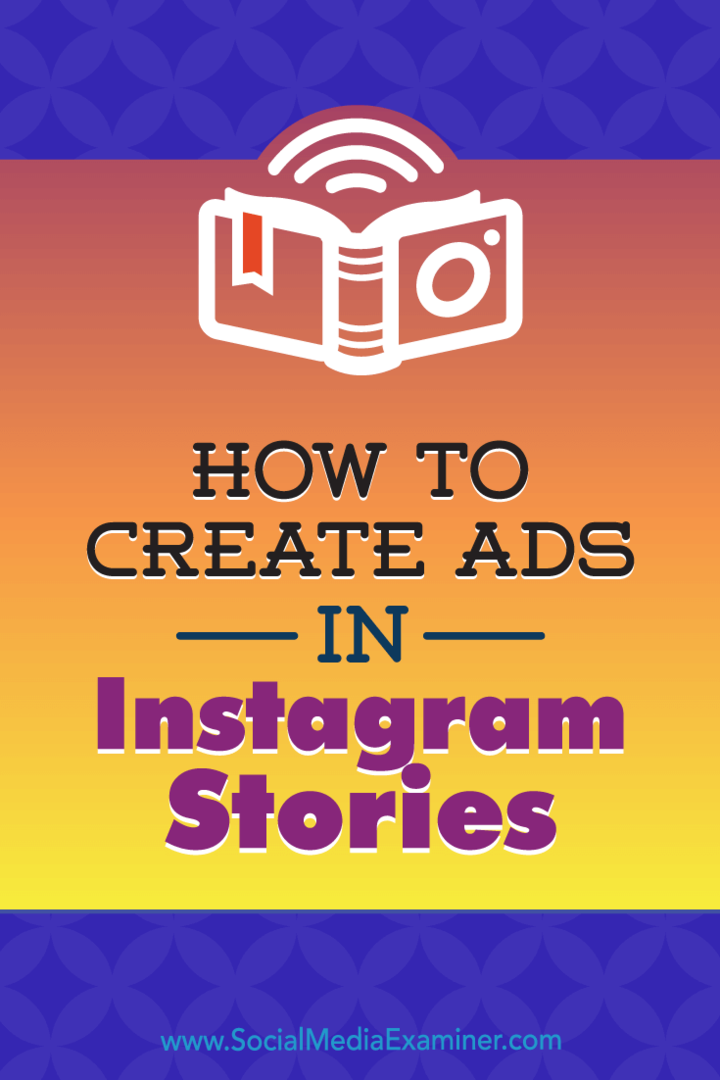Kako snimiti i reproducirati snimku Microsoftovih timova
Microsoft Microsoftovi Timovi Junak / / May 31, 2021

Posljednje ažuriranje

Bilježenje tijekom sastanka jedan je od načina da zabilježite ono što je rečeno i tko je odgovoran za radnje. Ali s Microsoft Teamsom možete odložiti olovku ili odmoriti tipkovnicu i umjesto toga snimiti sastanak.
Ovo je zgodno za nazočne da ponovno posjete događaje tijekom sastanka i za ostale koji nisu mogli prisustvovati. Ovdje ćemo vam pokazati kako snimiti sastanak u Microsoftovim timovima, a zatim gdje pronaći i reproducirati snimku kada sastanak završi.
Snimite sastanak u Microsoftovim timovima
Bez obzira započinjete li sastanak s kartice Sastanci, kanala ili chata, istim ćete radnjama započeti i zaustaviti snimanje.
Na vrhu prozora sastanka kliknite Vise akcije (tri točke). Odaberi Počnite snimati.
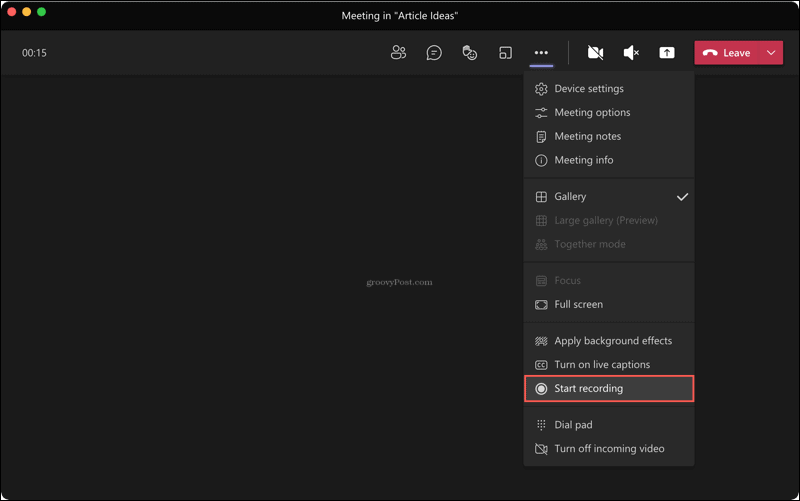
Snimanje možete zaustaviti bilo kad tijekom sastanka. Klik Vise akcije > Zaustavi snimanje.
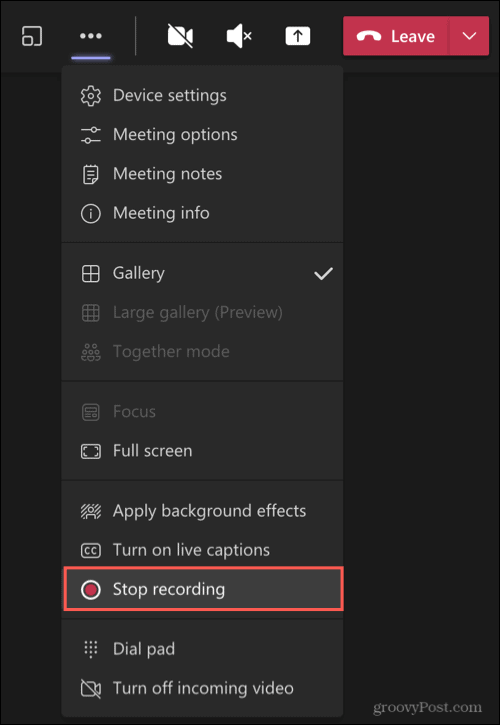
Na vrhu prozora vidjet ćete poruku koja vas obavještava da se vaša snimka sprema.

Pronađite snimku u timovima
Snimke se automatski spremaju i nalaze se na općenitom mjestu u Microsoft Teamsu. Dakle, ako ste snimili
Pritisnite Datoteke kartica s lijeve strane. Odaberi OneDrive s desne strane desno i Snimke skroz udesno.
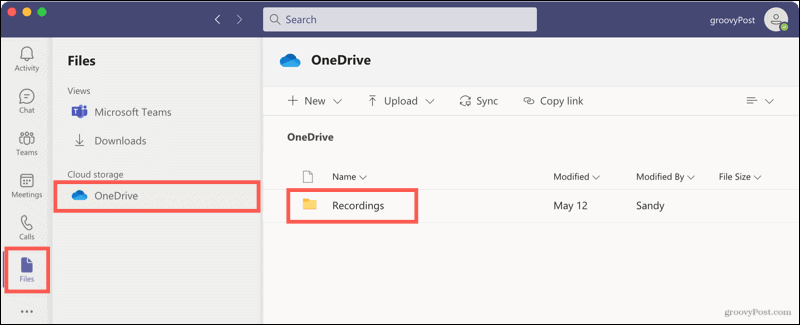
Vidjet ćete popis svih snimljenih sastanaka. No, osim ovog mjesta, možete otvoriti kanale i sastanke za chat iz njihove povijesti razgovora.
Sastanci kanala
Otvorite kanal i vidjet ćete sastanak u povijesti razgovora. Kada ovdje kliknete snimku, bit ćete preusmjereni u svoj preglednik, gdje se snimka otvara na mreži da biste mogli pritisnuti Reproduciraj.
Posebno ga otvorite u OneDriveu ili SharePointu, kliknite tri točkice u gornjem desnom dijelu snimke i odaberite Otvori u OneDriveu (ili SharePoint).
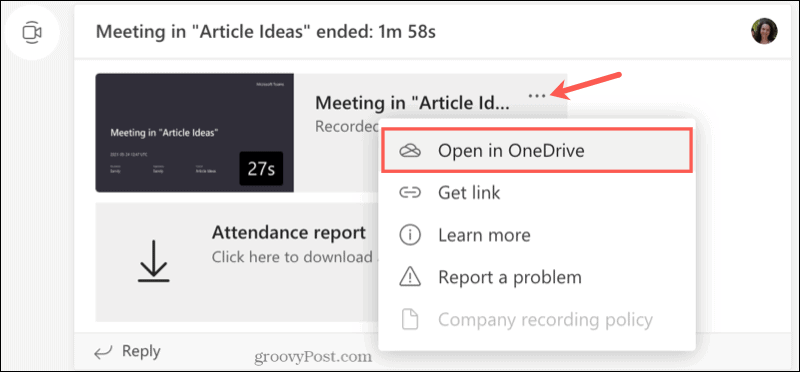
Snimku možete pronaći i u području Datoteke za kanal. Na vrhu kliknite Datoteke i odaberite Snimke. Kada kliknete snimku s ovog mjesta, ona će se reproducirati u timovima, umjesto da vas odvede u vaš preglednik.
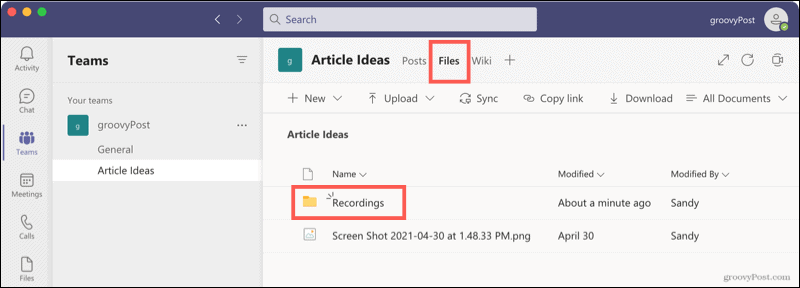
Chat Sastanci
Snimke chat sastanaka rade slično kao i za kanale. Snimku ćete vidjeti u povijesti razgovora. Pritisnite za preslušavanje i snimka će se otvoriti u vašem pregledniku. Također možete kliknuti na tri točkice i odaberite Otvori u OneDriveu (ili SharePoint).
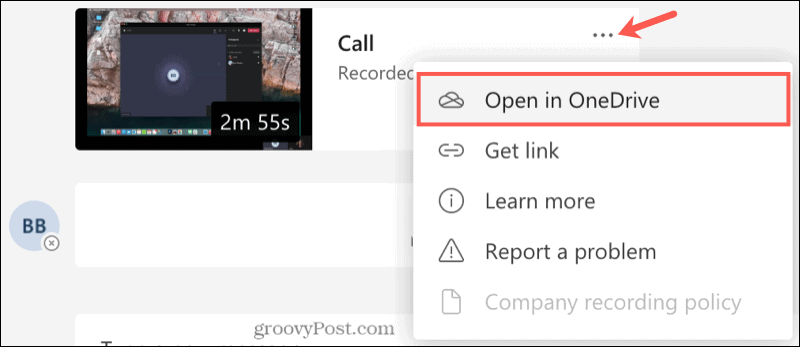
Pristupite snimkama na mreži
Ovisno o tome koristi li vaša tvrtka OneDrive ili SharePoint, snimkama sastanka možete pristupiti i izravno s tog mjesta. To vam omogućuje reprodukciju snimke iz bilo kojeg web preglednika na jednom od ta dva mjesta.
Preimenujte ili izbrišite snimku
Ako želite preimenovati snimku ili je potpuno izbrisati, prvo pristupite sastanku iz Datoteke karticu u programu Microsoft Teams ili na mreži putem OneDrivea ili SharePointa. Pritisnite tri točkice pored sastanka.
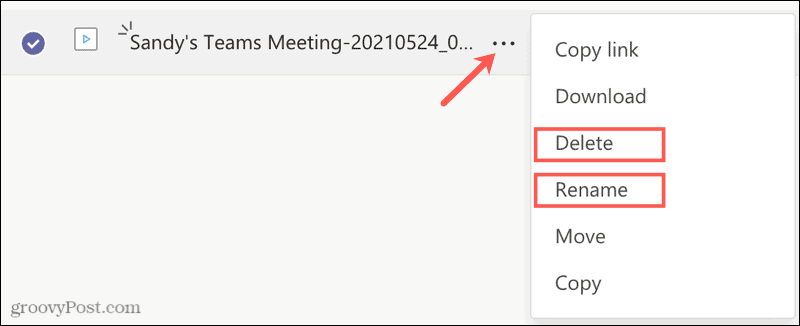
Odaberi Preimenovati, unesite novo ime i pritisnite Uštedjeti.
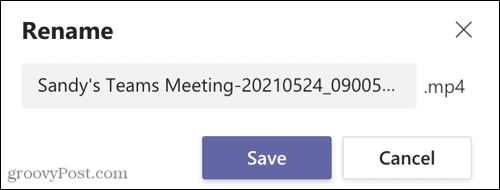
Ili odaberite Izbrisati a zatim potvrdite ovu radnju klikom Izbrisati opet.
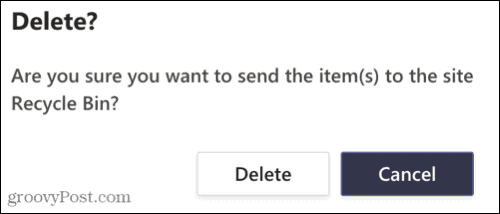
Hvatajte automatske bilješke sa sastanaka snimajući sastanke u timove
Snimanje sastanaka, bilo da uključuju vizualne ili samo zvučne zapise, izvrstan je način da se bilješke sa sastanka automatski vode. Ne morate se pokušavati prisjetiti tko je što rekao ili se s mukom prisjetiti nečega što ste možda propustili.
Za više informacija o korištenju Microsoftovih timova pogledajte prilagodbu obavijesti u timovima ili skrivanje chatova Teamsa.
Kako obrisati Google Chrome predmemoriju, kolačiće i povijest pregledavanja
Chrome izvrsno radi na pohrani vaše povijesti pregledavanja, predmemorije i kolačića za optimizaciju izvedbe vašeg preglednika na mreži. Njezino je kako ...
Podudaranje cijena u trgovini: kako doći do internetskih cijena dok kupujete u trgovini
Kupnja u trgovini ne znači da morate platiti veće cijene. Zahvaljujući jamstvima za podudaranje cijena, možete dobiti internetske popuste tijekom kupnje u ...
Kako darivati pretplatu na Disney Plus digitalnom poklon karticom
Ako ste uživali u Disney Plusu i želite ga podijeliti s drugima, evo kako kupiti pretplatu na Disney + Gift za ...
Vaš vodič za dijeljenje dokumenata u Google dokumentima, tablicama i dijapozitivima
Možete jednostavno surađivati s Googleovim web-aplikacijama. Evo vašeg vodiča za dijeljenje u Google dokumentima, tablicama i prezentacijama s dopuštenjima ...