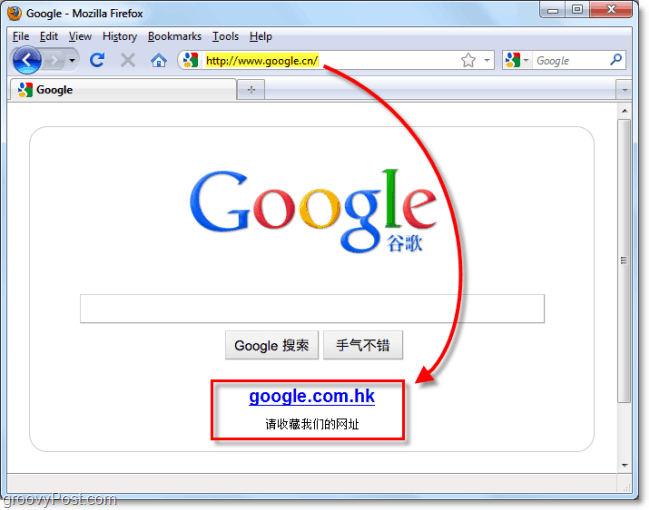Kako koristiti DCCW.exe u sustavu Windows 10 za kalibraciju monitora
Microsoft Windows 10 Junak / / June 09, 2021

Posljednje ažuriranje

Ponekad ako je kalibracija vašeg monitora isključena, nije kriv upravljački program vaše grafičke kartice. Prvo isprobajte alat za kalibraciju zaslona. Evo kako.
Ako s računala pokušavate dobiti najbolju boju, jedan od alata u sustavu Windows 10 koji možete koristiti je alat Display Color Collaboration (DCCW.exe). Kada imate problema sa zaslonom, to nije uvijek problem s upravljačkim programom grafičke kartice. Alat DCCW.exe koristan je za rješavanje problema s bojom, svjetlinom i kontrastom. Evo pogleda kako ga koristiti.
Bilješka: Ovaj je alat dio sustava Windows od Windows 7 dana. Usput, Windows 7 više nije podržan. Ali alat radi isto kao i na njemu.
Kalibrirajte monitor pomoću DCCW.exe u sustavu Windows 10
Za početak pritisnite tipku Windows i tip: dccw.exe, i odaberite najbolji rezultat. Alternativno, možete tip:dccw.exe u polje za pretraživanje na programskoj traci i pritisnite Unesi. Bilo kako bilo djeluje.
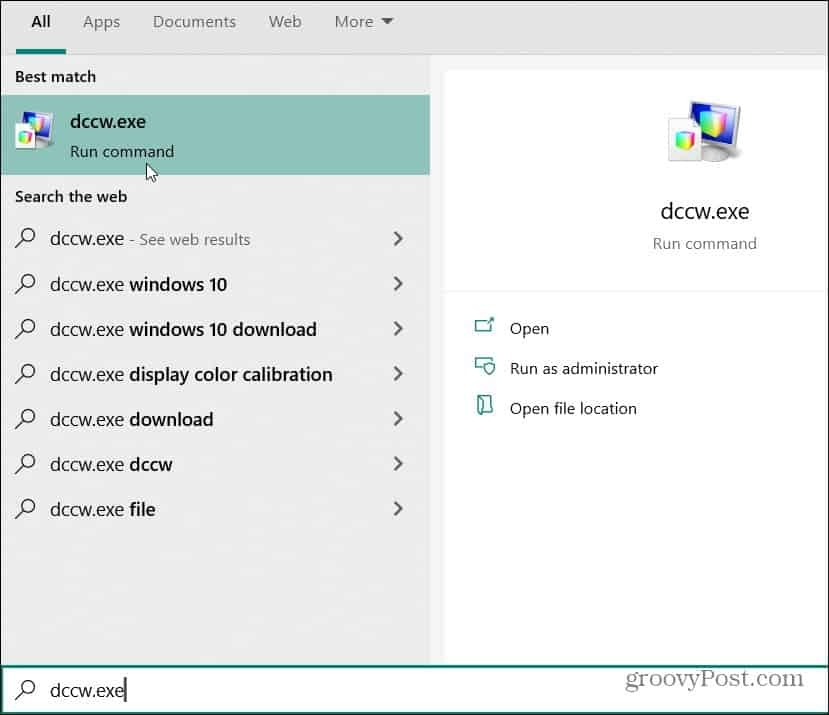
To će otvoriti alat za kalibraciju zaslona. Korištenje je jednostavno slijedeći čarobnjaka alata. Pročitajte uvod i kliknite na
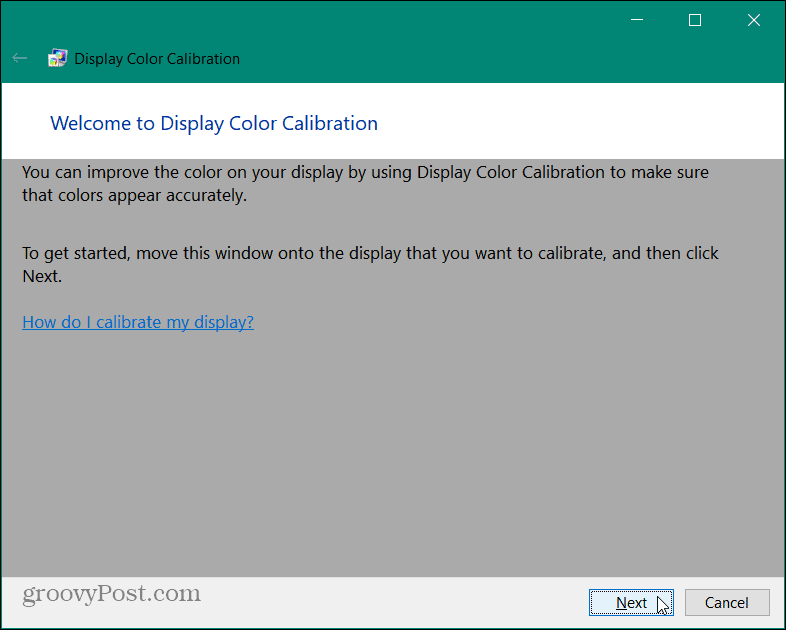
Upoznat ćete se s osnovnim postavkama boja i kliknuti Sljedeći.
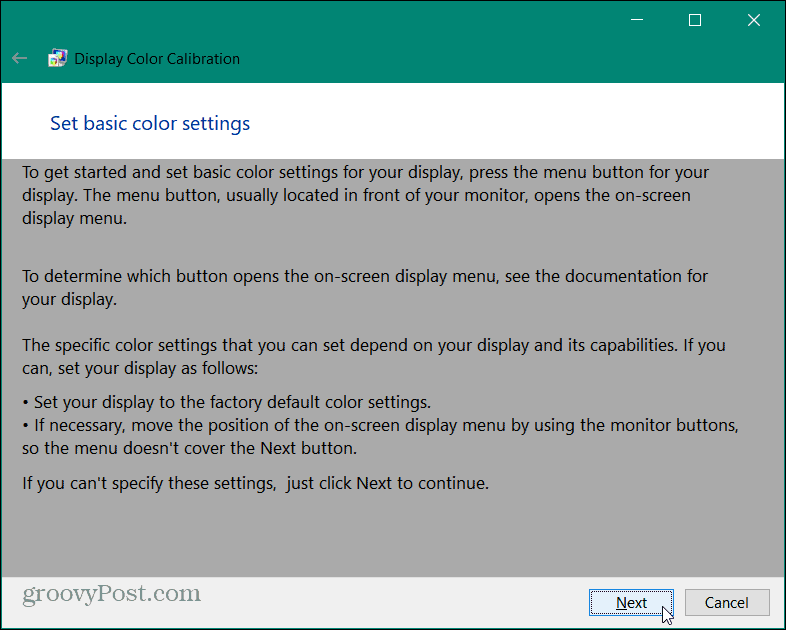
Pogledajte sliku "Dobra gama" na sljedećem zaslonu. Imajte na umu kako to izgleda jer ćete ga pokušati uskladiti na sljedećem zaslonu.
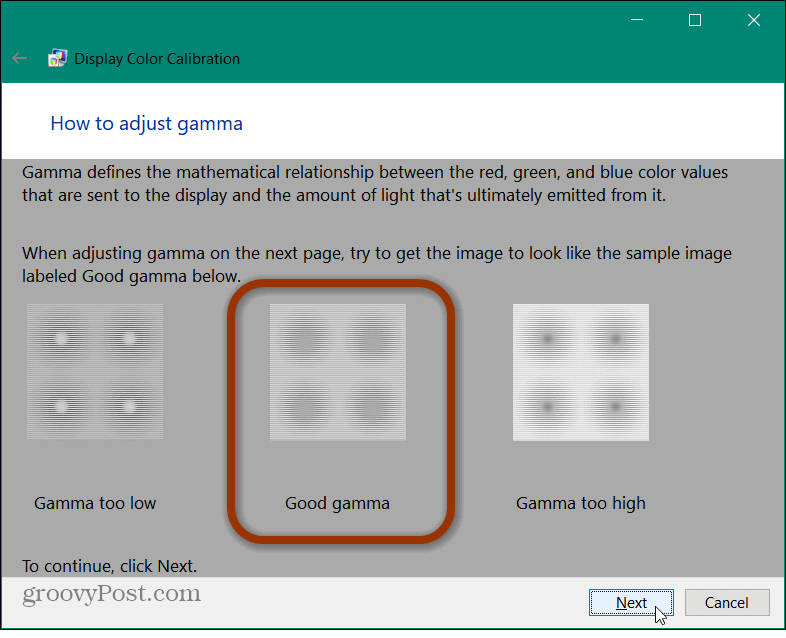
Na sljedećem zaslonu upotrijebite klizač "Prilagodi gama" kako biste se podudarali sa slikom "Dobra gama" i kliknite Sljedeći kad mislite da ga imate. Imajte na umu da nećete dobiti savršeno podudaranje. Samo ga pokušajte približiti što bliže možete.
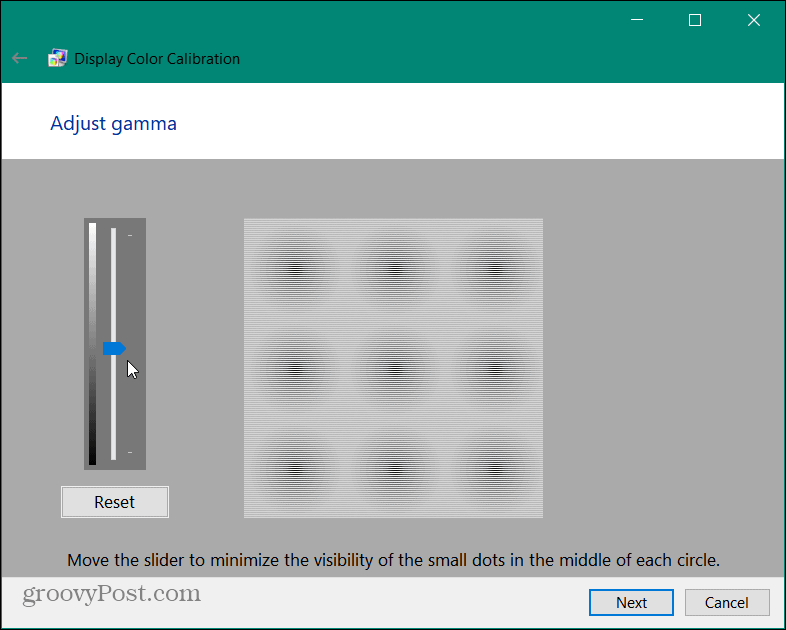
U sljedećem dijelu čarobnjaka prikazat će vam se kontrole za postavke funkcionalnog kontrasta i svjetline zaslona. U ovom dijelu nije potrebno, pa možete kliknuti gumb "Preskoči podešavanje svjetline i kontrasta". Za ovaj primjer zasad ćemo ga preskočiti.
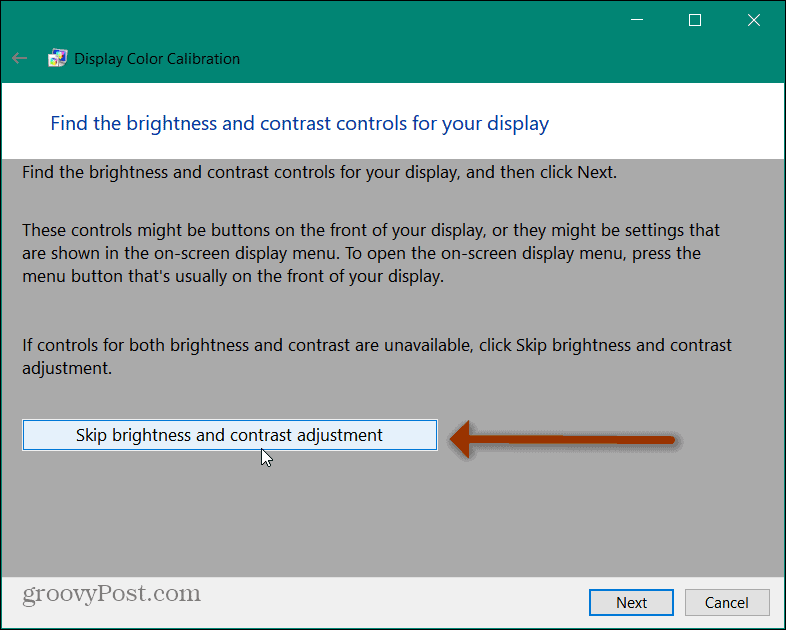
Sada imate pristup odjeljku za ravnotežu boja alata. Pokušajte se prisjetiti kako izgledaju "neutralne sive boje". Baš kao i kod "Dobre gama" dalje u ovom vodiču, i vi ćete ga pokušati replicirati na sljedećem zaslonu. Pritisnite Sljedeći dugme.
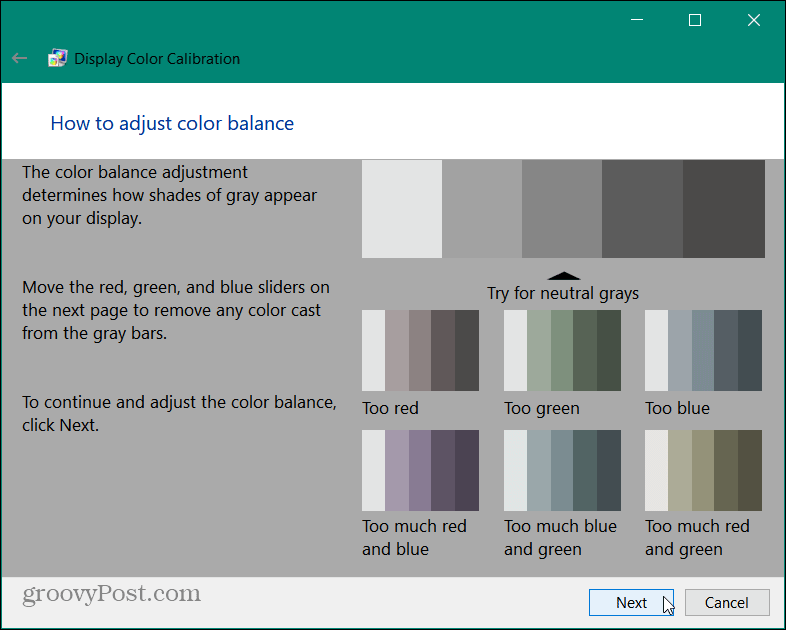
Upotrijebite svaki od tri klizača u boji za podešavanje ravnoteže boja zaslona. Pokušajte da sive trake izgledaju kao neutralne sive boje prikazane u prethodnom koraku. Kad pomislite da ste spremni krenuti, kliknite Sljedeći.
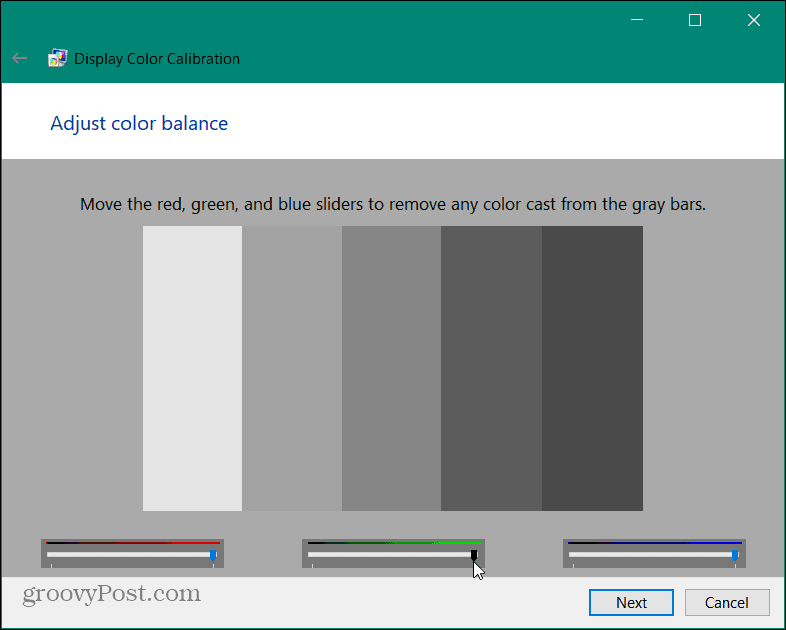
Kompletan alat za kalibraciju boja zaslona
Sad ste na posljednjoj stranici alata za kalibraciju boja. Ovdje možete koristiti gumbe za usporedbu trenutnih postavki sa starim. Ako vam se sve čini dobro, kliknite Završi dugme. Ako želite početi ispočetka, kliknite gumb Odustani. Također imajte na umu da biste trebali poništiti opciju za pokretanje ClearType tuner osim ako sljedeći put ne želite pokrenuti tog čarobnjaka.
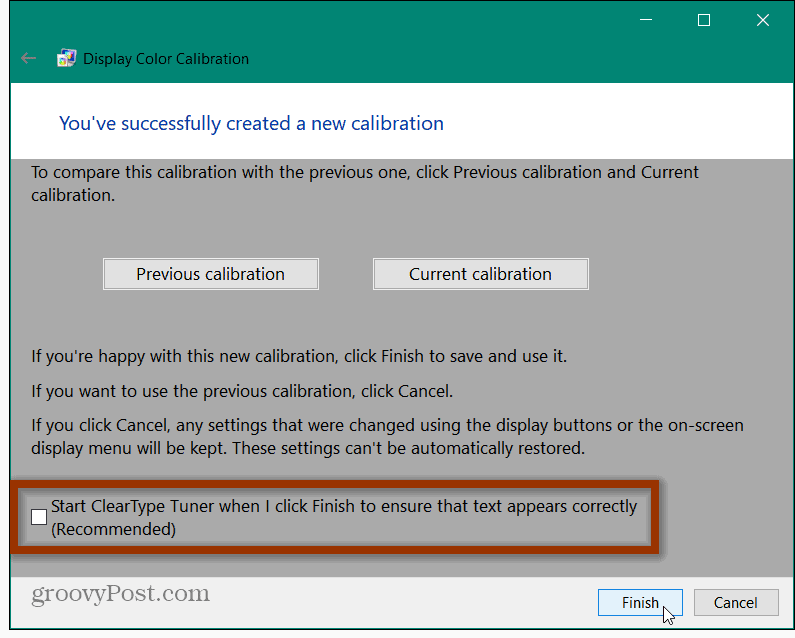
To je sve. Ako se iz bilo kojeg razloga stvari ne čine ispravnima, ponovno pokrenite alat DCCW.exe i ponovno ga riješite. Ako i dalje imate problema s monitorom, pogledajte naš popularni članak o popravljanje crnog zaslona nakon podešavanja zaslona. Ili pogledajte kako riješiti druge probleme s crnim zaslonom u sustavu Windows 10.
Kako obrisati Google Chrome predmemoriju, kolačiće i povijest pregledavanja
Chrome izvrsno sprema vašu povijest pregledavanja, predmemoriju i kolačiće za optimizaciju izvedbe vašeg preglednika na mreži. Njezino je kako ...
Podudaranje cijena u trgovini: kako doći do internetskih cijena dok kupujete u trgovini
Kupnja u trgovini ne znači da morate platiti veće cijene. Zahvaljujući jamstvima za podudaranje cijena, možete dobiti internetske popuste tijekom kupnje u ...
Kako darivati pretplatu na Disney Plus digitalnom poklon karticom
Ako ste uživali u Disney Plusu i želite ga podijeliti s drugima, evo kako kupiti pretplatu na Disney + Gift za ...
Vaš vodič za dijeljenje dokumenata u Google dokumentima, tablicama i dijapozitivima
Možete jednostavno surađivati s Googleovim web-aplikacijama. Evo vašeg vodiča za dijeljenje u Google dokumentima, tablicama i prezentacijama s dopuštenjima ...