
Posljednje ažuriranje

Da, možete snimati FaceTime pozive sa svog Maca. Potrebna je samo jedna od dvije ugrađene aplikacije za snimanje na macOS-u. Pogledaj.
Ako ste korisnik Maca, vjerojatno ste se pitali kako snimati FaceTime pozive na macOS. To je moguće u samo nekoliko koraka pomoću softvera koji je već dostupan na vašem računalu. Evo kako to učiniti.
Prilika za rast
Videopozivi su posljednjih godina postali popularniji zahvaljujući široj dostupnosti brzog interneta putem Wi-Fi-ja i mobilne mreže. Kao rezultat toga, postoje razne mogućnosti koje nas mogu povezati širom svijeta putem video zapisa. Posljednjih godina obitelji i prijatelji obično se obraćaju Što ima, Telegram, ili Facebook Messenger, dok se radnici često koriste Google Meet, Zum, ili Zatišje.
FaceTime je još jedno rješenje za video pozive koje je Apple prvi put predstavio na iPhoneu 2010. godine, a slijede izdanja za iPad i Mac godinu dana kasnije. Iako je trenutno ograničeno na korisnike Appleovih uređaja, to će se uskoro promijeniti. Ove jeseni Apple omogućava korisnicima Androida i Windowsa da budu pozvani u FaceTime video chat zahvaljujući
Snimite FaceTime pozive
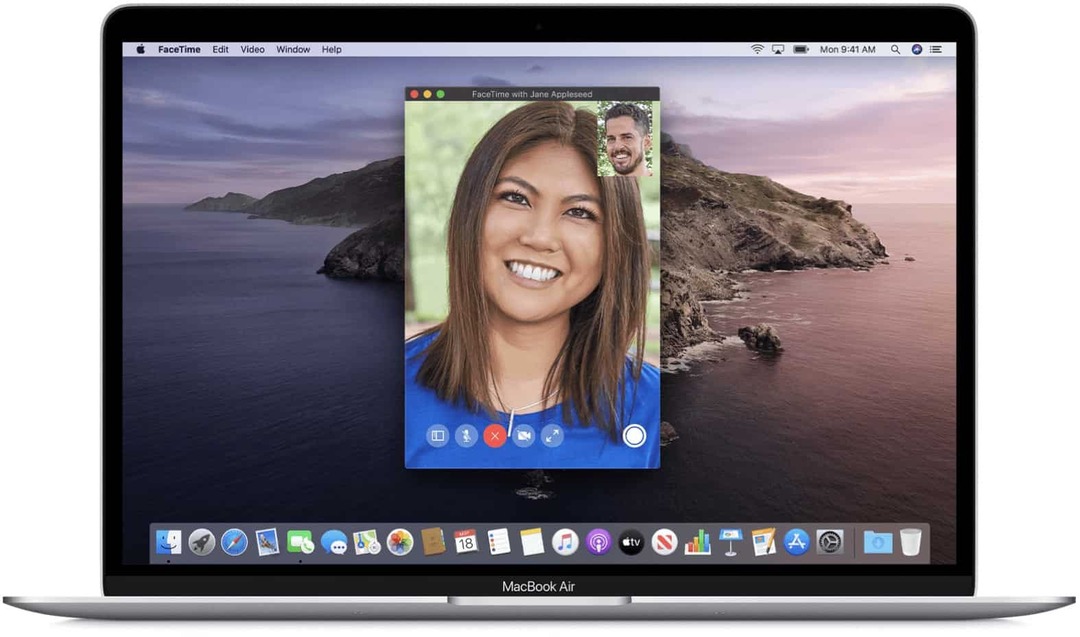
Ako ste zainteresirani za snimanje svojih FaceTime poziva na Macu, dva su ugrađena točno u macOS. Prije nego što to učinite, važno je obavijestiti one koji su u videopozivu da ćete snimati. Osim toga, postoje zakoni na nekim mjestima na kojima je potreban pristanak prije nego što se naprave bilo kakve snimke.
Sve opcije za snimanje FaceTime poziva u nastavku pretpostavljaju da ste već započeli poziv - i neka svi znaju da ćete snimati.
Značajka snimanja zaslona
Najlakši način za snimanje FaceTime poziva je pomoću macOS alat za snimanje zaslona. Alat za snimku zaslona macOS možete pokrenuti pomoću Shift + Command + 5 tipke na tipkovnici ili klikom na nju iz programa LaunchPad. Možete ga aktivirati i putem dodirne trake na odabranom MacBook Pro modeli.
Za snimanje videozapisa pomoću alata Screenshot na macOS Mojave ili novijoj verziji:
- Otvori Alat za snimku zaslona.
- Klikni na ikona koja odgovara zadatku želite nastupiti.
- Da biste snimili cijeli zaslon, kliknite ikonu, a zatim kliknite Snimiti.
- Da biste snimili dio zaslona, kliknite ikonu, a zatim nacrtajte kvadrat / pravokutnik oko odjeljka koji želite snimiti. Zatim kliknite Snimiti.
Kada završite, odaberite Gumb za snimanje na Mac izborničkoj traci da zaustavite snimanje.
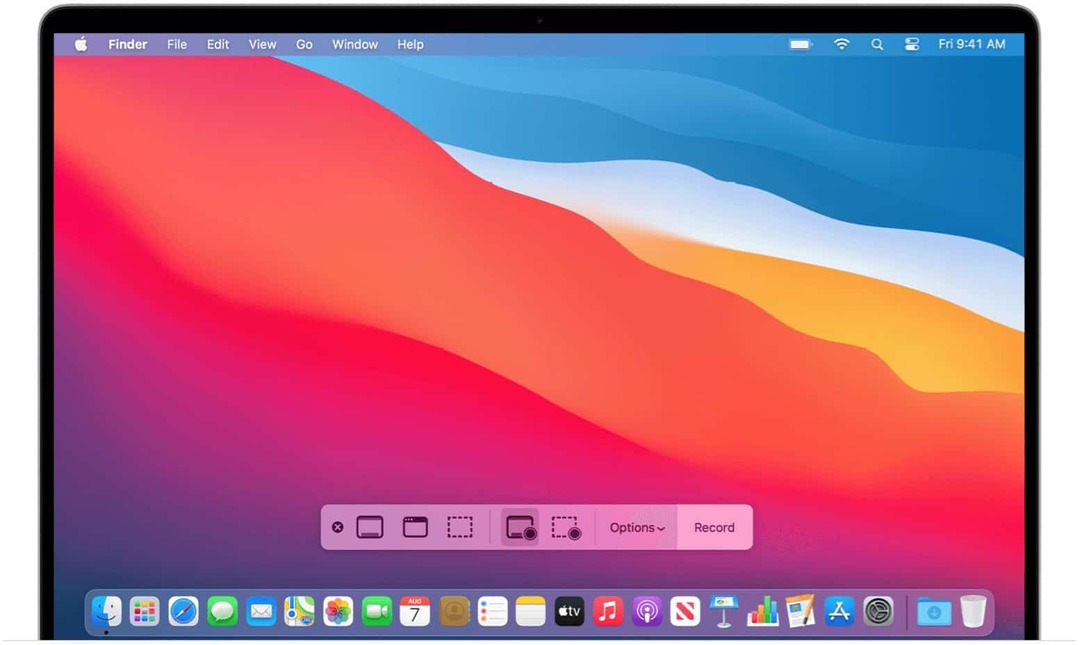
Brzo vrijeme
Također možete koristiti Appleovu aplikaciju QuickTime za snimanje FaceTime poziva. Ovo je rješenje najbolje za sve na starijim Mac računalima, iako ga svatko može koristiti.
Da biste snimili video pomoću QuickTime:
- Otvori Aplikacija QuickTime Player u mapi Applications.
- Klik Datoteka na traci izbornika.
- Odaberite Novo snimanje zaslona.
- Odaberi Snimite cijeli zaslon ili Snimite odabrani dio. Ako odaberete potonje, provjerite nalazi li se prozor FaceTime unutar dijela koji snimate.
- Kliknite za početak snimanja.
- Odaberite ikona zaustavljanja da biste završili snimanje.
Snimanje putem macOS alata za snimanje zaslona i aplikacije QuickTime Player gotovo je identično, a svaki nudi ograničene mogućnosti uređivanja. Za naprednije snimanje, trebali biste razmotriti rješenje treće strane poput onih spomenutih u nastavku.
Napredne opcije
Ako planirate često snimati Mac zaslon, a ne samo za FaceTime, možda biste trebali razmisliti o rješenju treće strane, makar samo za alate za uređivanje koje nude. Jedan od najboljih je Camtasia, koji postoji gotovo 20 godina i često se ažurira. Tu je i TechSmith Snagit, koji zadnji smo put pregledali u 2020. godini. Mogli biste također razmotriti ScreenFlow, skupo rješenje koje cilja na nastavnike, marketinške stručnjake i sve koji su uključeni u mrežne treninge.
Appleovi besplatni alati za snimanje na Macu više su nego dovoljni za većinu korisnika FaceTimea.
FaceTime je moćno rješenje za audio i video pozive za Apple uređaje. Kad je potrebno, upotrijebite jedan od mnogih dostupnih alata za snimanje kako biste kopiju poziva zadržali za kasniju upotrebu. Sjetite se samo da svima ostalima na pozivu kažete da ćete ih snimiti!
Kako obrisati Google Chrome predmemoriju, kolačiće i povijest pregledavanja
Chrome izvrsno sprema vašu povijest pregledavanja, predmemoriju i kolačiće za optimizaciju izvedbe vašeg preglednika na mreži. Njezino je kako ...
Podudaranje cijena u trgovini: kako doći do internetskih cijena dok kupujete u trgovini
Kupnja u trgovini ne znači da morate platiti veće cijene. Zahvaljujući jamstvima za podudaranje cijena, tijekom kupovine u ...
Kako darivati pretplatu na Disney Plus digitalnom poklon karticom
Ako ste uživali u Disney Plusu i želite ga podijeliti s drugima, evo kako kupiti pretplatu na Disney + Gift za ...
Vaš vodič za dijeljenje dokumenata u Google dokumentima, tablicama i dijapozitivima
Možete jednostavno surađivati s Googleovim web-aplikacijama. Evo vašeg vodiča za dijeljenje u Google dokumentima, tablicama i prezentacijama s dopuštenjima ...
