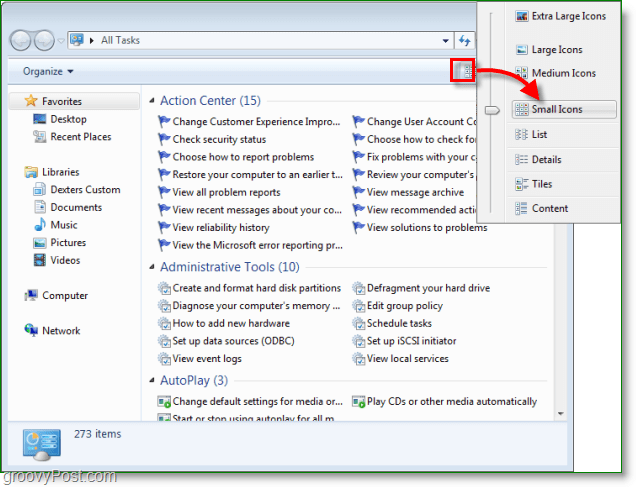Upravljajte vremenom na zaslonu vašeg djeteta i pratite mrežne aktivnosti u sustavu Windows 10
Privatnost Roditeljska Kontrola Roditeljstvo / / March 17, 2020
Ažurirano dana

Saznajte kako možete upravljati vremenom svoje djece i generirati izvješća o njihovim aktivnostima na svojim Windows 10 uređajima koristeći Family Safety.
U početnom izdanju sustava Windows 10, pokazali smo vam kako postaviti Obiteljska sigurnost. Porodična sigurnost omogućuje vam upravljanje aktivnostima vašeg djeteta na Windows uređajima, uključujući Xbox. Upravljanje vremenom na ekranu glavni je prioritet za roditelje i staratelje. Također, važno je znati što vaše dijete pregledava ili koje aplikacije koristi da biste mogli bolje informirati se i pomoći im da se sigurno kreću Internetom. U ovom ćemo članku pogledati kontrolu zaslona vašeg djeteta na računalu zajedno s generiranjem tjednih izvještaja o njihovim aktivnostima.
Upotrijebite roditeljski nadzor za upravljanje upotrebom i aktivnostima računala na vašem Windows 10 uređaju
Prije nego što konfigurirate vrijeme zaslona svog djeteta i počnete generirati izvješća, pregledajte naš prethodni članak
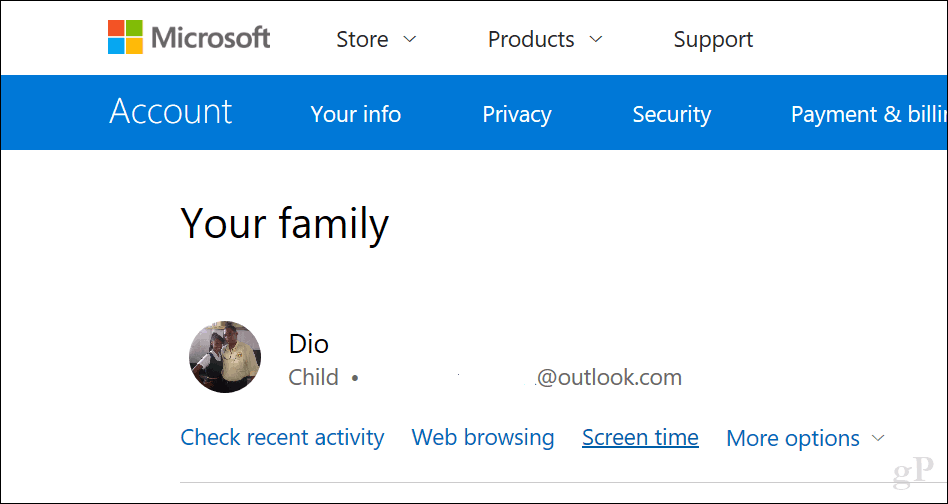
Ako želite postaviti jedno pravilo za sve Windows 10 uređaje, uključujući Xbox One, kliknite preklopnik Koristite jedan vremenski raspored zaslona. To će vam omogućiti da na svim uređajima dopustite određeno vrijeme dnevno (kumulativno).
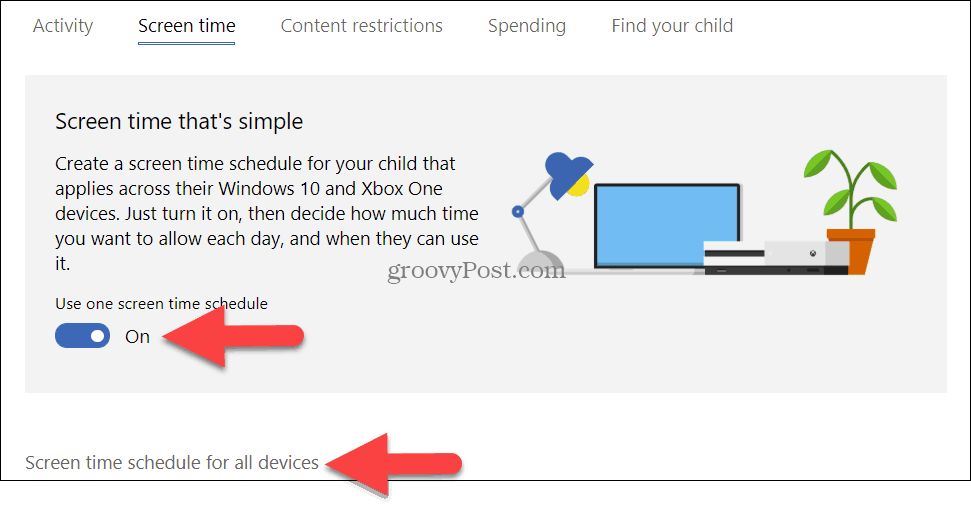
Ako isključite ovu mogućnost, primjenjuju se vremenska ograničenja za svako računalo. Drugim riječima, ako im date tri sata dnevno, imat će tri sata po računalu. Pogledajmo tu postavku
Uključite se Vremenska ograničenja računala. Pomaknite se prema dolje i zatim odaberite vremensko razdoblje kada će vaše dijete moći koristiti računalo.
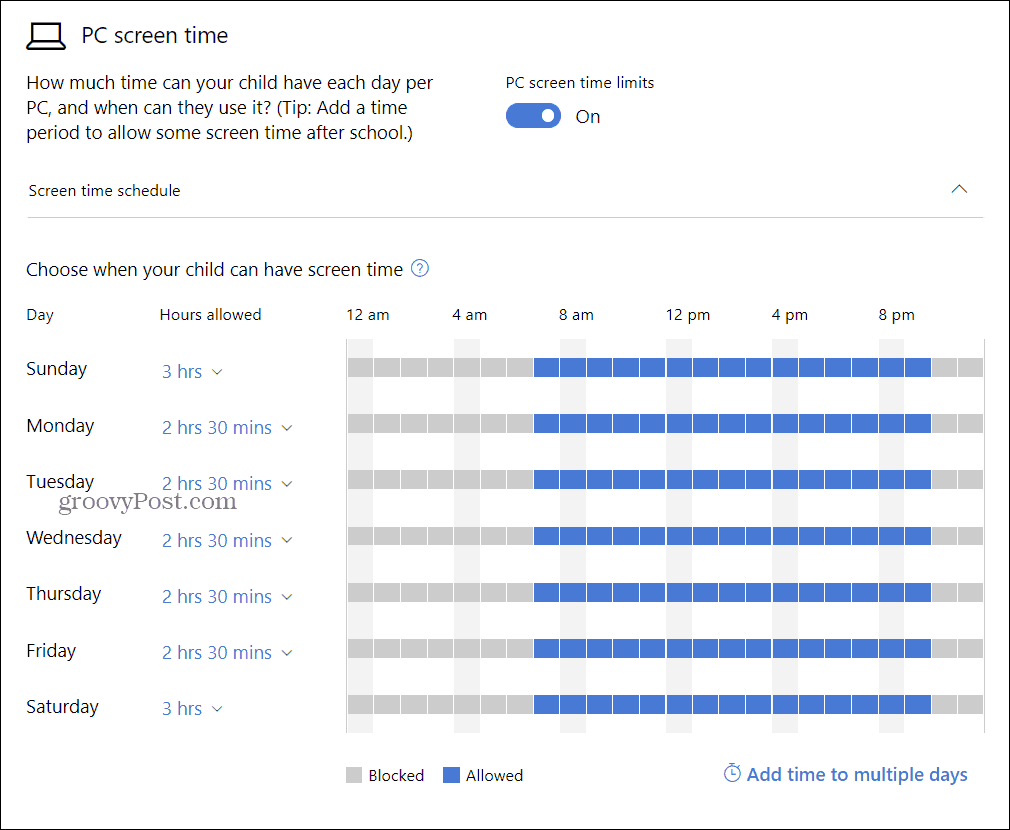
Prema zadanim postavkama postavljeno je na Neograničen, ali možete odabrati raspodjelu između 30 minuta i 12 sati. Kad god to nestane, vaše dijete mora tražiti više, što možete odobriti.

Također možete kliknuti ikonu Postavite vremensko ograničenje vezu radi postavljanja ograničenja za određeno doba dana na određene dane. Ako vaše dijete ima pristup više od jednog računala, ove promjene se također kombiniraju na svim uređajima.
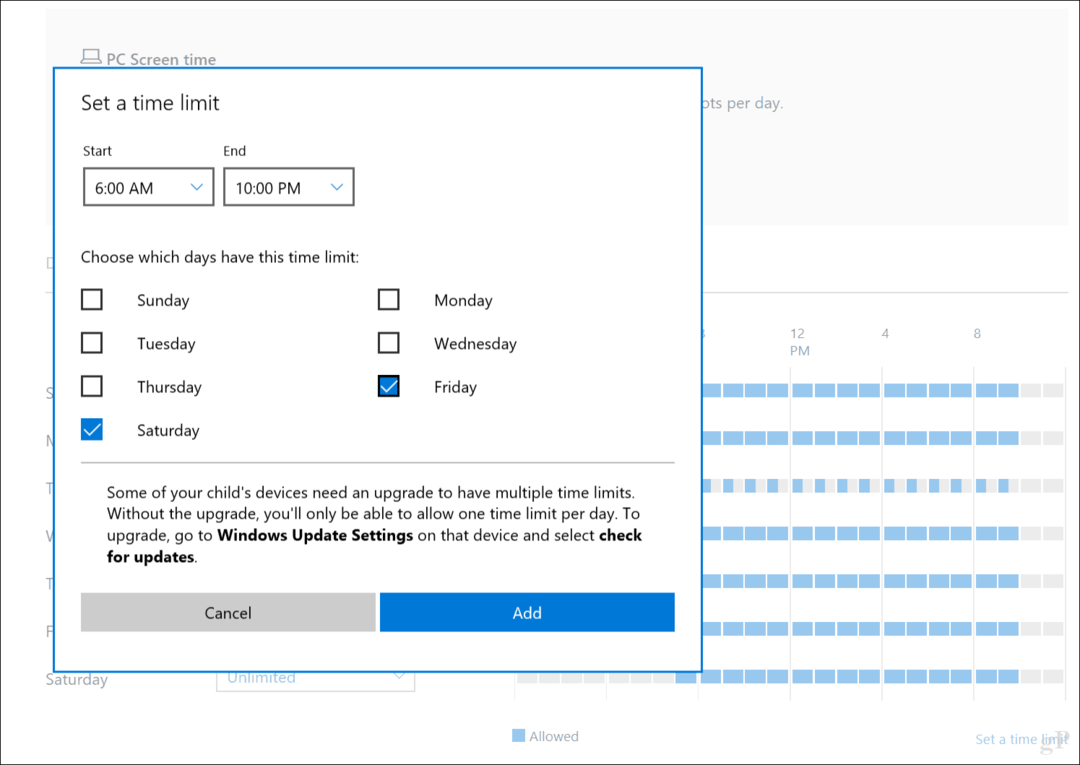
Koristite Ograničenja sadržaja za blokiranje neprikladnih aplikacija i web stranica
Ograničenja sadržaja kartica omogućuje vam blokiranje neprikladnih web mjesta kao i upravljanje drugim iskustvima na Windows uređajima. Na primjer, od odrasle osobe možete zatražiti odobrenje za kupnju stvari kao i blokiranje neprikladnih aplikacija i igara na temelju dobi vašeg djeteta. Možete unijeti i određene URL-ove koji će biti dopušteni ili blokirani.
Napomena: Blokiranje web mjesta dostupno je samo u sustavu Windows 10. Također, podržani su samo Microsoft Edge i Internet Explorer. Dakle, ako imate instalirane web preglednike treće strane poput Chromea ili Firefoxa, vaša će djeca moći riješiti ograničenja. Da biste to riješili, samo upotrijebite opciju Uvijek blokirano da biste blokirali one programe kao što je prikazano u nastavku.
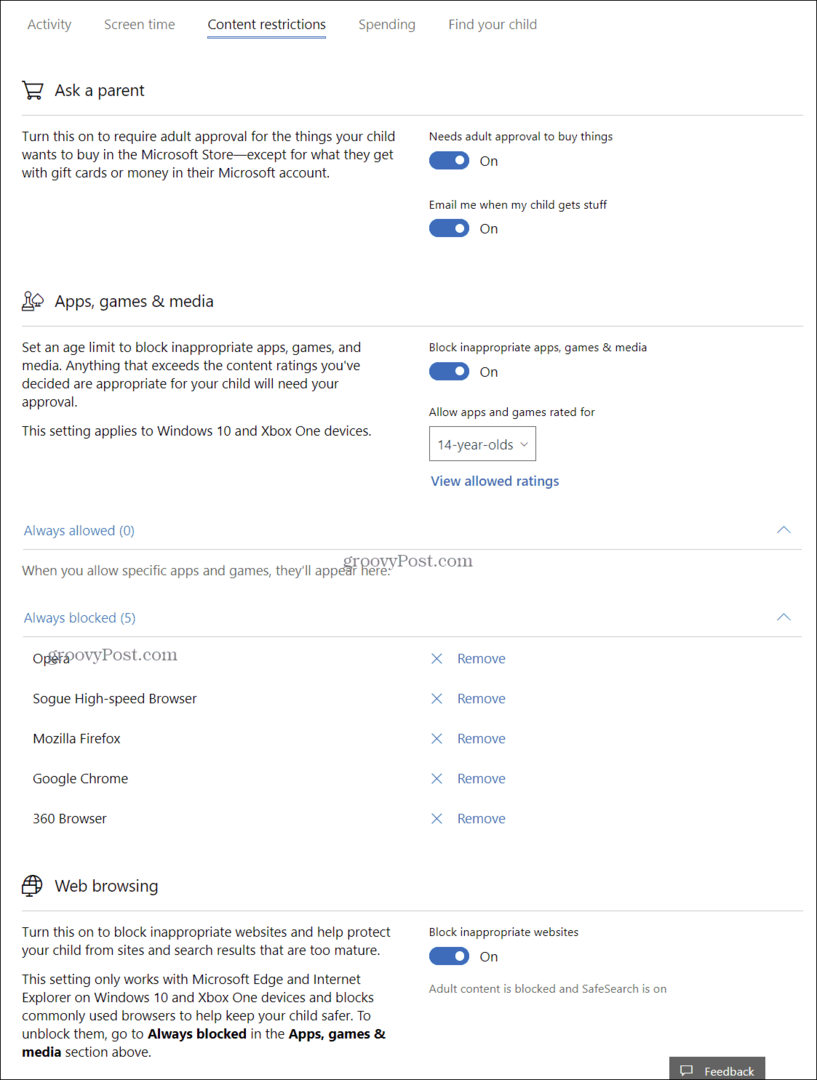
Stvaranje tjednih izvješća
Ako vam treba uvid u to što vaše dijete radi na računalu, možete uključiti Izvješćivanje o aktivnostima. Kliknite gumb provjerite nedavne aktivnosti link od Tvoja obitelj stranica. Uključite izvještavanje o aktivnostima i potvrdite okvir Pošaljite mi tjedne izvještaje.
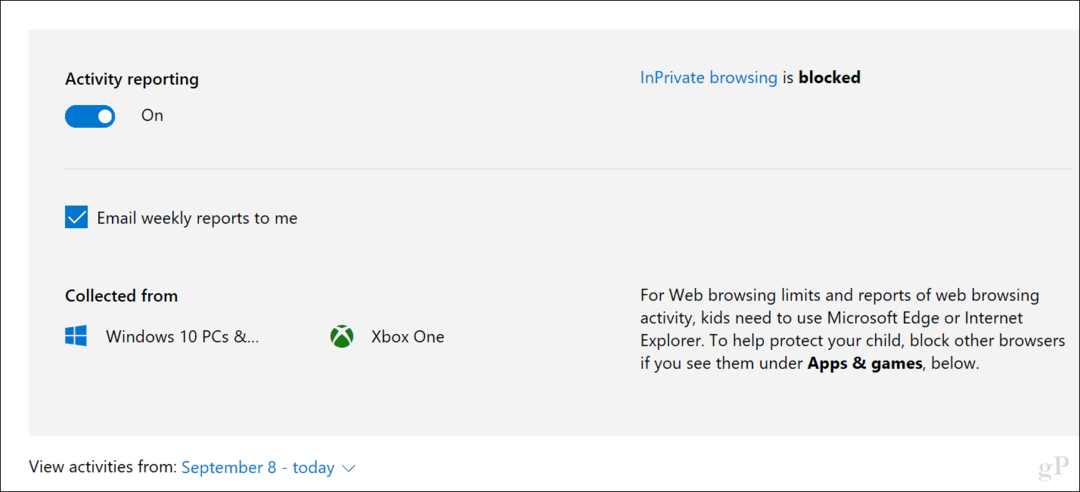
Na istoj stranici nedavne aktivnosti možete vidjeti korištene aktivnosti pregledavanja weba, aplikacije i igre i upotrebu vremena na zaslonu. Možete i blokirati aplikacije koje ne želite da dijete koristi.

Izvješća poslana e-poštom prilično su detaljna, u njima se navodi koliko vremena se koristi svaka aplikacija i koliko sati je dnevno provedeno u radu računala.

Obiteljska sigurnost zasigurno vraća puno moći u ruke roditelja, omogućavajući im da bolje upravljaju kako djeca koriste svoje uređaje na zdrav način. Ako o tome tek učite, možda ćete doživjeti malo turbulencija sa svojom djecom nakon postavljanja. Dakle, razgovarajte s njima i javite im što se događa.
Javite nam u komentarima kako to ide. Također, recite nam kako upravljate upotrebom vašeg djeteta izvan Windows uređaja kao što su Android tableti i iPhonei.
Povezano:
- Kako omogućiti Označi moj uređaj za sustav Windows 10
- Kako upravljati registriranim računalima i uređajima u sustavu Windows 10
- Koristite digitalnu licencu za upravljanje i aktiviranje sustava Windows 10
- Kako vratiti ili resetirati izgubljenu lozinku za korisnički račun za Windows 10
- Stvaranje lokalnog računa u sustavu Windows 10 (ažurirano)