Kako dodati, stvoriti i pronaći oznake u programu Microsoft OneNote
Microsoft Junak Microsoft Onenote / / June 21, 2021

Posljednje ažuriranje

Organizirajte stavke, označite praćenje, odredite prioritete zadataka i brzo pronađite stvari pomoću oznaka u programu OneNote. Evo kako dodati, izmijeniti, stvoriti i pretraživati oznake.
Bez obzira jeste li upravo počeo koristiti Microsoft OneNote ili ste godinama obožavatelj, značajki koje vam pomažu da učinkovitije koristite aplikaciju ima puno. Jedna od takvih značajki je mogućnost označavanja predmeta.
Pomoću oznaka u programu OneNote možete vizualno dozivati stavke. Korištenjem ugrađenih oznaka možete označiti stavke za praćenje, prioritet, organizaciju i identifikaciju. Pored onih koje već postoje u OneNotu, možete prilagoditi i stvoriti vlastite oznake.
Oznake u verzijama OneNote
Oznake možete koristiti u bilo kojoj verziji OneNotea koja imate i ako upotrebljavate više njih. Glavna razlika u oznakama između OneNotea na sustavu Windows i Mac, aplikacije OneNote za stolne računale na sustavu Windows i OneNotea za web je broj dostupnih ugrađenih oznaka.
Aplikacija OneNote za stolna računala na sustavima Windows i OneNote za web su najsličniji i imaju najveći broj unaprijed izrađenih opcija oznaka. Dakle, za ovu uputu koristit ćemo aplikaciju OneNote za stolno računalo kako biste mogli vidjeti većinu dostupnih oznaka.
Imajte na umu da se neke značajke i opcije za oznake razlikuju ovisno o vašoj verziji OneNotea.
Dodajte oznaku u OneNote
Možete označiti spremnik (okvir za tekst) ili određeni tekst. Odaberite stavku koju želite označiti, a zatim idite na Dom tab. Na vrpci ćete vidjeti odjeljak posvećen oznakama.
Pritisnite strijela na dnu okvira Oznake da biste vidjeli cijeli popis. Vidjet ćete sve vrste oznaka iz Obaveze, Važne i Pitanja za uzvratni poziv, Film za gledanje i Izvor za članak.
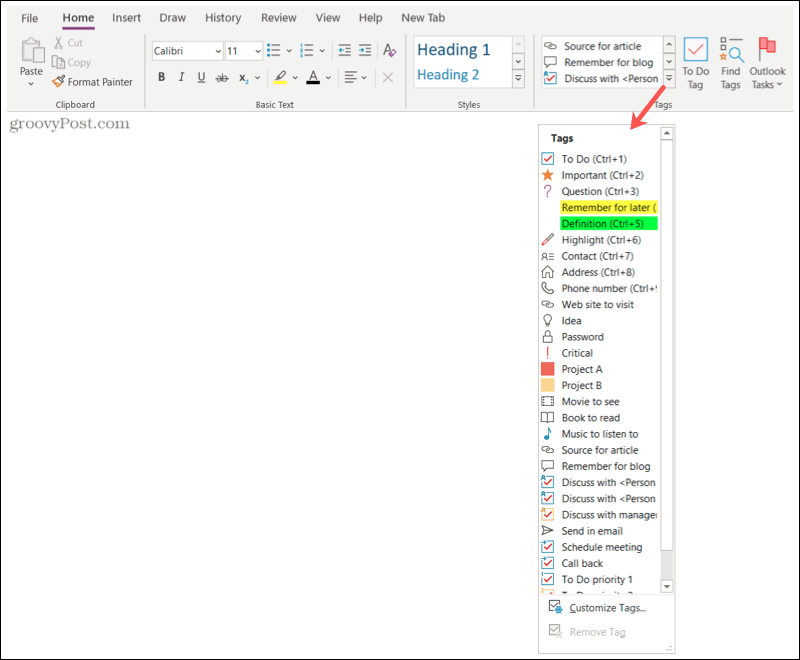
Odaberite oznaku i to je to; vaš je predmet sada označen! Vidjet ćete ikonu za tu oznaku koju odaberete pored stavke. A neke će oznake poput Remember for Later i Definition označiti stavku bojom.
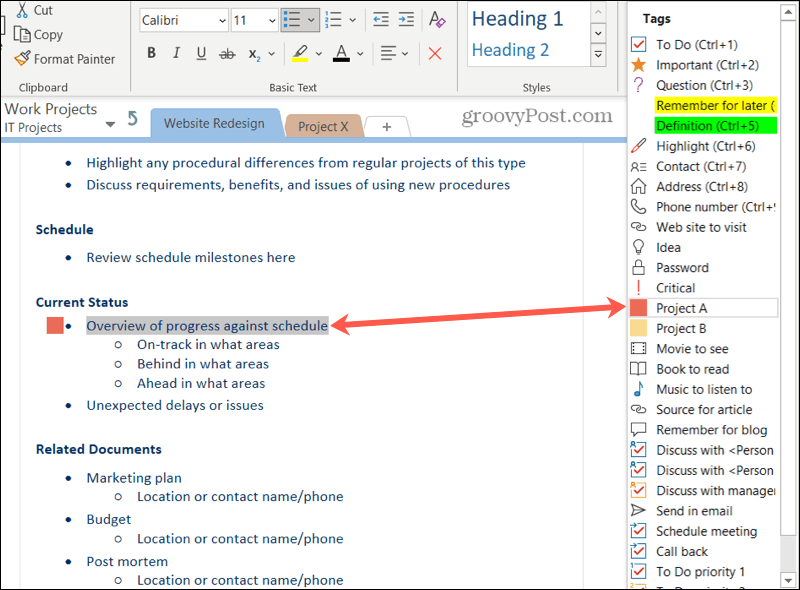
Savjeti za dodavanje oznaka
Nekoliko oznaka koristi simbol potvrdnog okvira koji možete označiti kad dovršite stavku. To uključuje zadatke, rasprave i daljnje postupke poput zakazivanja sastanka ili povratnog poziva.
Dakle, kad ih vidite na popisu oznaka, primijetit ćete potvrdni okvir kao simbol. Ali kada označite svoju stavku, potvrdni okvir je prazan. To vam omogućuje da stavku označite dovršenom.
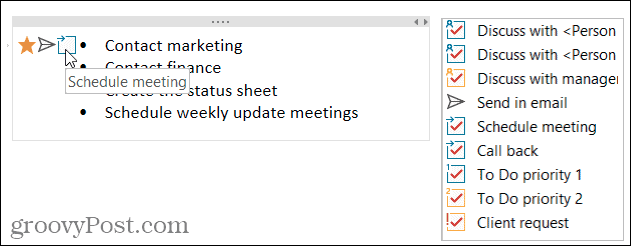
Po stavci možete koristiti i više oznaka. Vidjet ćete simbole za oznake pored stavke redoslijedom kako ih dodajete. Na primjer, možete označiti stavku kao Važno, Pošaljite e-poštom i Zakažite sastanak kao na snimci zaslona u nastavku.
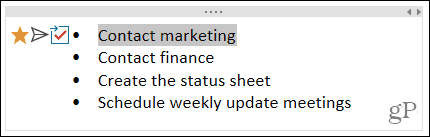
Uklonite oznaku
Ako kasnije želite ukloniti oznaku, odaberite stavku s oznakom. Zatim kliknite strelicu na dnu okvira Oznake koji prikazuje ugrađene oznake. Na dnu kliknite Ukloni oznaku.
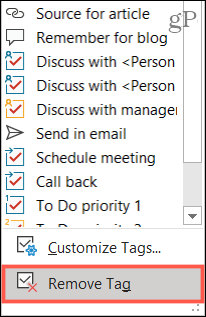
Prilagodite oznake u programu OneNote
Možete izmijeniti trenutne oznake u programu OneNote ili stvoriti vlastite. Ponovno kliknite strelicu u okviru Oznake na Dom tab. Odaberi Prilagodi oznake na dnu popisa.
Izmijenite oznaku
Možda vam se sviđa neka od ugrađenih oznaka, ali biste je željeli malo promijeniti. Odaberite oznaku i kliknite Izmijeni oznaku.
Zatim imate mogućnosti za podešavanje naziva za prikaz, simbola, boje fonta i istaknute boje prema potrebi. Unesite promjene i kliknite u redu.
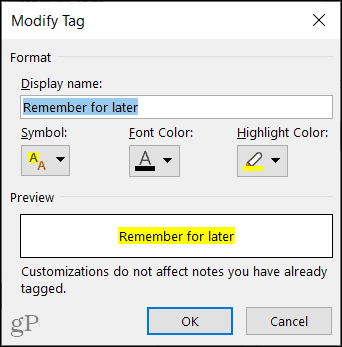
Stvorite novu oznaku
Iako postoji lijepa kolekcija ugrađenih oznaka, možda imate nešto posebno na umu. Klik Nova oznaka za stvaranje prilagođene oznake.
Dodajte ime, a zatim odaberite simbol, boju teksta i boju isticanja za one stavke koje želite koristiti za svoju oznaku. Klik U REDU, a zatim stavite svoju novu oznaku na posao!

Izbriši oznaku
Ako stvorite novu oznaku za koju odlučite da je više ne želite koristiti, možete je izbrisati. Odaberite oznaku s popisa i kliknite Ukloniti (x).
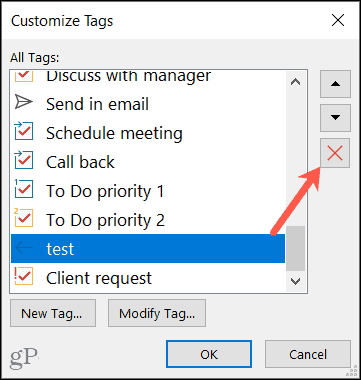
Bilješka: Od vas se neće tražiti da potvrdite brisanje, zato budite sigurni da želite ukloniti oznaku prije nego što kliknete Ukloni.
Pronađite svoje oznake u programu OneNote
S radnom površinom OneNote imate prikladan gumb u odjeljku Oznake na vrpci na Dom kartica za Pronađi oznake.
Ovo otvara Sažetak kartice bočna traka, na kojoj možete vidjeti popis oznaka koje upotrebljavate. Kliknite da biste prešli izravno na jedan. Također možete upotrijebiti padajući popis pod Pretraži na dnu da biste suzili rezultate.
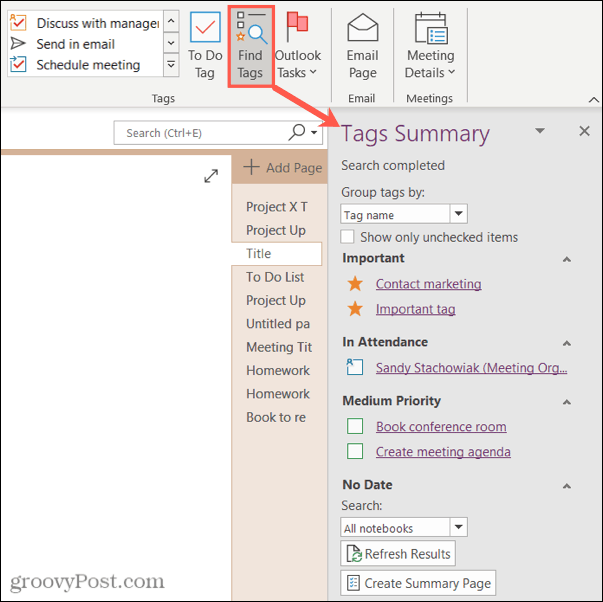
Jedna je zgodna opcija na radnoj površini OneNote da možete dodati stranicu s popisom svojih oznaka. Klik Stvori stranicu sažetka na dnu bočne trake.
Dobit ćete stranicu bilježnice s popisom svih vaših oznaka. Pritisnite Jedna nota ikonu s lijeve strane oznake da biste izravno prešli na nju.
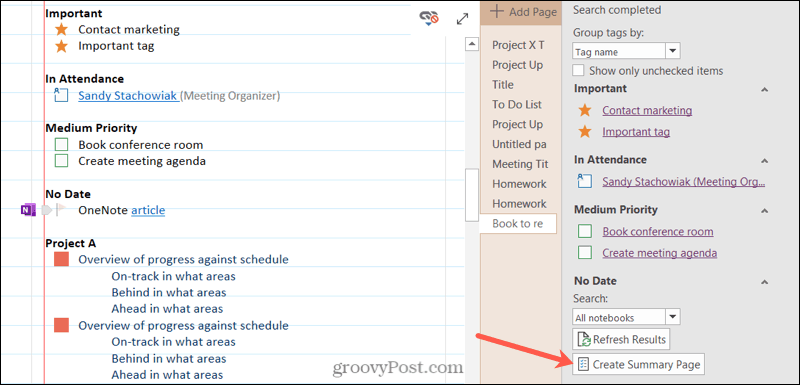
OneNote za Windows i Mac ima opciju pretraživanja s lijeve strane. Kada kliknete unutar okvira za pretraživanje, vidjet ćete nedavne oznake koje možete odabrati.
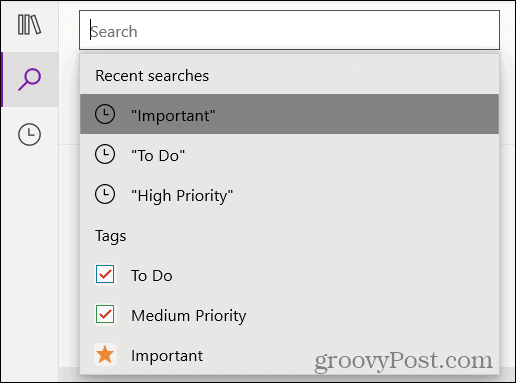
Možete i odabrati Oznake kartica ispod okvira za pretraživanje. Kliknite oznaku da biste prešli izravno na stavku.
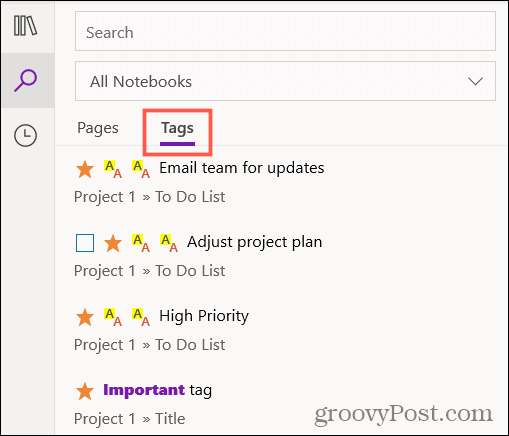
Ako upotrebljavate OneNote na mreži, unesite ime oznake u okvir za pretraživanje zatvoren u navodnike da biste vidjeli popis rezultata oznaka.
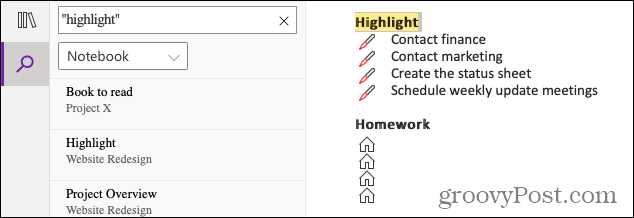
Iskoristite oznake u programu OneNote
Oznake ne samo da mogu biti izvrsni organizacijski alati, već i korisne za akcijske stavke i nastavke. Stoga svakako iskoristite ovu ugrađenu značajku OneNote!
Za dodatnu pomoć provjerite kako koristite predloške OneNote ili pregledajte uređivanja i promjene po autoru u programu OneNote.
Kako obrisati Google Chrome predmemoriju, kolačiće i povijest pregledavanja
Chrome izvrsno sprema vašu povijest pregledavanja, predmemoriju i kolačiće za optimizaciju izvedbe vašeg preglednika na mreži. Njezino je kako ...
Podudaranje cijena u trgovini: kako doći do internetskih cijena dok kupujete u trgovini
Kupnja u trgovini ne znači da morate platiti veće cijene. Zahvaljujući jamstvima za podudaranje cijena, možete dobiti internetske popuste tijekom kupnje u ...
Vaš vodič za dijeljenje dokumenata u Google dokumentima, tablicama i dijapozitivima
Možete jednostavno surađivati s Googleovim web-aplikacijama. Evo vašeg vodiča za dijeljenje u Google dokumentima, tablicama i prezentacijama s dopuštenjima ...
