Kako brzo snimiti video i zvuk s web kamere na sustavu Windows 10
Microsoft Windows 10 Junak / / June 22, 2021

Posljednje ažuriranje

U ovom ćete vodiču naučiti kako postaviti i omogućiti web kameru i mikrofon tako da možete snimati video i zvuk u sustavu Windows 10.
Dakle, kupili ste novu web kameru, ali niste sigurni kako započeti snimanje video zapisa i zvuka s web kamere. Srećom, na sustavu Windows 10 to je vrlo jednostavno, a za to vam nisu potrebne niti aplikacije treće strane.
U ovom ćete vodiču naučiti kako postaviti i omogućiti web kameru i mikrofon kako biste mogli snimati video i zvuk.
Omogućite svoju web kameru i mikrofon
Prije nego što započnete snimanje, morat ćete provjeriti jesu li omogućeni web kamera i mikrofon.
1. Odaberite gumb Start i odaberite Postavke ikona zupčanika.
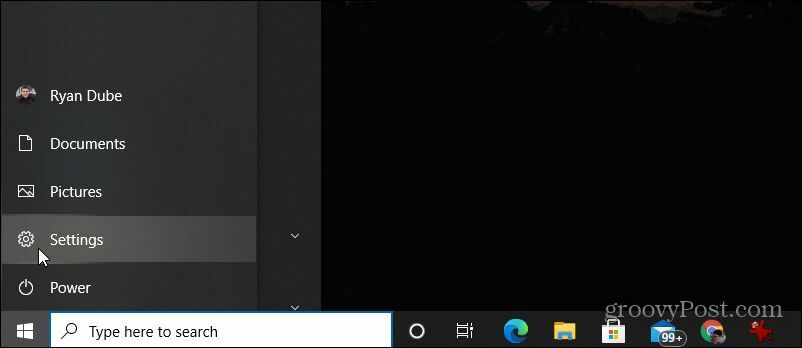
2. Odaberi Privatnost iz prozora Postavke.

3. Pomaknite se dolje do odjeljka Dopuštenja aplikacije u lijevom navigacijskom izborniku i odaberite Fotoaparat.
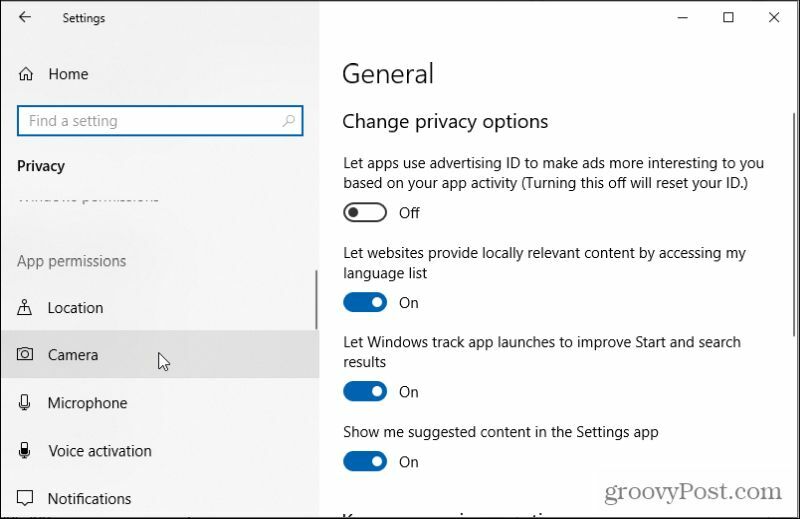
4. U desnom oknu pomaknite se prema dolje Dopustite aplikacijama pristup kameri i provjerite je li prekidač postavljen na Na.
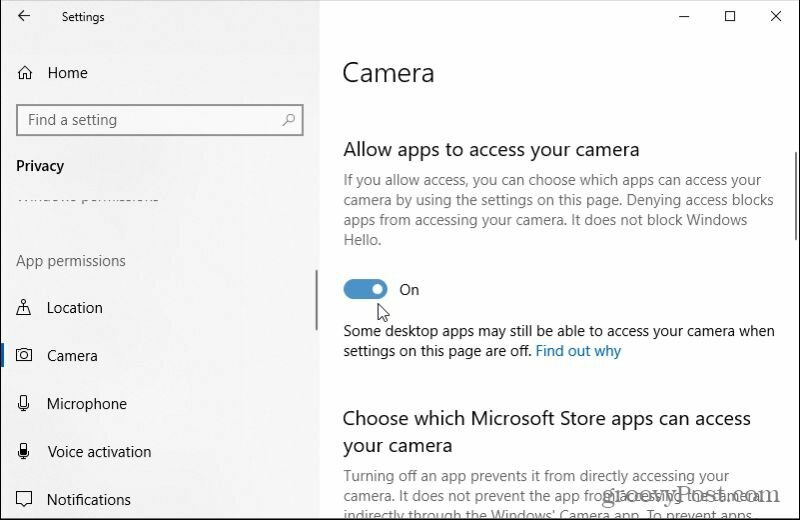
5. Pomaknite se prema dolje
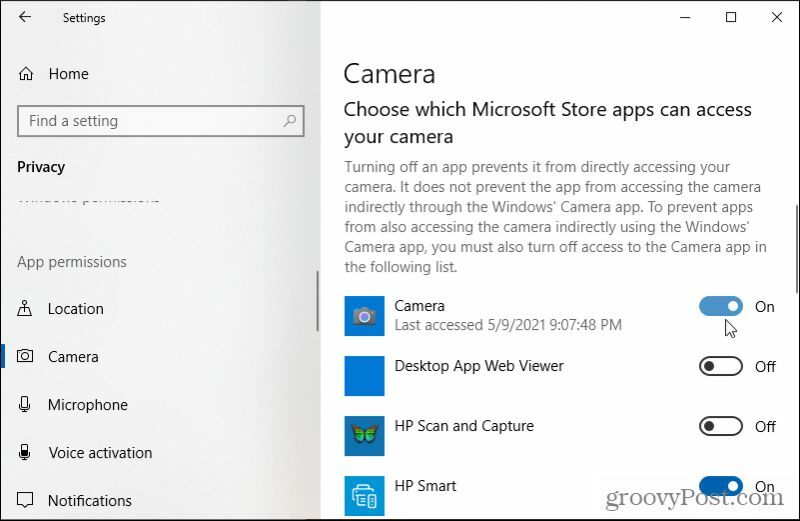
6. Da biste također omogućili mikrofon, odaberite Mikrofon s lijevog navigacijskog okna.
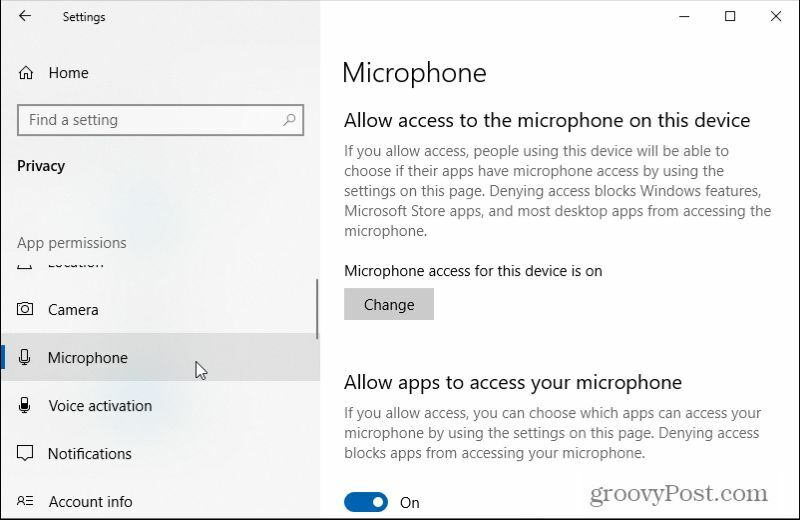
7. Pomaknite se prema dolje Dopustite aplikacijama pristup vašem mikrofonu i provjerite je li prekidač postavljen na Na.
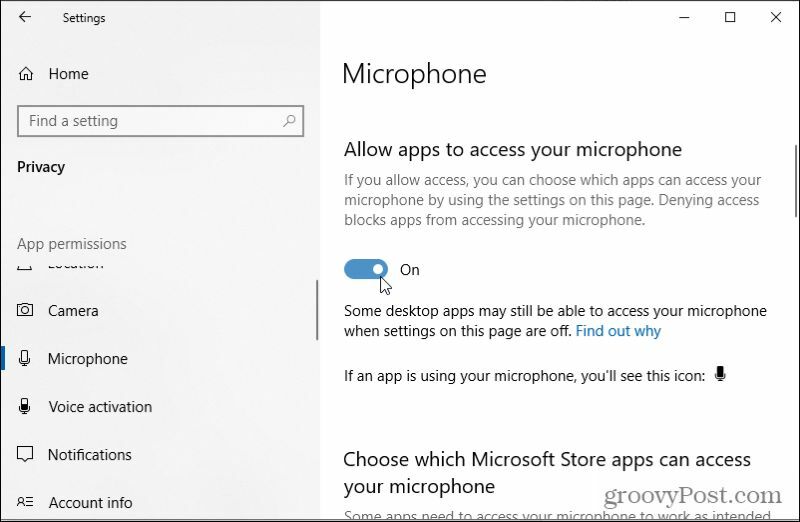
8. Pomaknite se prema dolje Odaberite koje aplikacije Microsoft Store mogu pristupiti vašem mikrofonu i postavite prekidač pored Mikrofon na Na. Ako ne vidite mikrofon, potražite Snimač glasa.
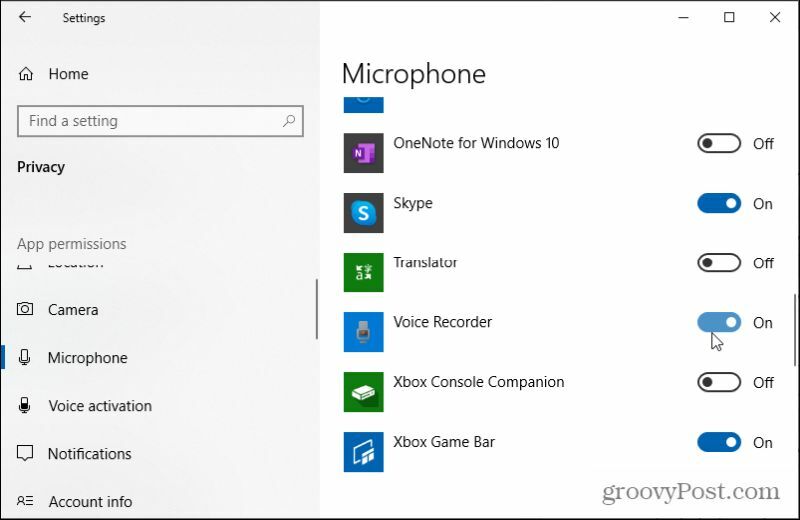
Ako vaša web kamera ima ugrađeni mikrofon, omogućavanje samo web kamere možda će biti dovoljno da sve radi ispravno. Stoga se ne brinite ako ne možete pronaći aplikaciju Mikrofon.
Snimite video i zvuk s web kamere brzo pomoću aplikacije Camera
Dakle, spremni ste snimati video i zvuk s web kamerom, ali niste sigurni odakle početi. Za početak koristite ovaj brzi vodič.
1. Odaberite izbornik Start, upišite Fotoaparati odaberite Aplikacija za kameru.
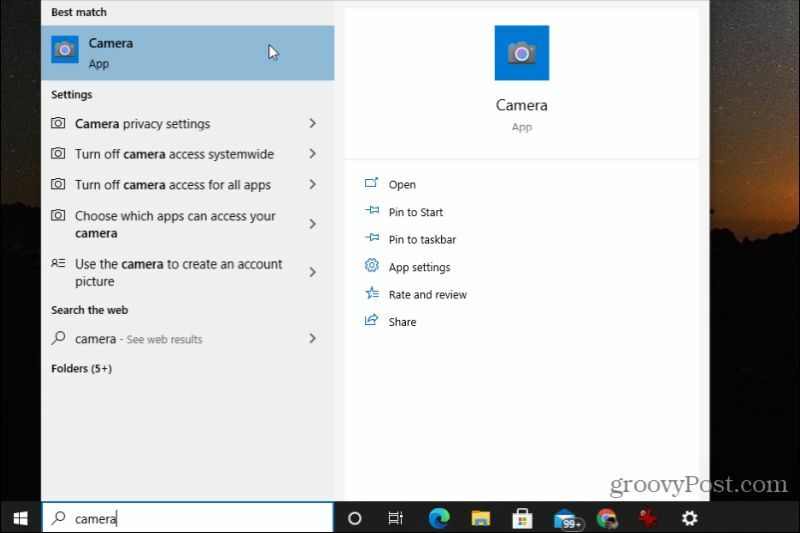
2. Kada prvi put pokrenete aplikaciju Kamera, upotrebljavat će vašu zadanu kameru. Ako upotrebljavate prijenosno računalo s ugrađenom web kamerom, vjerojatno će prvo biti zadano za to. Ako pokušavate koristiti novu, kvalitetniju web kameru, ovo bi moglo iznenaditi. Da biste se prebacili na novu USB kameru, odaberite malu ikonu fotoaparata s krugom oko nje u gornjem desnom kutu aplikacije Kamera.
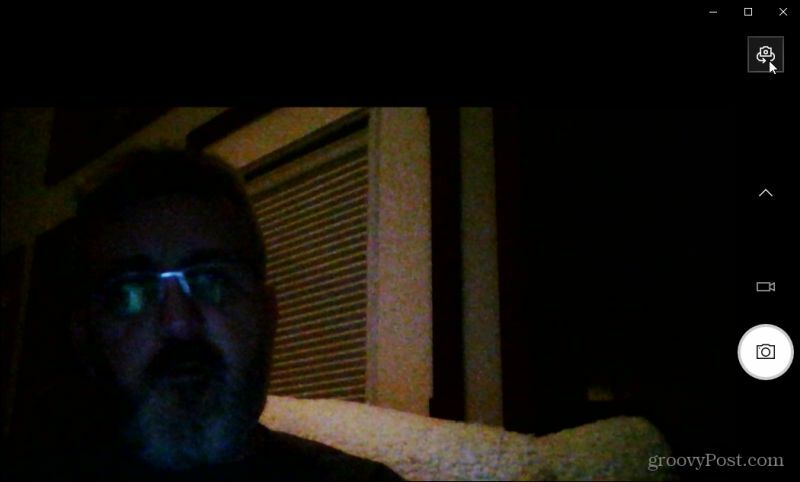
Napomena: iako ste omogućili web kameru ako je niste postavili kao zadanu kameru, aplikacija kamere neće je odmah upotrijebiti prilikom prvog pokretanja aplikacije Kamera. Da biste to učinili, otvorite Upravitelj uređaja, Odaberi Kamere na stablu da biste vidjeli internu web kameru. Desnom tipkom miša kliknite ovo i odaberite Onemogući uređaj.
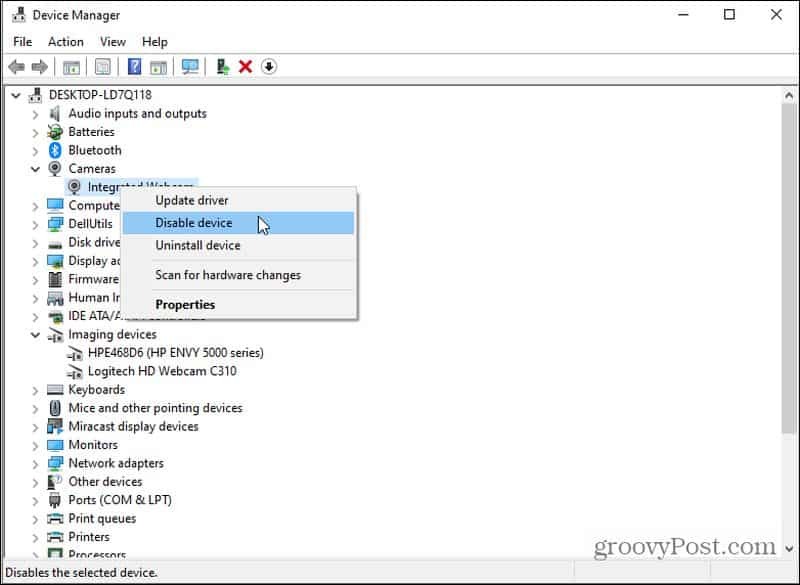
Sada će vaše računalo prema zadanim postavkama omogućiti jedini drugi uređaj s kamerom dostupan kada koristite bilo koju aplikaciju za kameru, a to je vaša USB web kamera. Ne zaboravite ponovo omogućiti internu web kameru ako je budete trebali ponovno koristiti.
3. Nećete morati odabrati kameru s bilo kojeg popisa. Kad odaberete ikonu fotoaparata, aplikacija će kružiti kroz druge dostupne uređaje s kamerom spojene na vaše računalo. Na zaslonu ćete vidjeti naziv bljeskalice web kamere dok se aplikacija prebacuje na video ulaz za taj uređaj. Ako je vaša web-kamera veće razlučivosti od vaše interne kamere, sada ćete vjerojatno vidjeti video bolje rezolucije.
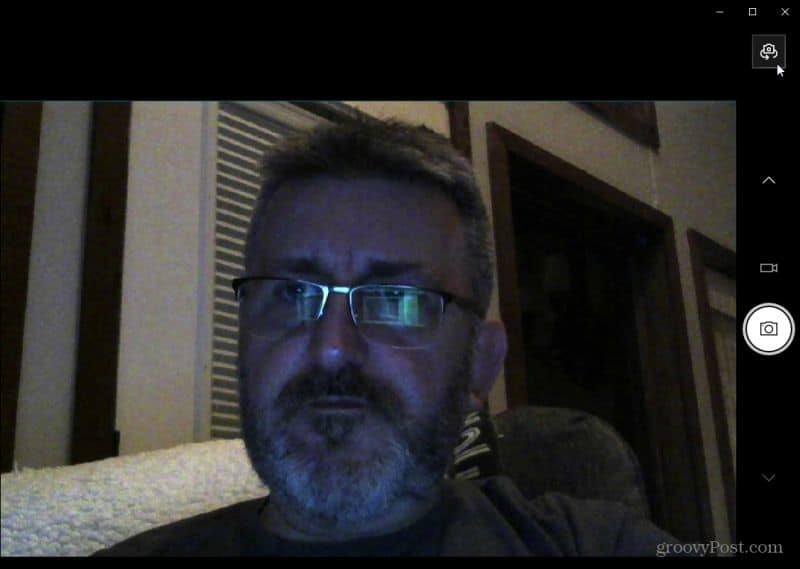
4. Za brzo snimanje videozapisa odaberite malu ikonu video kamere s desne strane zaslona.
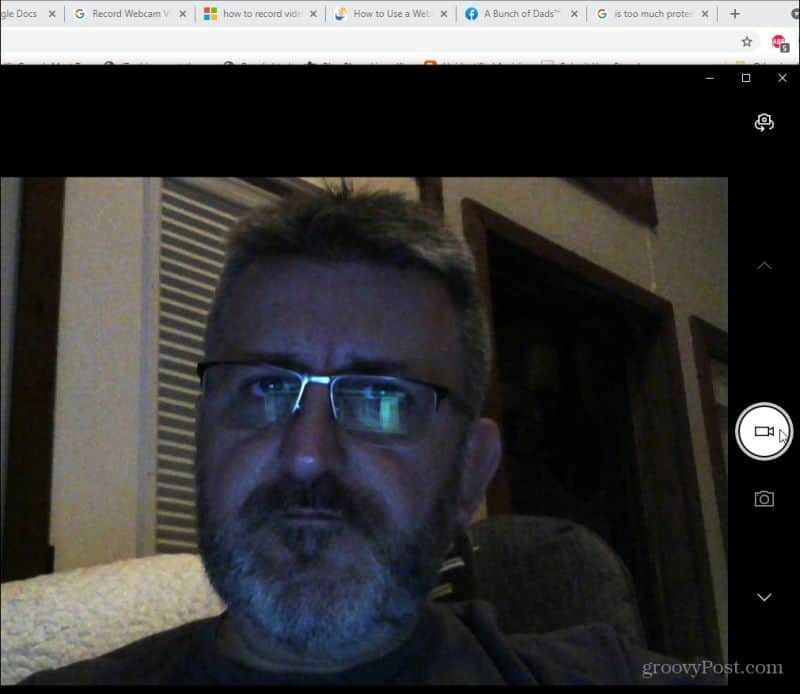
Vidjet ćete kako se ove ikone mijenjaju u gumb za pauzu i crveni indikator za zaustavljanje snimanja. Samo snimite svoj videozapis, a zatim odaberite gumb za zaustavljanje kada završite. Sad ste snimili svoj prvi videozapis (nadamo se, uključujući i zvuk!) S računalom sa sustavom Windows 10! Lako, zar ne?
Kako odabrati drugačiji ulaz za mikrofon
Ako vaš zvuk ne snima s mikrofona kakav ste željeli ili uopće ne snima nikakav zvuk, vrijeme je da pogledate postavke ulaza mikrofona. Ako prije niste koristili nijedan drugi vanjski mikrofon i jednostavno priključili novu web kameru, aplikacija Kamera možda i dalje koristi ugrađeni mikrofon vašeg računala. To je zato što je vjerojatno postavljeno kao zadano.
Također je moguće da je vaša web kamera mikrofon je onemogućen. Slijedite sljedeće korake da biste provjerili obje postavke i ispravili ih.
1. Odaberite izbornik Start i odaberite Postavke zupčanik za otvaranje izbornika Postavke.
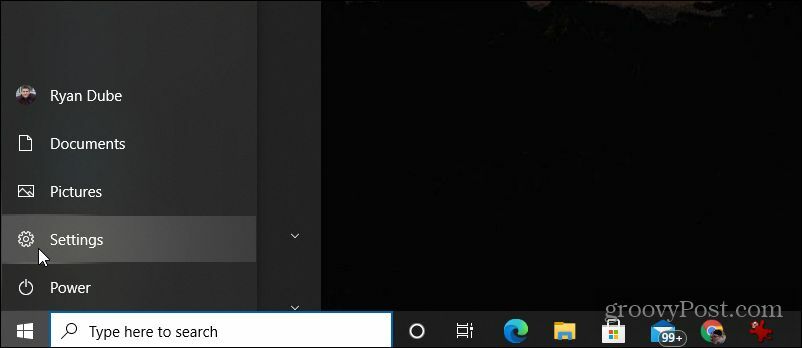
2. U izborniku Postavke odaberite Sustav.
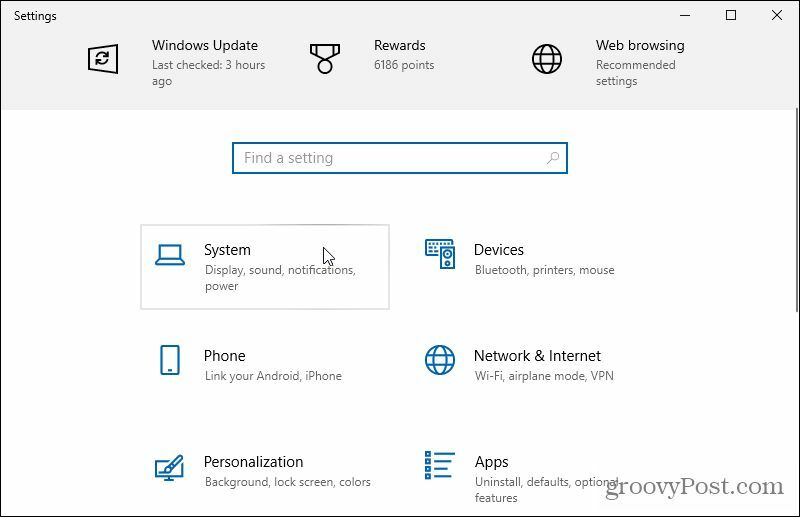
3. Pomaknite se prema dolje na popisu sustava u lijevom izborniku i odaberite Zvuk.
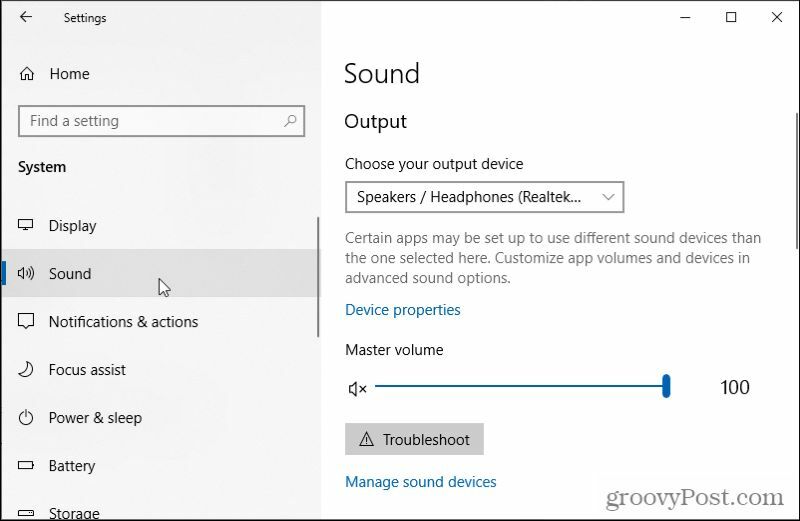
4. U desnom oknu pomaknite se prema dolje i odaberite Upravljanje zvučnim uređajima.
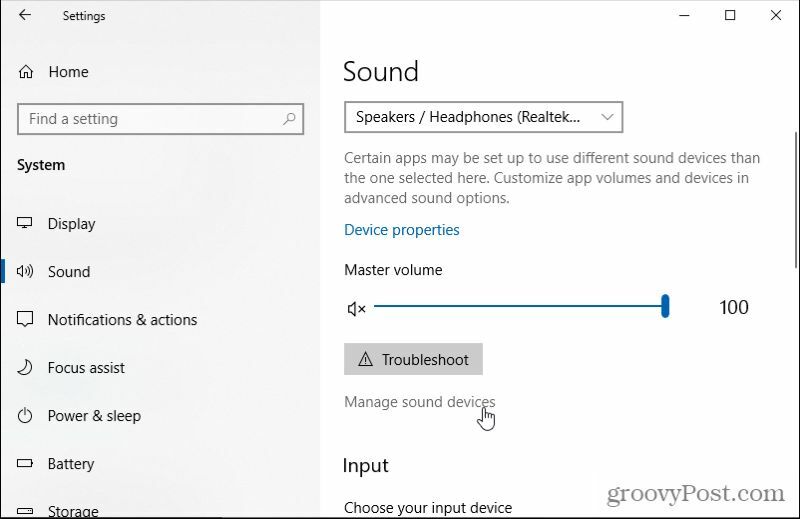
5. U odjeljku Ulazni uređaji provjerite je li ovdje naveden mikrofon koji želite koristiti. Na primjer, ako vaša web kamera ima mikrofon, trebali biste ga vidjeti ovdje.
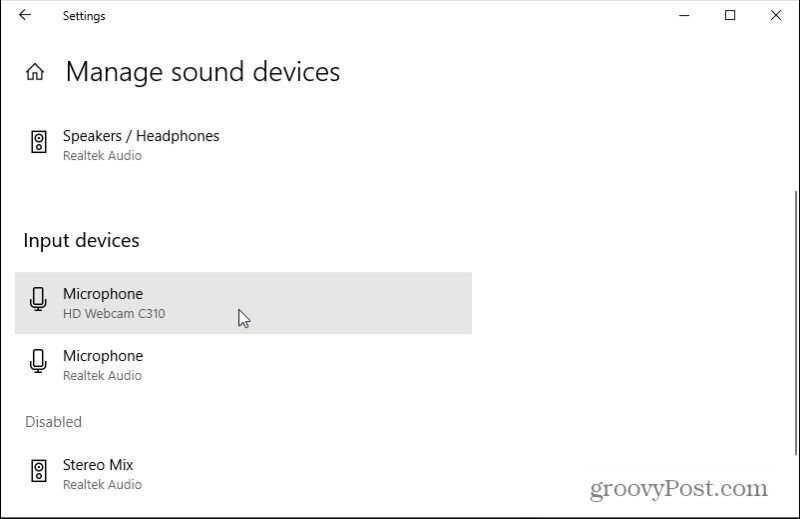
Bilješka: Ako je mikrofon koji želite koristiti kao ulazni audio uređaj naveden pod Onemogućeno odjeljak, odaberite ga, a zatim odaberite Omogućeno da biste osigurali da je omogućen.
6. Da biste odabrali zadani audio ulaz koji želite koristiti, odaberite strelicu za povratak u gornjem lijevom kutu prozora. Umjesto odabira Manage Sound Devices, odaberite padajući izbornik i zadani ulazni mikrofon koji želite koristiti.
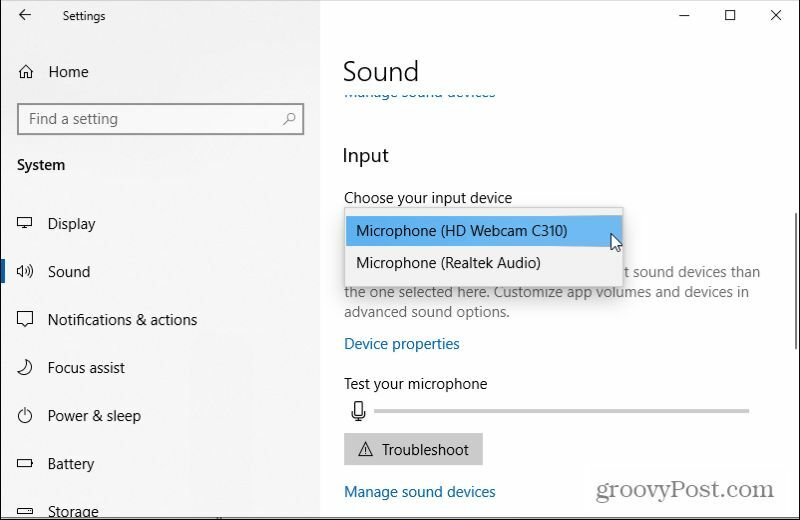
Sada zatvorite prozor Postavke. U ovom trenutku, kada upotrebljavate aplikaciju Kamera za snimanje videozapisa pomoću web kamere, ona bi trebala koristiti zadani mikrofon koji ste također odabrali za snimanje zvuka.
Ostale besplatne aplikacije za snimanje videozapisa i zvuka s web kamere
Ako izvornoj aplikaciji Kamera nedostaju značajke, postoji i nekoliko besplatnih videozapisa i aplikacija za snimanje zvuka koje možete instalirati na računalo sa sustavom Windows 10.
Slijede neke od najboljih koje možete odabrati.
- Aktivna web kamera: Instaliranjem ovog softvera postavlja se web poslužitelj na računalo, koji omogućuje snimanje videozapisa i zvuka s vaše web kamere i emitiranje istog prijenosa na druge uređaje na mreži.
- VLC Media Player: Iako se VLC prodaje kao media player, on također nudi oglase bez oglasa značajka snimanja web kamere. Ovo dolazi sa titlovima, kao i video i audio značajkama.
- Free2X: Ovaj softver jedan je od najboljih dostupnih snimača web kamera. Možete povezati digitalnu video kameru ili web kameru i spremiti sve snimljene datoteke u MP4, WMF ili AVI video formatu.
- SplitCam: Ne samo da pomoću ovog softvera možete snimati video i audio s web kamere, već uključuje i značajke za okretanje video orijentacija, filtri poput mjehurića i difuznosti, pa čak i zvučni efekti da bi se zvuk izopačio ili izobličio i dodao malo zabava.
Ako koristite bilo koji od ovih programa za snimanje video zapisa i zvuka s web kamere u sustavu Windows 10, ne zaboravite provjerite postavke aplikacije i odaberite ispravne video i audio ulaze koje želite koristiti za svoj snimke.
Kako obrisati Google Chrome predmemoriju, kolačiće i povijest pregledavanja
Chrome izvrsno radi na pohrani vaše povijesti pregledavanja, predmemorije i kolačića za optimizaciju izvedbe vašeg preglednika na mreži. Njezino je kako ...
Podudaranje cijena u trgovini: kako doći do internetskih cijena dok kupujete u trgovini
Kupnja u trgovini ne znači da morate platiti veće cijene. Zahvaljujući jamstvima za podudaranje cijena, možete dobiti internetske popuste tijekom kupnje u ...
Kako darivati pretplatu na Disney Plus digitalnom poklon karticom
Ako ste uživali u Disney Plusu i želite ga podijeliti s drugima, evo kako kupiti pretplatu na Disney + Gift za ...
Vaš vodič za dijeljenje dokumenata u Google dokumentima, tablicama i dijapozitivima
Možete jednostavno surađivati s Googleovim web-aplikacijama. Evo vašeg vodiča za dijeljenje u Google dokumentima, tablicama i prezentacijama s dopuštenjima ...



