Kako onemogućiti nove brze rasporede na sustavu Windows 11
Microsoft Windows 11 / / June 30, 2021

Posljednje ažuriranje
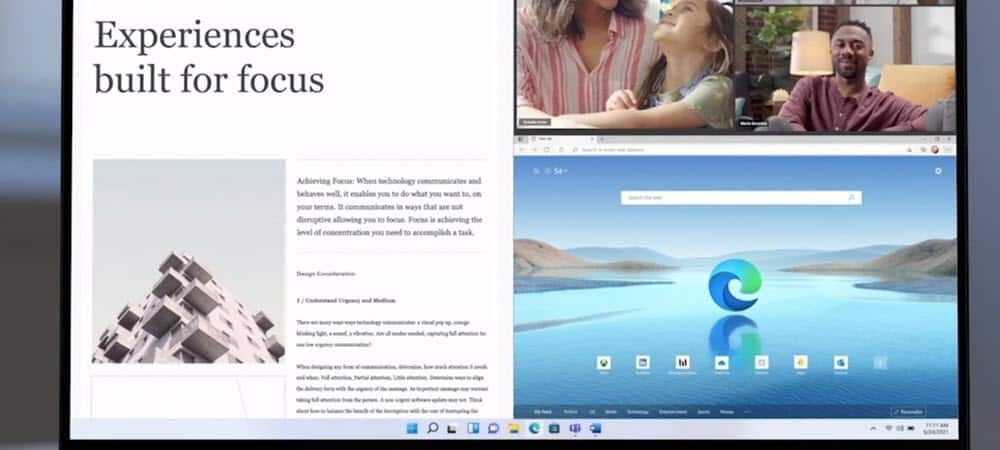
Nova značajka u sustavu Windows 11 naziva se Snap Layouts (Snap rasporedi). To je jednostavniji način otvaranja prozora na različita područja na radnoj površini. Evo kako ga onemogućiti.
Jedna od novih značajki u sustavu Windows 11 naziva se Snap Layouts. Omogućuje vam zadržavanje pokazivača miša iznad gumba za uvećavanje prozora u gornjem desnom kutu da biste vidjeli dostupne rasporede snap-a. Zatim kliknite jednu od "zona" na koju želite priskočiti prozor. Nakon što kliknete na jednu zonu na koju ćete se uskočiti, vodit će vas da se navlačite na prozore u preostalim zonama uz vođenu asistenciju.
Snap Layouts u sustavu Windows 11
Manji zasloni pružaju vam četiri izgledna izgleda, dok veći omogućuju više. Značajku brzog rasporeda možete pokrenuti i pomoću tipkovni prečacWindows tipka + Z. Također imajte na umu da su "Snap grupe" najmanje dvije aplikacije na vašem zaslonu. Zatim možete preći kursorom iznad grupe i kliknuti za povratak.
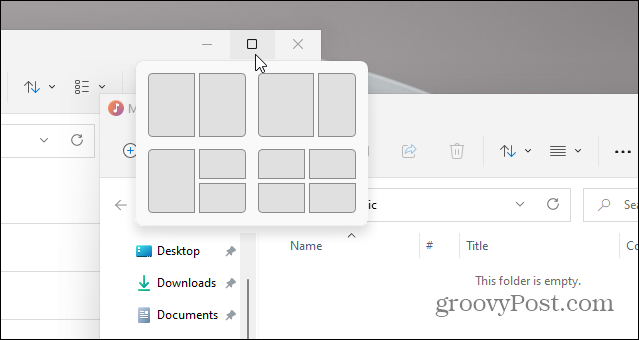
Evo primjera nove značajke Snap Layouts u sustavu Windows 11. Imajte na umu da ima različite dostupne zone za zaslone na koje se mogu uskočiti.
Snap Assist Windows 10
Windows 10 ima i značajku snap za Windows, koja se naziva Snap Assist. Dopušta vam koristite podijeljeni zaslon, na primjer. Ali to djeluje drugačije. Morate povući prozor do ruba monitora da bi se namjestio na svoje mjesto. Također možete koristiti Windows tipka + tipka sa strelicom.
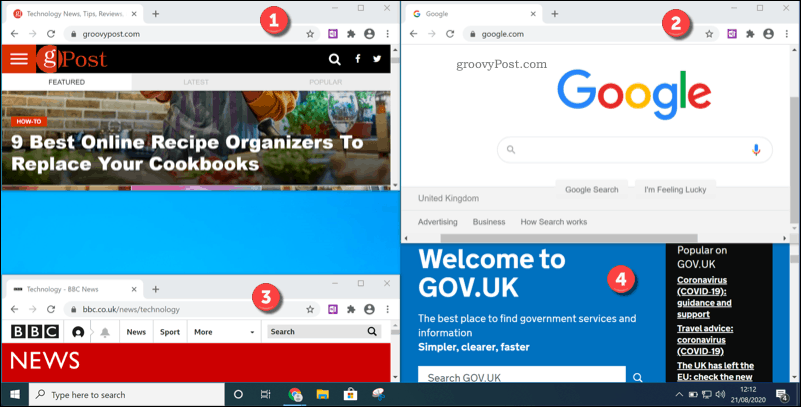
Ovo je primjer četiri zone koje koriste značajku Snap Assist u sustavu Windows 10. Manje je elegantan od Snap Layoutsa u sustavu Windows 11.
Snap Assist u sustavu Windows 10 može biti koristan, ali njegovo postavljanje nije ni približno lako kao na njemu Windows 11 s novom značajkom Snap Layouts. Ima i manje značajki.
Onemogućite Snap Layout u sustavu Windows 11
Ipak, neki korisnici možda nikada neće koristiti Snap Layout i zapravo će utvrditi da im se to nađe na putu dok obavljaju stvari. Ako ste to vi, tada možete onemogućiti (ili omogućiti) Snap Layout pomoću sljedećih koraka.
Krenite prema Početak a zatim kliknite na Postavke.
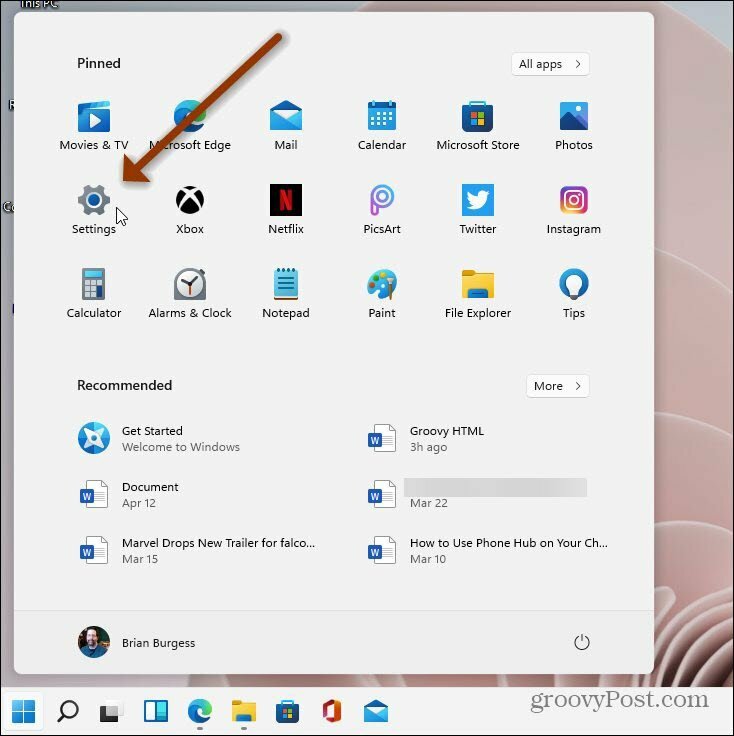
Kad se otvore Postavke, kliknite na Sustav s lijeve strane zaslona. Zatim na popisu s desne strane kliknite na Višezadaćnost i kliknite padajući izbornik "Snap windows".
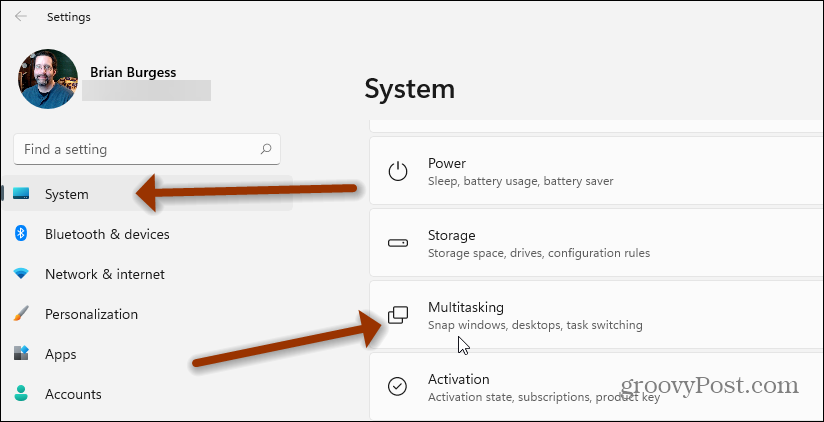
Odatle poništite "Pokaži snap rasporede kad zadržim pokazivač iznad gumba za uvećavanje prozora”I zatvorite iz Postavki.
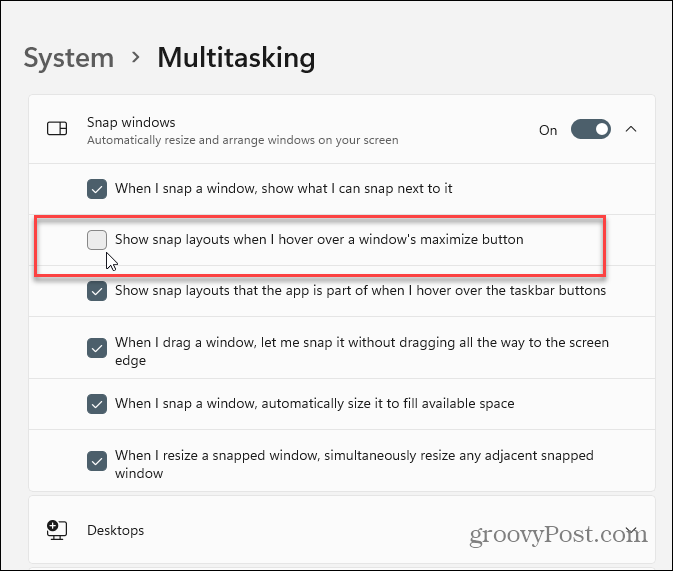
To je sve. Nije potrebno ponovno pokretanje i više nećete vidjeti izgled zaslona u sustavu Windows 11. Ako ga želite ponovo uključiti, idite u odjeljak Postavke i ponovo ga omogućite i on će se ponovno uključiti.
Usput, možda ste primijetili da se moj gumb Start nalazi s lijeve strane. To možete i vi. Pročitajte naš članak o tome kako pomaknite gumb Windows 11 Start u lijevi kut.
Kako obrisati Google Chrome predmemoriju, kolačiće i povijest pregledavanja
Chrome izvrsno radi na pohrani vaše povijesti pregledavanja, predmemorije i kolačića za optimizaciju izvedbe vašeg preglednika na mreži. Njezino je kako ...
Podudaranje cijena u trgovini: kako doći do internetskih cijena dok kupujete u trgovini
Kupnja u trgovini ne znači da morate platiti veće cijene. Zahvaljujući jamstvima za podudaranje cijena, možete dobiti internetske popuste tijekom kupnje u ...
Kako darivati pretplatu na Disney Plus digitalnom poklon karticom
Ako ste uživali u Disney Plusu i želite ga podijeliti s drugima, evo kako kupiti pretplatu na Disney + Gift za ...
Vaš vodič za dijeljenje dokumenata u Google dokumentima, tablicama i dijapozitivima
Možete jednostavno surađivati s Googleovim web-aplikacijama. Evo vašeg vodiča za dijeljenje u Google dokumentima, tablicama i prezentacijama s dopuštenjima ...
