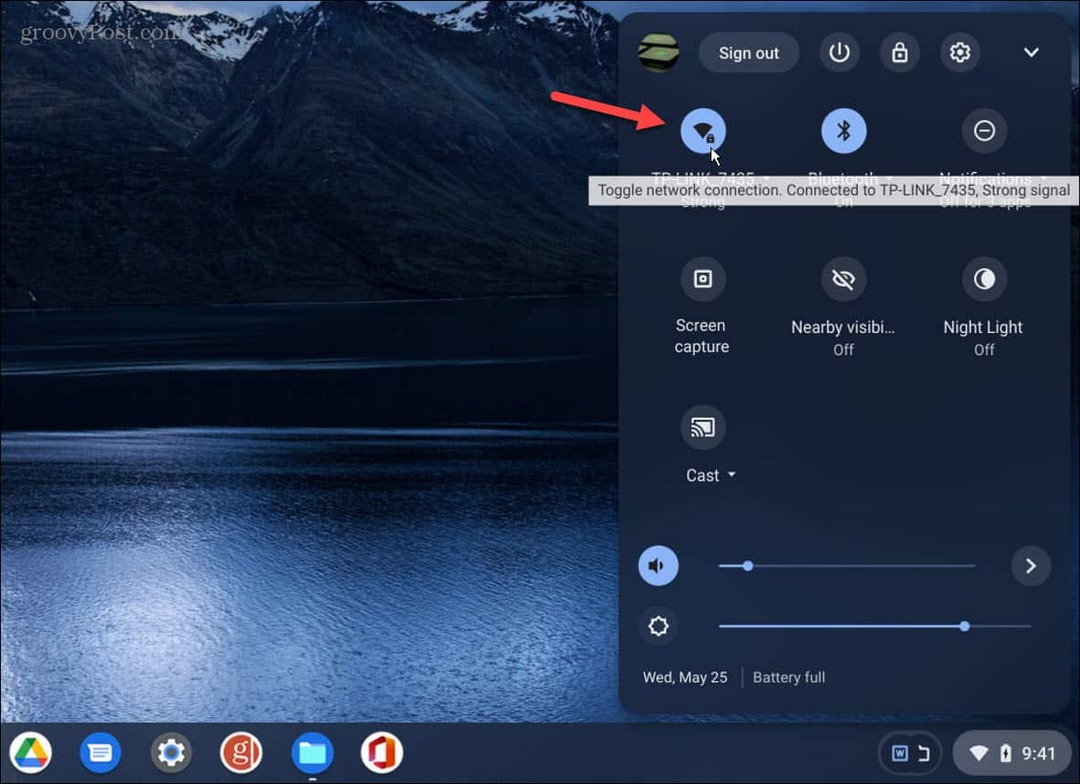Kako otvoriti nedavno zatvorene kartice u Chromeu, Firefoxu, Edgeu i Safariju
Krom Firefox Safari / / July 01, 2021

Posljednje ažuriranje
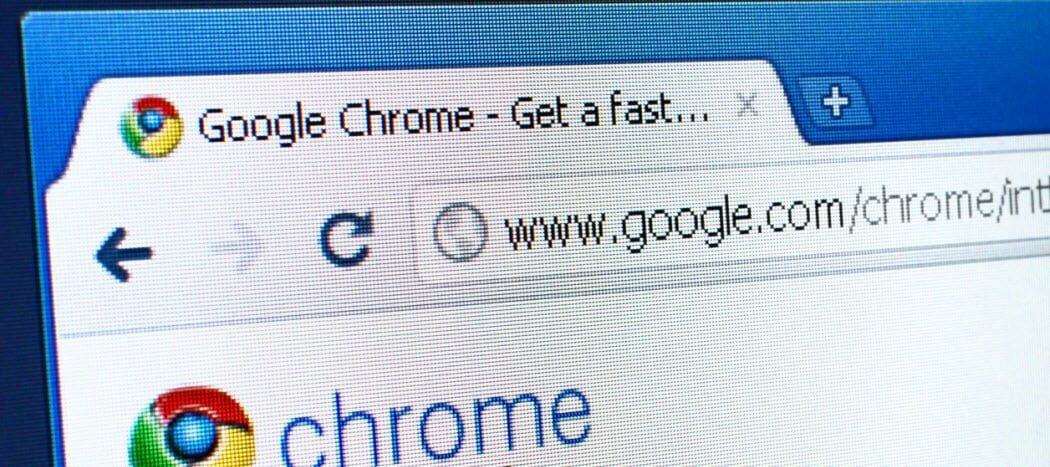
Ako ste zatvorili karticu koju niste mislili zatvoriti u svom pregledniku, lako je ponovo otvoriti tu karticu. Također možete otvoriti i druge nedavno zatvorene kartice.
Otvaram puno kartica tijekom pregledavanja weba. Nakon nekog vremena pokušavam neke zatvoriti kako preglednik ne bi bio trom. Ali, što da radim ako zatvorim karticu koju nisam namjeravao zatvoriti?
Srećom, lako je otvoriti nedavno zatvorene kartice u pregledniku svoje radne površine, baš kao što je to slučaj i na vašem iPhoneu. Pokazat ćemo vam kako u četiri popularna preglednika na sustavima Windows i Mac.
Kako vratiti kartice na Chromeu
Da biste vratili kartice na Chromeu, desnom tipkom miša kliknite prazan dio trake s karticama i odaberite Ponovo otvorite zatvorenu karticu iz skočnog izbornika. Možete koristiti i tipkovnu prečac Ctrl + Shift + T na Windowsima ili Command + Shift + T na Macu.
BILJEŠKA: Ako desnom tipkom miša kliknete karticu, umjesto praznog dijela trake kartica, Ponovo otvorite zatvorenu karticu opcija nije dostupna.
Neprekidno odabiranje Ponovo otvorite zatvorenu karticu ili pritiskom tipkovne prečice otvaraju se prethodno zatvorene kartice onim redoslijedom u kojem su bile zatvorene.
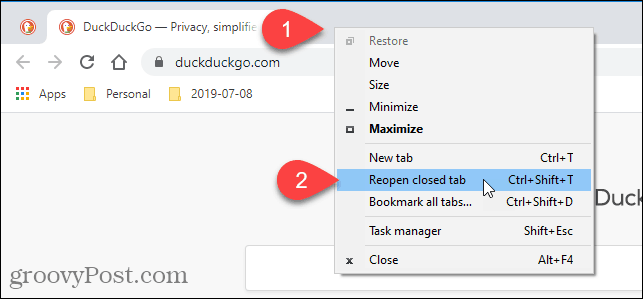
Također možete pristupiti nedavno zatvorenim karticama u svojoj povijesti pregledavanja. Ova metoda omogućuje vam odabir kartice koju želite otvoriti.
Da biste pristupili svojoj povijesti pregledavanja, kliknite gumb izbornika Chrome (tri vodoravne točke) u gornjem desnom kutu prozora preglednika. Zatim pomaknite miš Povijest.
Kratki popis nedavno zatvorenih kartica prikazuje se pod nedavno zatvoreno na podizborniku. Odaberite onu koju želite otvoriti.
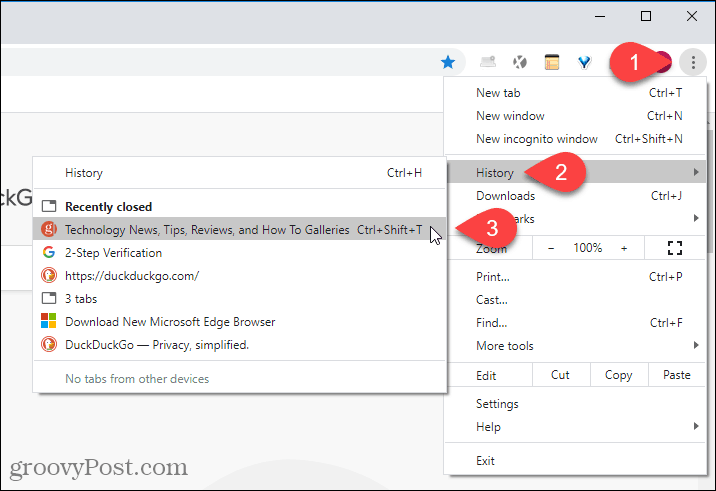
Možete odabrati i cjelovitiji popis povijesti pregledavanja Povijest na Povijest podizbornik ili pritiskom Ctrl + H na Windowsima ili Command + Y na Macu.
Drugi način otvaranja povijesti pregledavanja je ulazak chrome: // povijest u adresnu traku i pritisnite Unesi.
Vaša povijest pregledavanja prikazuje se na novoj kartici, grupirana u vremenska razdoblja. Na trenutnoj kartici kliknite vezu za stranicu koju želite otvoriti.
Da biste izbrisali stranicu iz povijesti pregledavanja, kliknite gumb izbornika (tri okomite točke) na desnoj strani te web stranice i odaberite Ukloni iz povijesti.
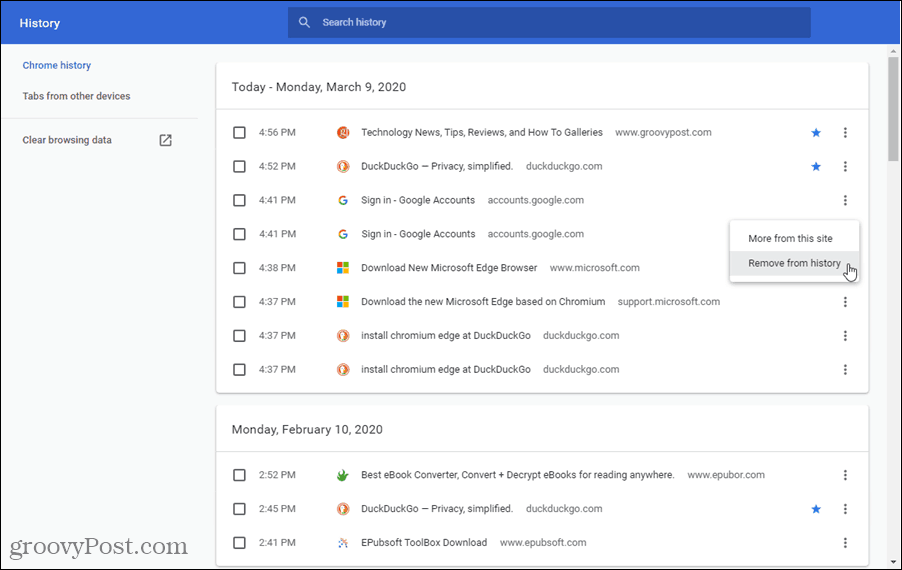
Kako ponovo otvoriti zatvorenu karticu u Firefoxu
Da biste otvorili nedavno zatvorenu karticu u Firefoxu, desnom tipkom miša kliknite traku s karticama i odaberite Poništi zatvaranje kartice iz skočnog izbornika ili pritisnite Ctrl + Shift + T na Windowsima ili Command + Shift + T na Macu.
BILJEŠKA: Za razliku od Chromea, u Firefoxu možete desnom tipkom miša kliknuti bilo koju karticu ili prazno područje na traci kartica da biste pristupili Poništi zatvaranje kartice opcija. Opcija je na drugom mjestu u skočnom izborniku, ovisno o tome gdje ste kliknuli desnom tipkom miša.
Neprekidno odabiranje Poništi zatvaranje kartice ili pritiskom tipkovne prečice otvaraju se prethodno zatvorene kartice onim redoslijedom u kojem su bile zatvorene.
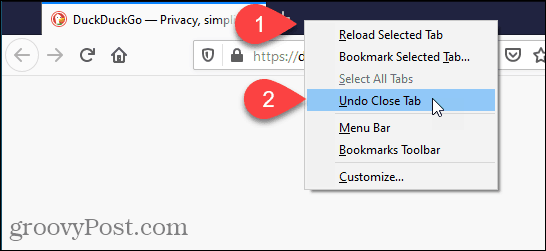
Također možete otvoriti nedavno zatvorene kartice iz povijesti pregledavanja u Firefoxu.
Kliknite gumb izbornika u gornjem desnom kutu prozora preglednika, a zatim odaberite Knjižnica.
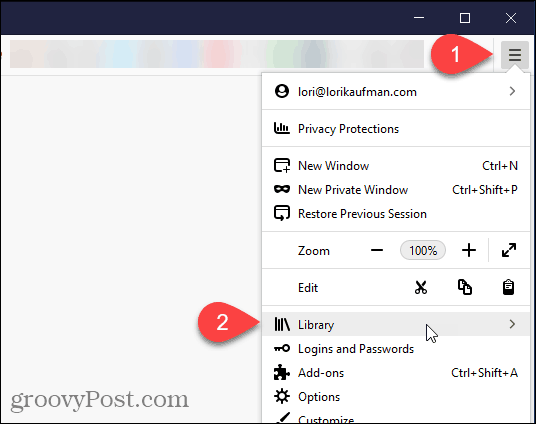
Na Knjižnica izbornik, kliknite Povijest.
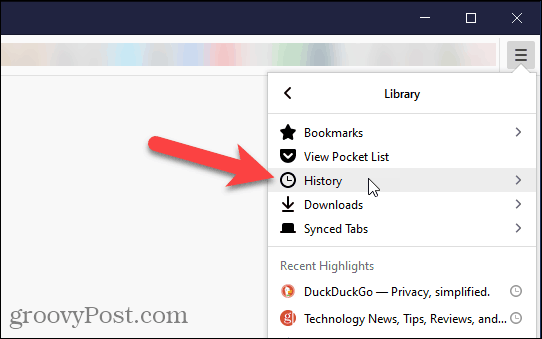
Klik Nedavno zatvorene kartice na Povijest izbornik.
Nedavno posjećenim web mjestima možete pristupiti i pod Novija povijest na Povijest izbornik ili odaberite Pogledajte bočnu traku povijesti za pristup popisima prethodno posjećenih web mjesta po vremenskom razdoblju. Da biste zatvorili Povijest kliknite bočnu traku x gumb u gornjem desnom kutu okna.
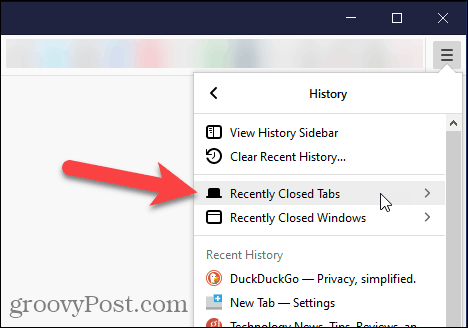
Na Nedavno zatvorene kartice, ponovno kliknite web mjesto koje želite otvoriti.
Da biste otvorili sve nedavno zatvorene kartice na popisu, odaberite Vrati sve kartice na dnu.
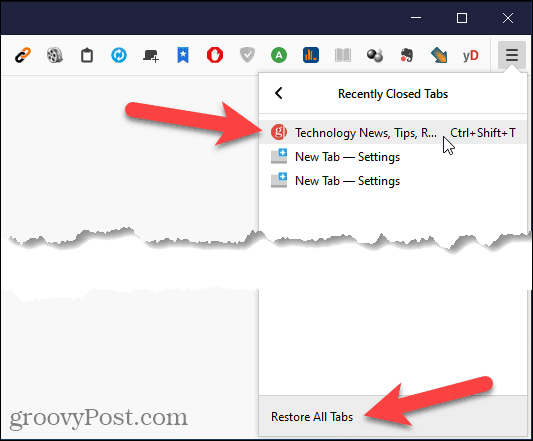
Klikom možete pristupiti i svojoj povijesti pregledavanja Prikaži svu povijest na dnu Povijest izbornik.
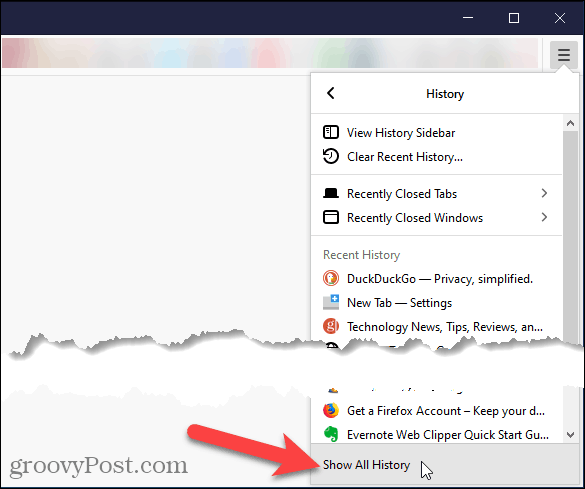
Na Knjižnica dijaloški okvir, povijest pregledavanja navedena je po vremenskim razdobljima. Odaberite vremensko razdoblje za prikaz popisa posjećenih web mjesta. Dvaput kliknite web mjesto na popisu da biste ga otvorili na trenutnoj kartici.
Web lokacije možete izbrisati i iz povijesti pregledavanja tako da desnom tipkom miša kliknete na nju i odaberete Izbriši stranicu iz skočnog izbornika.
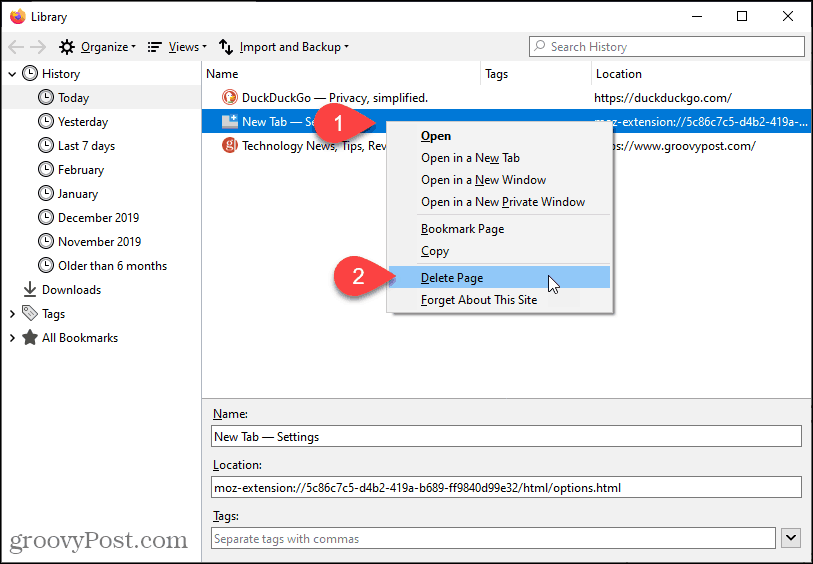
Kako ponovo otvoriti zatvorenu karticu u programu Microsoft Edge
Da biste otvorili najnoviju zatvorenu karticu u programu Microsoft Edge, desnom tipkom miša kliknite karticu i odaberite Ponovo otvorite zatvorenu karticu ili pritisnite Ctrl + Shift + T u sustavu Windows ili Command + Shift + T na Macu.
BILJEŠKA: Za razliku od Chromea, u Edgeu možete desnom tipkom miša kliknuti bilo koju karticu ili prazno područje na traci kartica da biste pristupili Ponovo otvorite zatvorenu karticu opcija. Opcija je na drugom mjestu u skočnom izborniku, ovisno o tome gdje ste kliknuli desnom tipkom miša.
Neprekidno odabiranje Ponovo otvorite zatvorenu karticu ili pritiskom tipkovne prečice otvaraju se prethodno zatvorene kartice onim redoslijedom u kojem su bile zatvorene.
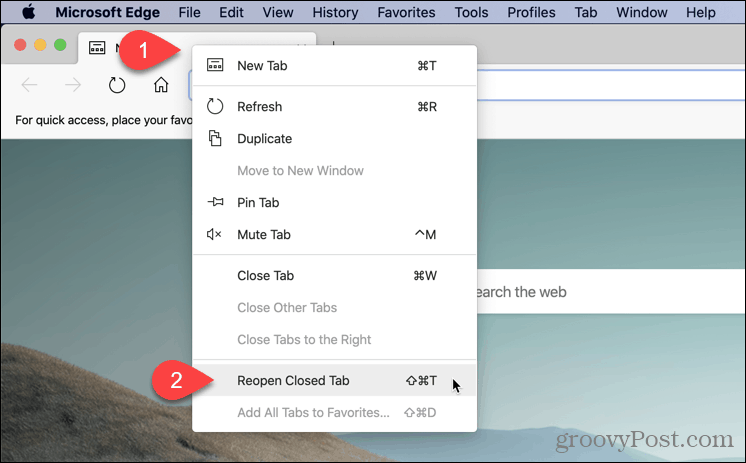
Također možete pristupiti nedavno zatvorenim karticama u Edgeu u svojoj povijesti pregledavanja. Ova metoda omogućuje vam odabir kartice koju želite otvoriti.
Da biste pristupili svojoj povijesti pregledavanja, kliknite gumb izbornika (tri vodoravne točke) u gornjem desnom kutu prozora preglednika. Zatim pređite mišem preko Povijesti.
Kratki popis Nedavno zatvorene kartice prikazuje se u podizborniku. Kliknite onu koju želite otvoriti.
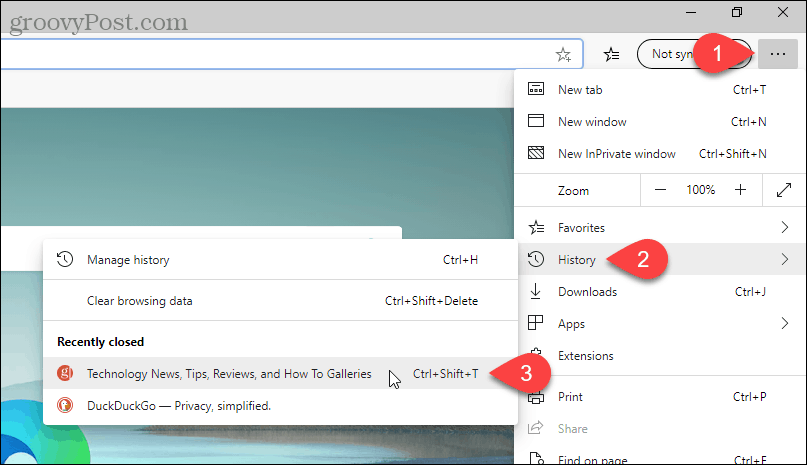
Možete odabrati i cjelovitiji popis povijesti pregledavanja Upravljanje poviješću na Povijest podizbornik ili pritiskom Ctrl + H na Windowsima ili Command + Y na Macu.
Vaša povijest pregledavanja prikazuje se na novoj kartici, grupirana u vremenska razdoblja. Kliknite vremensko razdoblje, kao što je Danas ili Jučer. Zatim kliknite vezu za stranicu za koju želite otvoriti tu web stranicu na trenutnoj kartici.
Da biste izbrisali stranicu iz povijesti pregledavanja, kliknite x desno od te stranice.
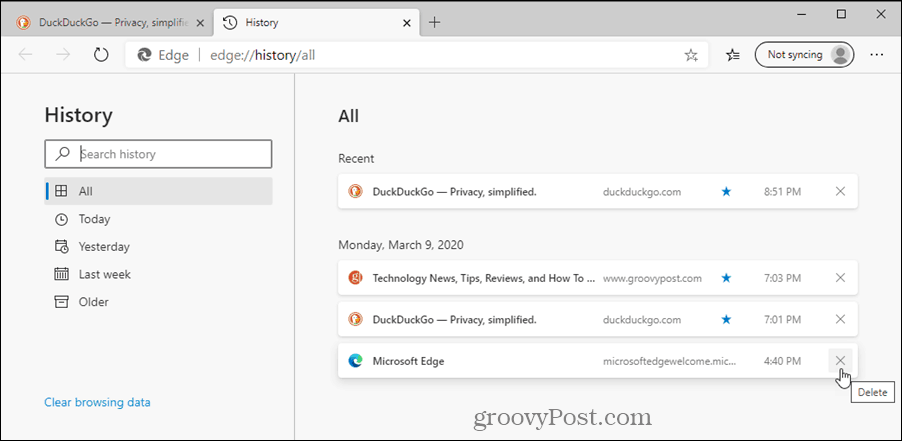
Kako ponovo otvoriti zatvorenu karticu u Safariju
Da biste otvorili najnoviju zatvorenu karticu u Safariju, idite na Uredi> Poništi zatvaranje karticeili pritisnite Command + Z. Da biste ponovo zatvorili istu karticu, idite na Uredi> Ponovno zatvori karticu ili pritisnite Command + Shift + Z.
Neprekidno odabiranje Poništi zatvaranje kartice ili pritiskom tipkovne prečice otvaraju se prethodno zatvorene kartice onim redoslijedom u kojem su bile zatvorene.
BILJEŠKA: Tipkovni prečaci neće raditi ako nakon zatvaranja kartice izvršite još jednu radnju koja se ne može izvršiti.
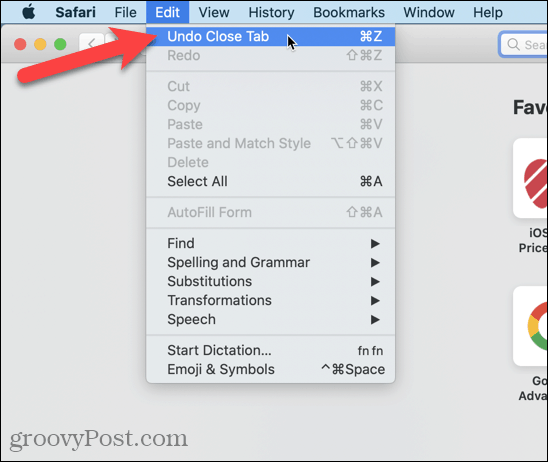
Također možete ići na Povijest> Ponovno otvori zadnju zatvorenu karticu ili pritisnite Shift + Command + T.
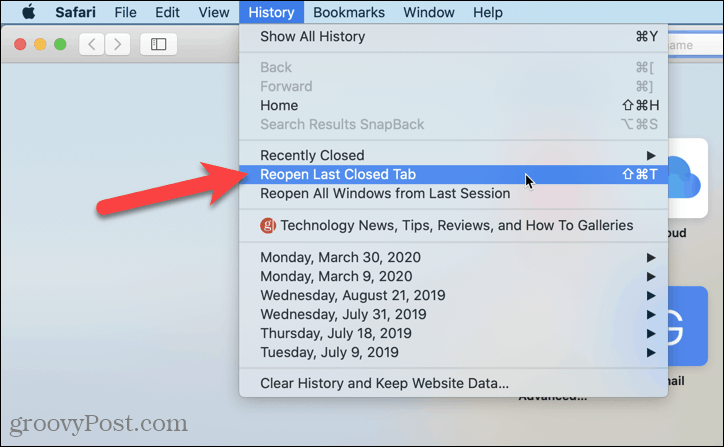
Da biste otvorili određenu nedavno zatvorenu karticu, idite na Povijest> Nedavno zatvoreno i odaberite mjesto u podizborniku ili pritisnite Shift + Command + T.
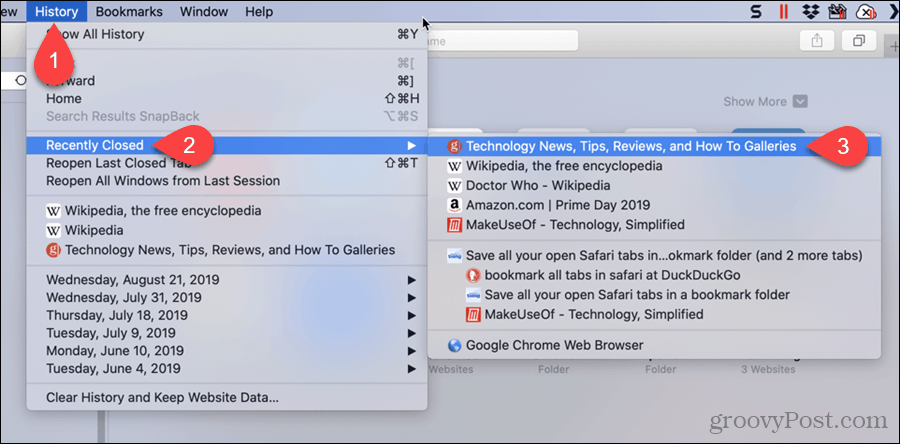
Safari's Nova kartica gumb na traci kartica ima skrivenu značajku. Pomoću nje možete pristupiti nedavno zatvorenim karticama.
Kliknite i držite ikonu plusa na desnoj strani trake kartica. Držite pritisnutu tipku miša dok pomičete miša kroz popis. Zastanite na web stranici koju želite otvoriti i otpustite tipku miša.
BILJEŠKA: Ovaj se popis briše kad izađete iz Safarija.
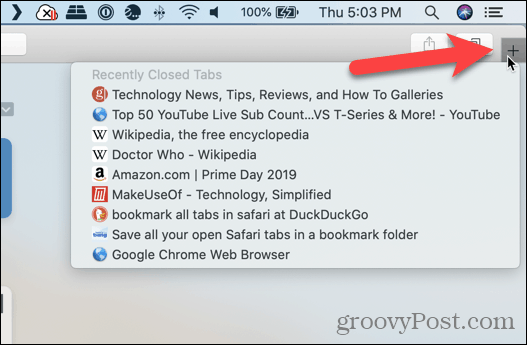
Na kartici možete vidjeti i popis nedavno zatvorenih web stranica kako biste se mogli kretati kroz njih.
BILJEŠKA: Ovaj Povijest Popis se čuva kad izađete iz Safarija, pa koristite ovu metodu ako želite otvoriti web stranicu koju ste zatvorili u prethodnoj sesiji pregledavanja.
Ići Povijest> Prikaži svu povijest.
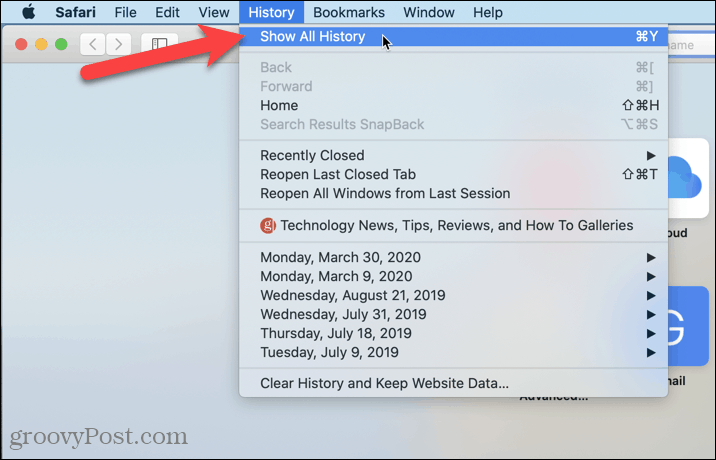
Vaša povijest pregledavanja navedena je na trenutnoj kartici, grupirana po datumima.
Također možete ukloniti bilo koju web stranicu iz povijesti tako da desnom tipkom miša kliknete web stranicu na popisu i odaberete Izbrisati.
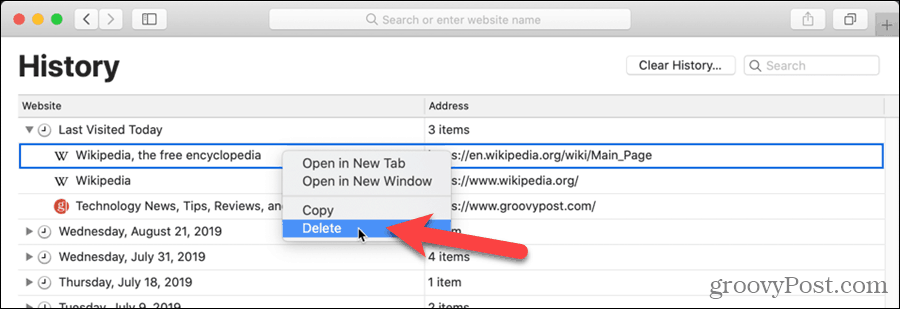
Kako obrisati Google Chrome predmemoriju, kolačiće i povijest pregledavanja
Chrome izvrsno sprema vašu povijest pregledavanja, predmemoriju i kolačiće za optimizaciju izvedbe vašeg preglednika na mreži. Njezino je kako ...
Podudaranje cijena u trgovini: kako doći do internetskih cijena dok kupujete u trgovini
Kupnja u trgovini ne znači da morate platiti veće cijene. Zahvaljujući jamstvima za podudaranje cijena, možete dobiti internetske popuste tijekom kupnje u ...
Kako darivati pretplatu na Disney Plus digitalnom poklon karticom
Ako ste uživali u Disney Plusu i želite ga podijeliti s drugima, evo kako kupiti pretplatu na Disney + Gift za ...
Vaš vodič za dijeljenje dokumenata u Google dokumentima, tablicama i dijapozitivima
Možete jednostavno surađivati s Googleovim web-aplikacijama. Evo vašeg vodiča za dijeljenje u Google dokumentima, tablicama i prezentacijama s dopuštenjima ...