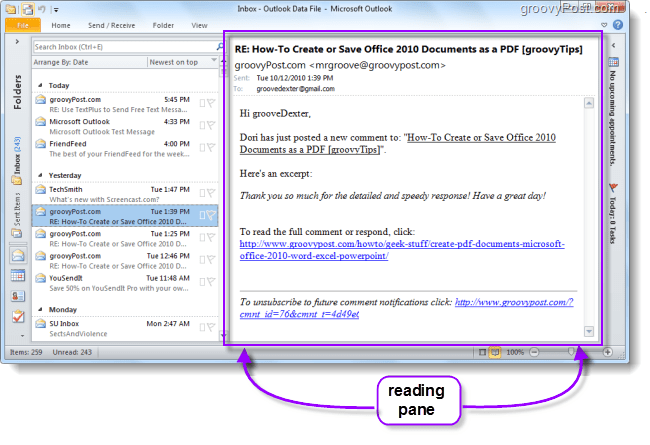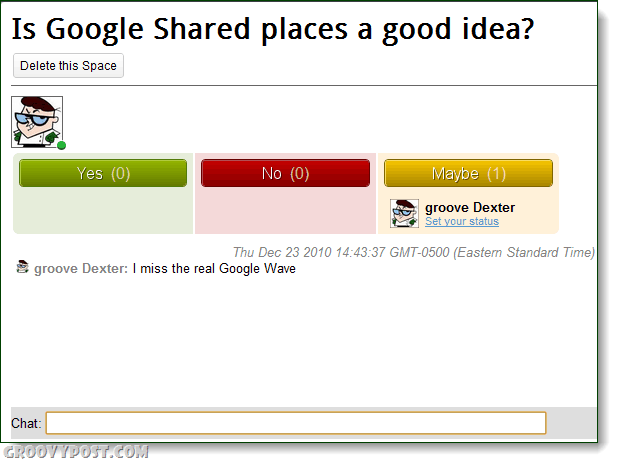Kako stvoriti, spremiti, urediti i koristiti predloške za Gmail
Gmail Google Junak / / July 05, 2021

Posljednje ažuriranje

Uštedite vrijeme prilikom sastavljanja istih e-poruka korištenjem Gmail predložaka. Predloške možete jednostavno spremiti, urediti i ponovno upotrijebiti.
Ako vam se čini da redovito sastavljate istu osnovnu poruku e-pošte, zašto to ne napravite kao predložak? Gmail nudi praktičnu značajku za izradu predložaka koje možete spremiti. Zatim da biste ga koristili, jednostavno ga otvorite, izvršite sve potrebne prilagodbe i pošaljite ga putem. Ovo vam može uštedjeti tonu vremena!
Kako omogućiti značajku predloška u Gmailu
Trenutno su predlošci dostupni na Web mjesto Gmail a značajka mora biti omogućena. Dakle, idite na svoj Gmail račun, prijavite se i slijedite ove korake da biste uključili predloške.
- Pritisnite zupčanik u gornjem desnom kutu, a zatim kliknite Pogledajte sve postavke na bočnoj traci brzih postavki.
- Odaberite Napredna u svojim postavkama.
- U odjeljku Predlošci kliknite gumb za Omogućiti na desno.
- Pogoditi Spremi promjene na dnu i spremni ste.

Kako stvoriti i spremiti Gmail predložak
Možete stvoriti predložak ispočetka ili spremiti trenutnu poruku e-pošte kao predložak. Postupak je isti za oboje.
- Klik Više mogućnosti (tri točke) u donjem desnom kutu prozora za sastavljanje e-pošte.
- Pomaknite pokazivač na Predlošci i u sljedećem skočnom izborniku Spremi skicu kao predložak i Spremi kao novi predložak.
- Dajte predlošku ime i kliknite Uštedjeti.
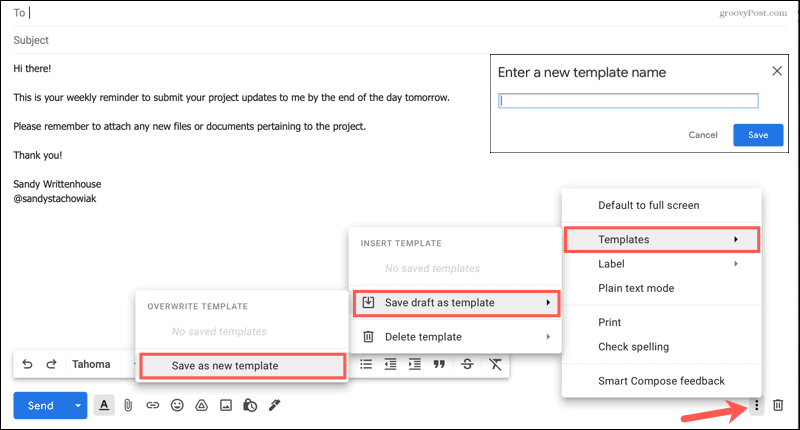
Napomena o potpisima na Gmailu
Kada spremate predložak, pripazite na svoj Gmail potpis. Ako Gmail automatski umetne potpis i to postane dio predloška, bit će uključen kada koristite predložak. To bi moglo dovesti do toga da se vaš potpis pojavi dva puta.
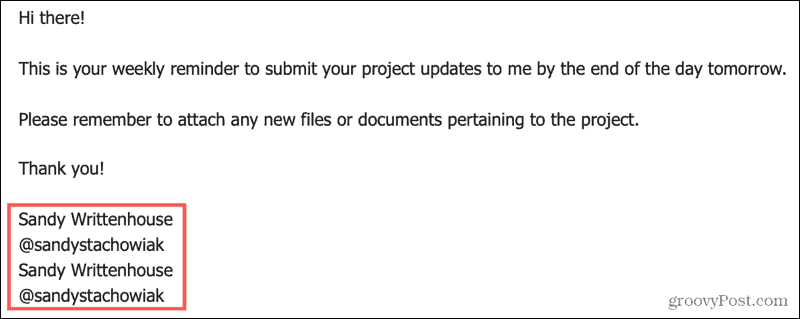
Ako je to slučaj, razmislite o uklanjanju potpisa s predloška i samo spremanju teksta poruke.
Kako se koristi vaš predložak za Gmail
Kada ste spremni za upotrebu predloška koji ste spremili, to je vrlo jednostavno.
- Otvori Sastavite e-poštu kao što biste obično napisali e-poštu.
- Klik Više mogućnosti dolje desno.
- Pomaknite pokazivač na Predlošci i odaberite spremljeni predložak s vrha skočnog izbornika ispod Umetni predložak.
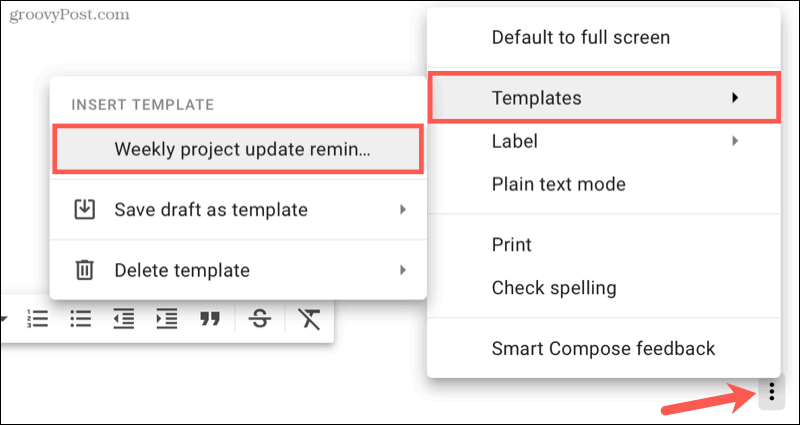
Kako urediti spremljeni predložak
Možete stvoriti nekoliko predložaka za ponovnu upotrebu za razne stvari. Ali možda želite prilagoditi predložak koji ste stvorili i spremili.
- Otvori Sastavite e-poštu prozor i umetnite predložak pomoću gornjih koraka.
- Unesite sve promjene u tekst u e-poruci.
- Klik Više mogućnosti, pomaknite pokazivač na Predlošci, a zatim do Spremi skicu kao predložak.
- U posljednjem skočnom izborniku odaberite spremljeni predložak u odjeljku Prepiši predložak na vrhu.
- Potvrdite da želite zadržati ove promjene klikom Uštedjeti.
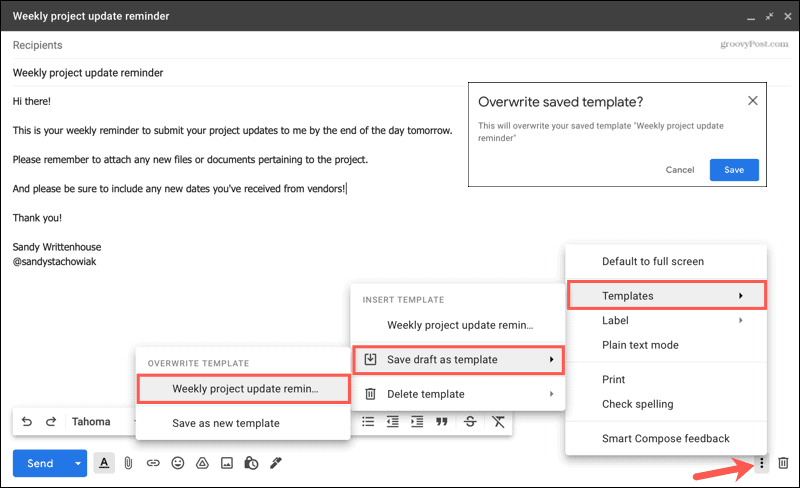
Kako izbrisati predložak
Ako izradite i spremite predložak koji prestanete koristiti u nekom trenutku, možete ga jednostavno izbrisati.
- Otvori Sastavite e-poštu prozor.
- Klik Više mogućnosti dolje desno.
- Pomaknite pokazivač na Predlošci i onda Izbriši predložak u skočnom izborniku.
- Kliknite naziv predloška koji želite ukloniti.
- Potvrdite klikom Izbrisati.
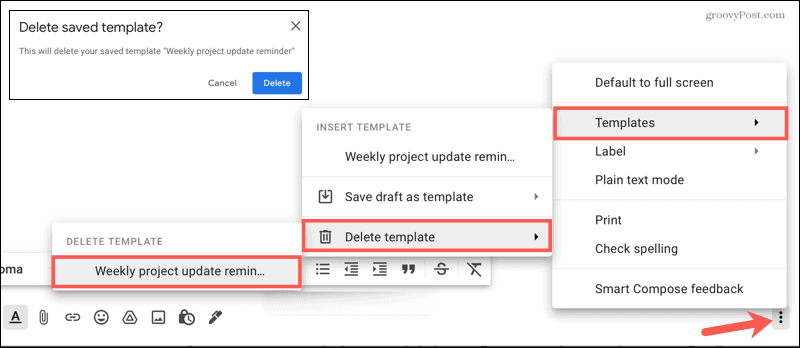
Uštedite vrijeme s predlošcima za Gmail
Kad god možete upotrijebiti predložak, umjesto da stvarate nešto iz praznog platna, to vam štedi vrijeme. Osim toga, svaki put imate sve sročeno savršeno i dosljedno.
Za više pogledajte kako izradite predložak u Google prezentacijama i kako izraditi predloške za programe Microsoft Office isto!
Kako obrisati Google Chrome predmemoriju, kolačiće i povijest pregledavanja
Chrome izvrsno radi na pohrani vaše povijesti pregledavanja, predmemorije i kolačića za optimizaciju izvedbe vašeg preglednika na mreži. Njezino je kako ...
Podudaranje cijena u trgovini: kako doći do internetskih cijena dok kupujete u trgovini
Kupnja u trgovini ne znači da morate platiti veće cijene. Zahvaljujući jamstvima za podudaranje cijena, možete dobiti internetske popuste tijekom kupnje u ...
Kako darivati pretplatu na Disney Plus digitalnom poklon karticom
Ako ste uživali u Disney Plusu i želite ga podijeliti s drugima, evo kako kupiti pretplatu na Disney + Gift za ...
Vaš vodič za dijeljenje dokumenata u Google dokumentima, tablicama i dijapozitivima
Možete jednostavno surađivati s Googleovim web-aplikacijama. Evo vašeg vodiča za dijeljenje u Google dokumentima, tablicama i prezentacijama s dopuštenjima ...